Windows provides a feature that allows users to create a password reset disk, which can be used to access their PC if they forget their login details. However, many users are either unaware of this feature or choose not to create a password reset disk.
If a user has forgotten their admin password and does not have a password reset disk, they can bypass the login screen password using a bootable CD or USB disk. There are both free and paid software options available for creating a password reset disk, but in this article, we will focus on the free tool, Recover My Password.
Recover My Password is compatible with all versions of Windows operating systems, including Windows 11, 10, 8/8.1, 7, Vista, XP, and Windows server editions up to Windows 2019. It is free for personal use and allows users to enter any Windows 10/10 machine without a password by using the same recovery CD/USB disk.
To use Recover My Password, you need to download the software from the Lazesoft website and create a bootable USB flash drive or CD. Once you have created a password reset disk, you can boot your Windows PC with it and access your PC without remembering the password.
How to Create a Password Reset Disk for Windows 11/10 using Recover My Password?
Note: Windows 10 password reset disk works well on Windows 11 even. So, you can use the same disk for Windows 10 and Windows 11 also.
Step 1. Download Recover My Password from the Lazesoft website and install it like software on any Windows machine.
Step 2. Now launch the ‘Recover My Password’ software from its desktop shortcut icon.
Step 3. Click on the Burn Bootable CD/USB Disk Now button.
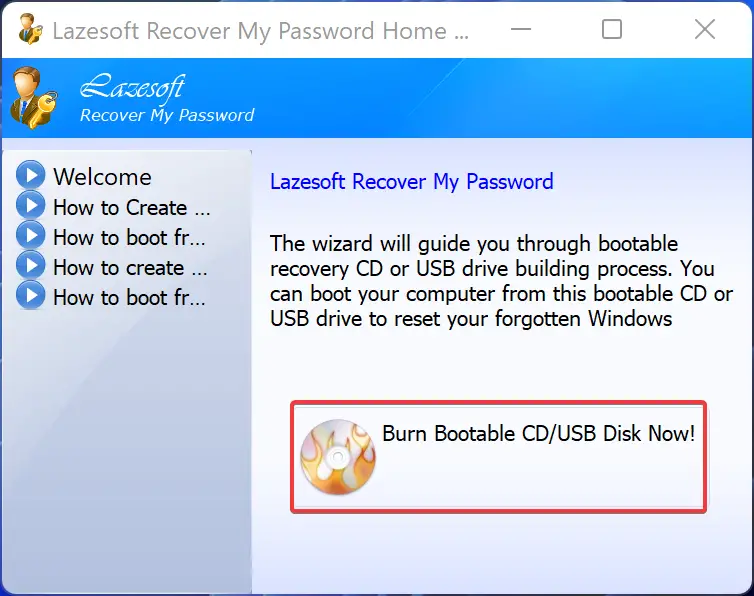
Step 4. Select Windows 10 64bit from the drop-down on the next window that appears.
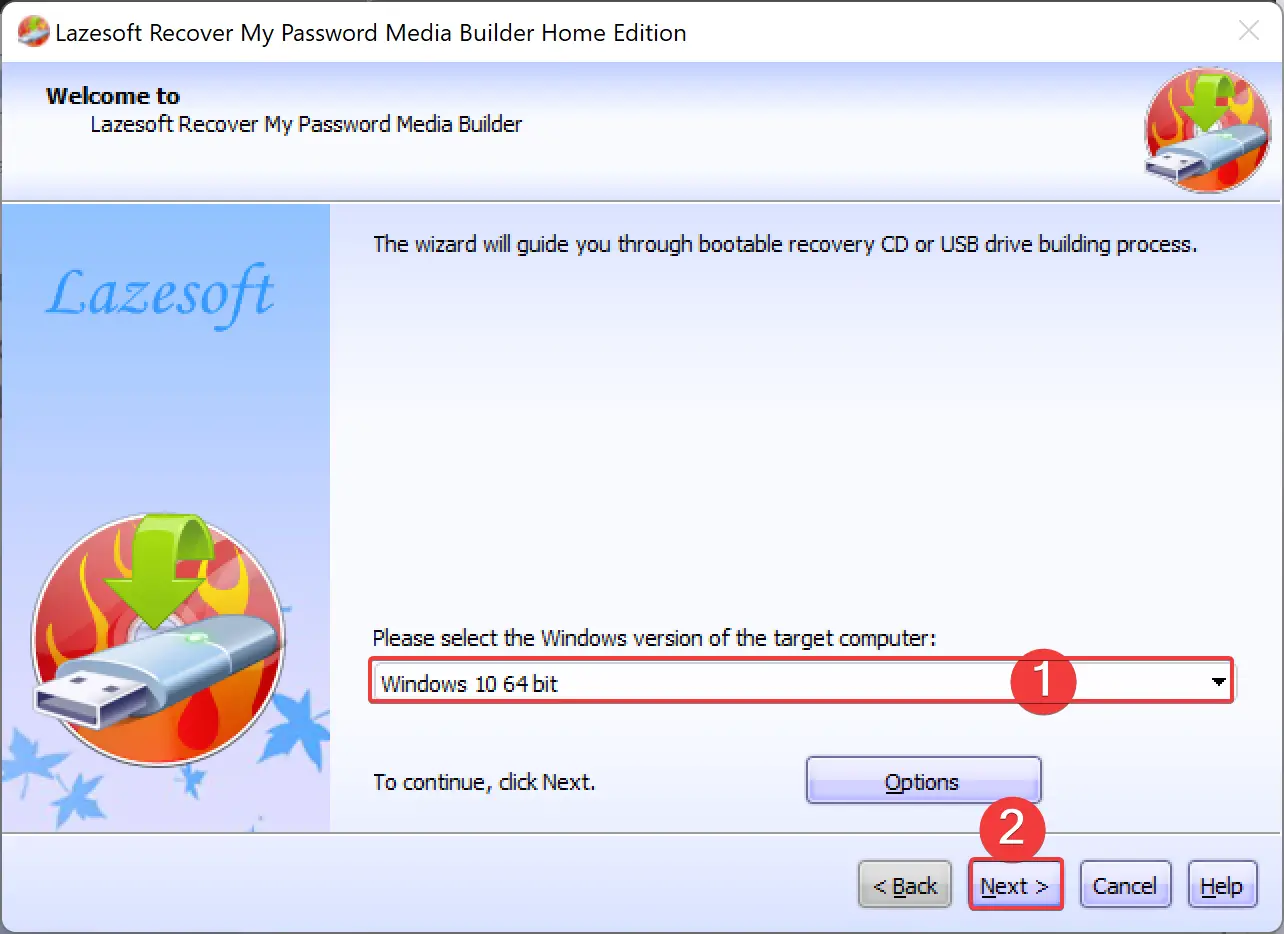
Step 5. Click on the Next button.
Step 6. Now, select the USB Flash drive letter number from the drop-down menu of the USB Flash option.
Note: If this software does not recognize the inserted USB drive, click on the Refresh button. Now, a USB drive letter should appear. Furthermore, you can also create a bootable CD/DVD and ISO Image of the password reset disk. For that, select the appropriate option here.
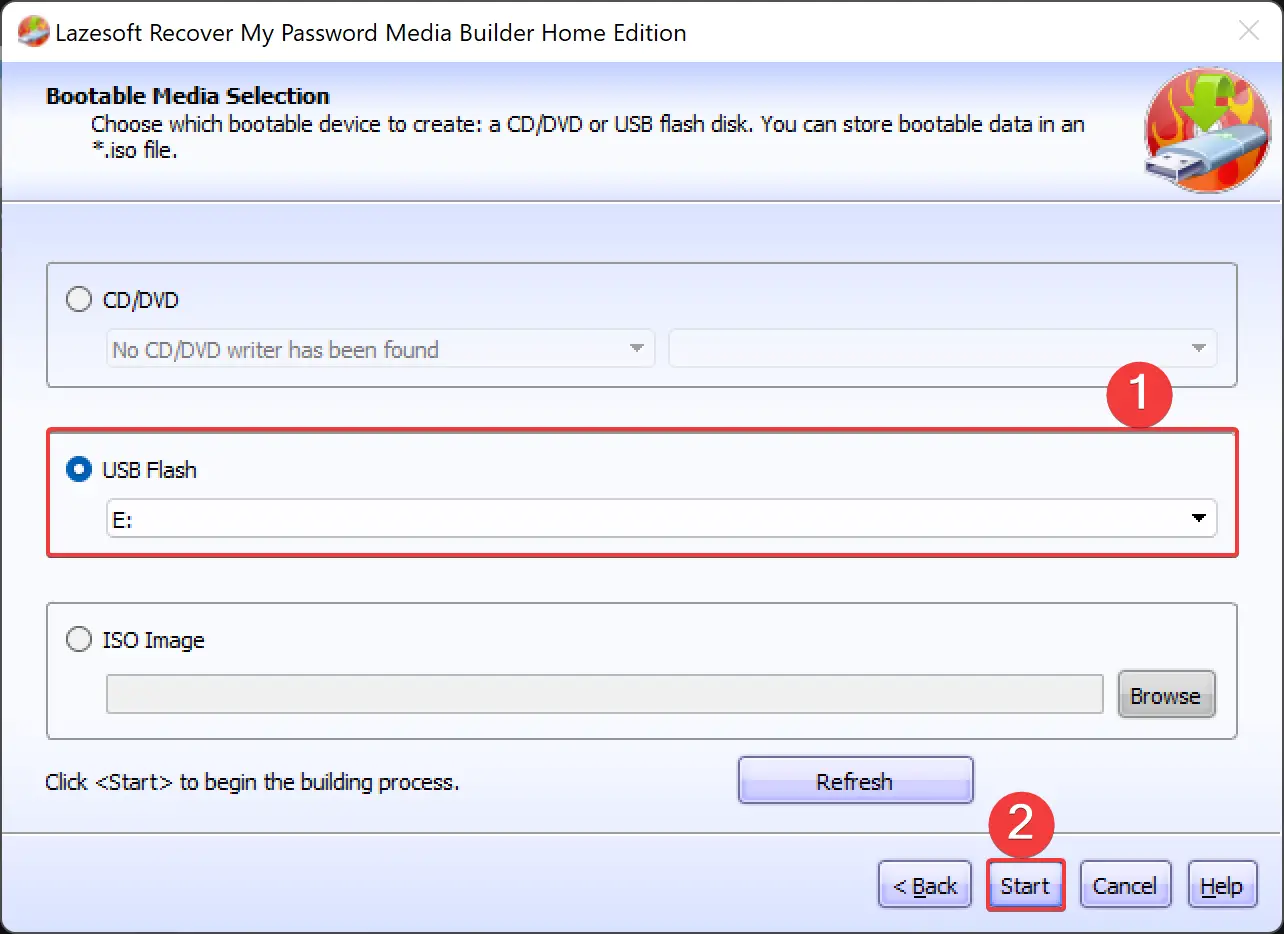
Step 7. Once you have selected the appropriate option, click on the Start button. Depending on the speed of your computer and media, it may take a while. Wait to build the bootable password reset disk.
How to Reset the Password of Windows 11/10 using Recover My Password?
Once you have a bootable USB flash drive or CD/DVD, boot your PC with this media. To do that, enter into BIOS/UEFI and select the appropriate option. Now, do the following steps:-
Step 1. Select Lazesoft Live CD [EMS Enabled] option and then hit Enter from the keyboard.
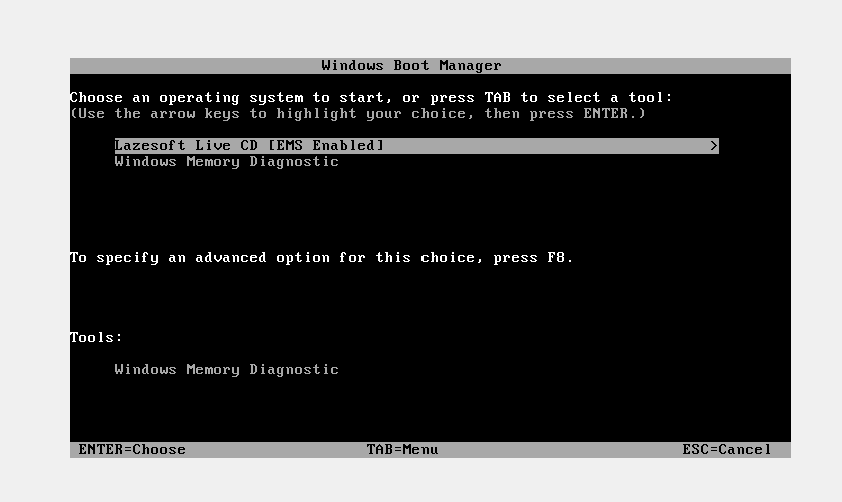
Step 2. Once you complete the above steps, your PC will boot with a password reset disk. On the next window that appears, select the Reset Windows Password option from the drop-down and click on the Next button.
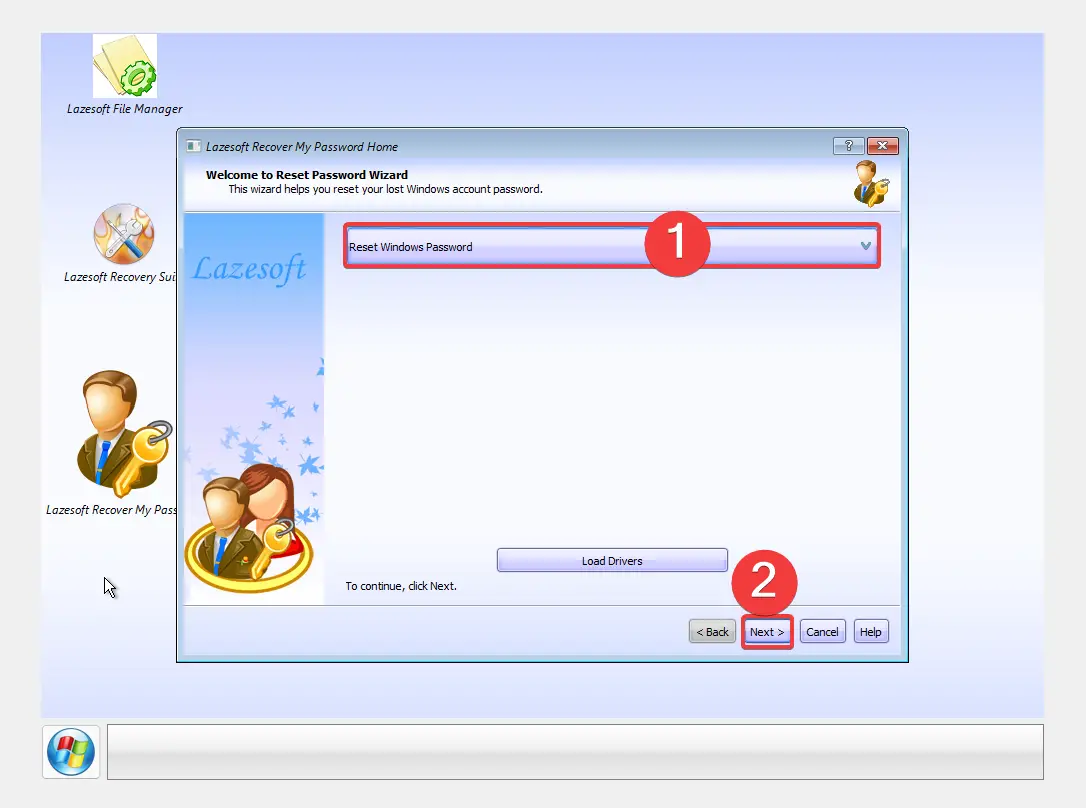
Step 3. On the pop-up window that appears, click on the Yes button to continue.
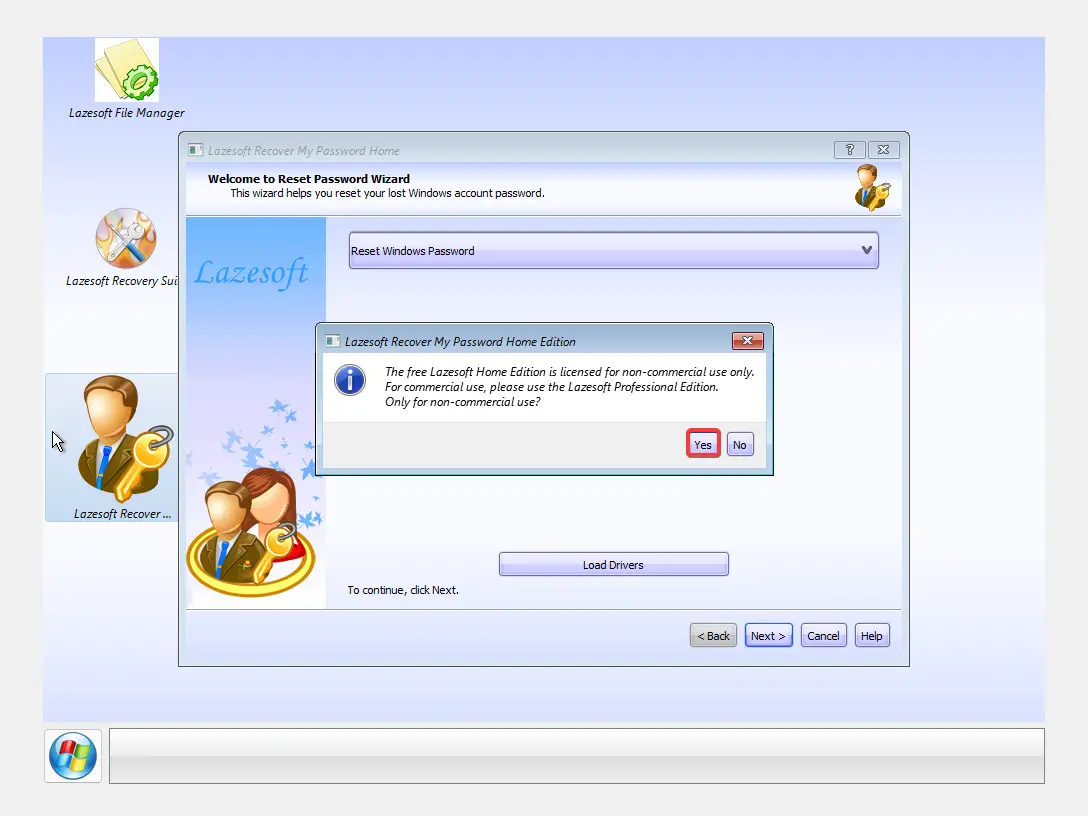
Step 4. By default, Recover My Password software will detect the Windows installation directory; if not, select yourself. Next, select the Reset Local Password option. Now, click the Next button.
Note: Recover My Password application can not recover an online account’s password if you have created one.
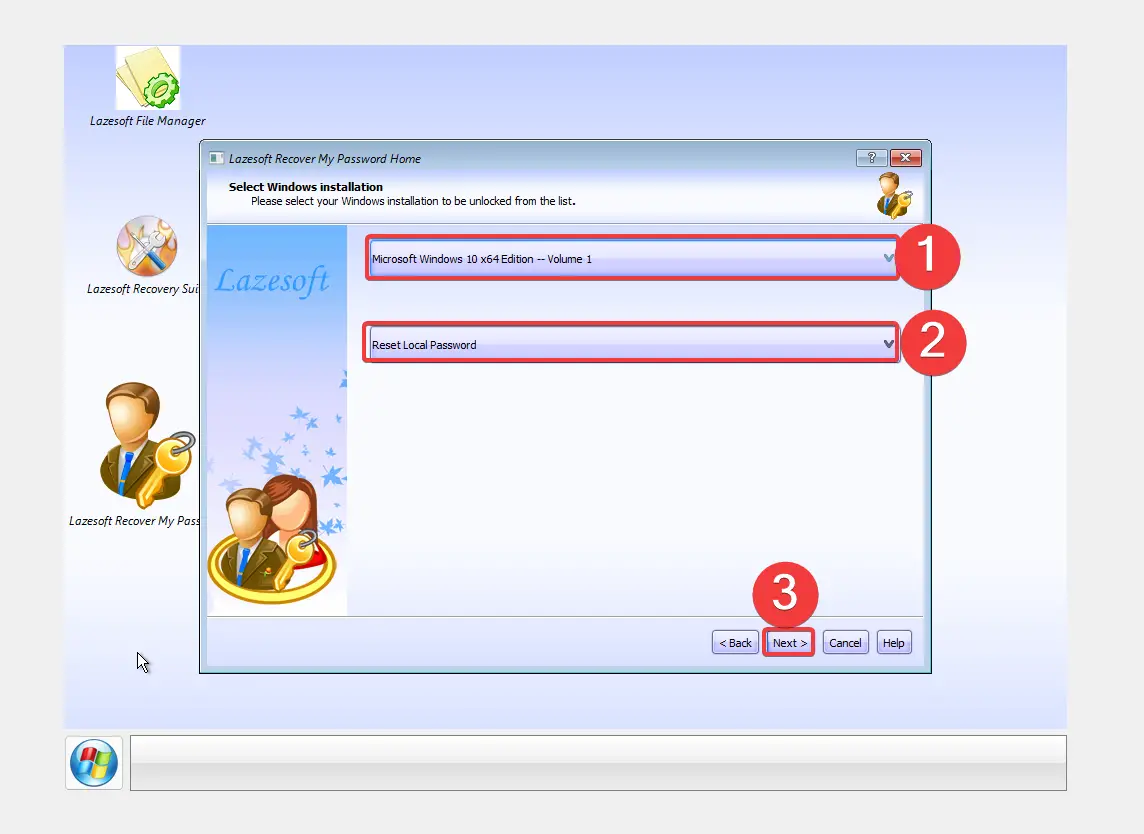
Step 5. In the next window, you will see all the user accounts of your Windows 11/10 PC. Select the administrator account for which you want to recover the password.
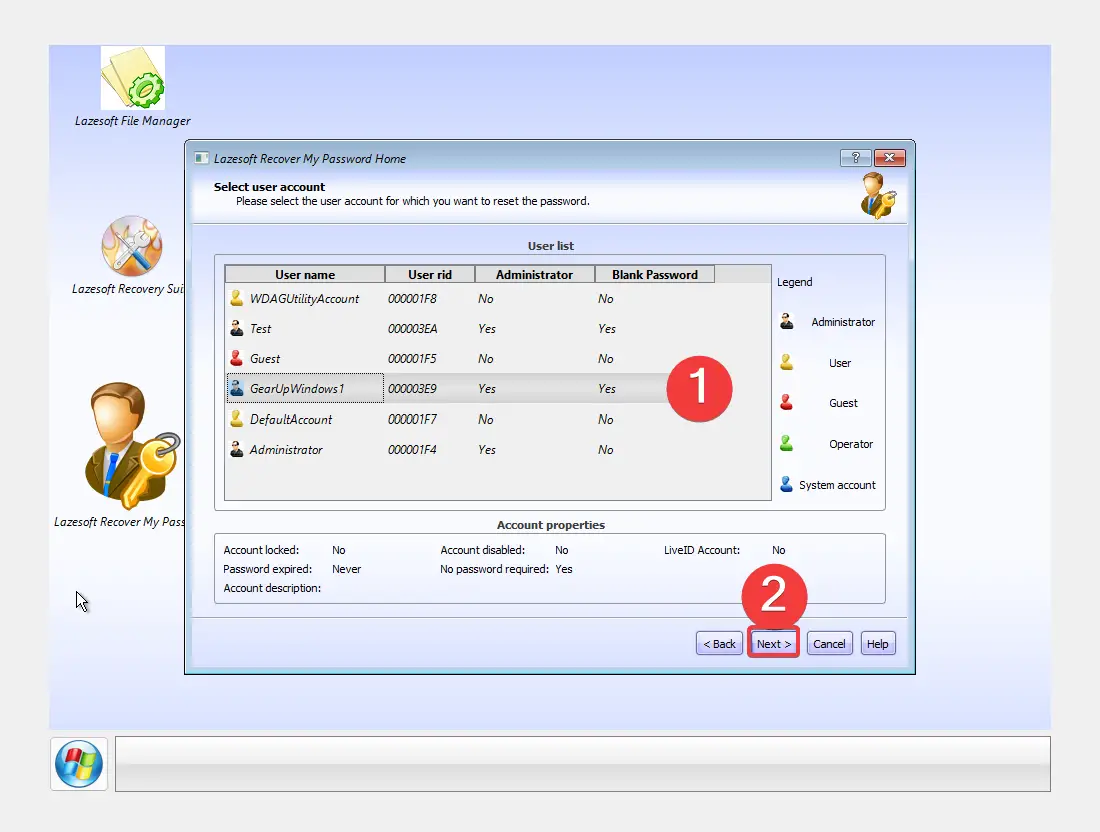
Step 6. Click the Next button.
Step 7. Click on the big circle labeled RESET/UNLOCK.
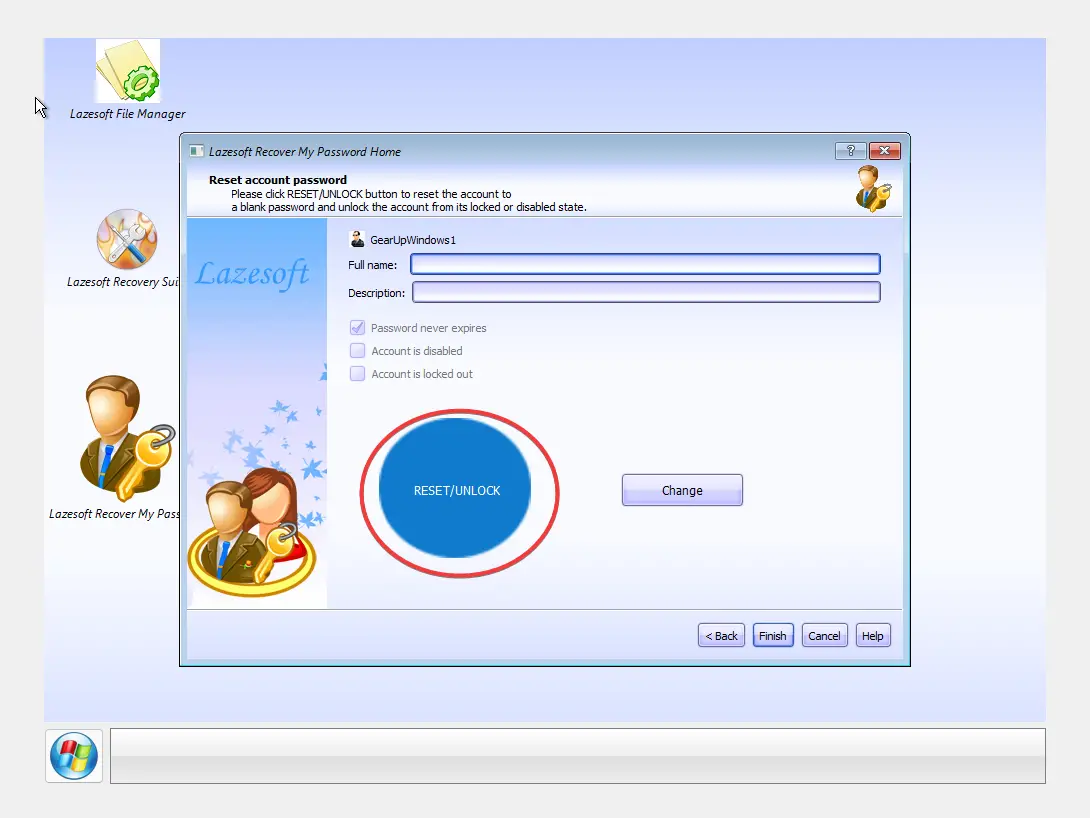
Step 8. A new pop-up window will appear, saying the password reset successfully. Click the OK button.
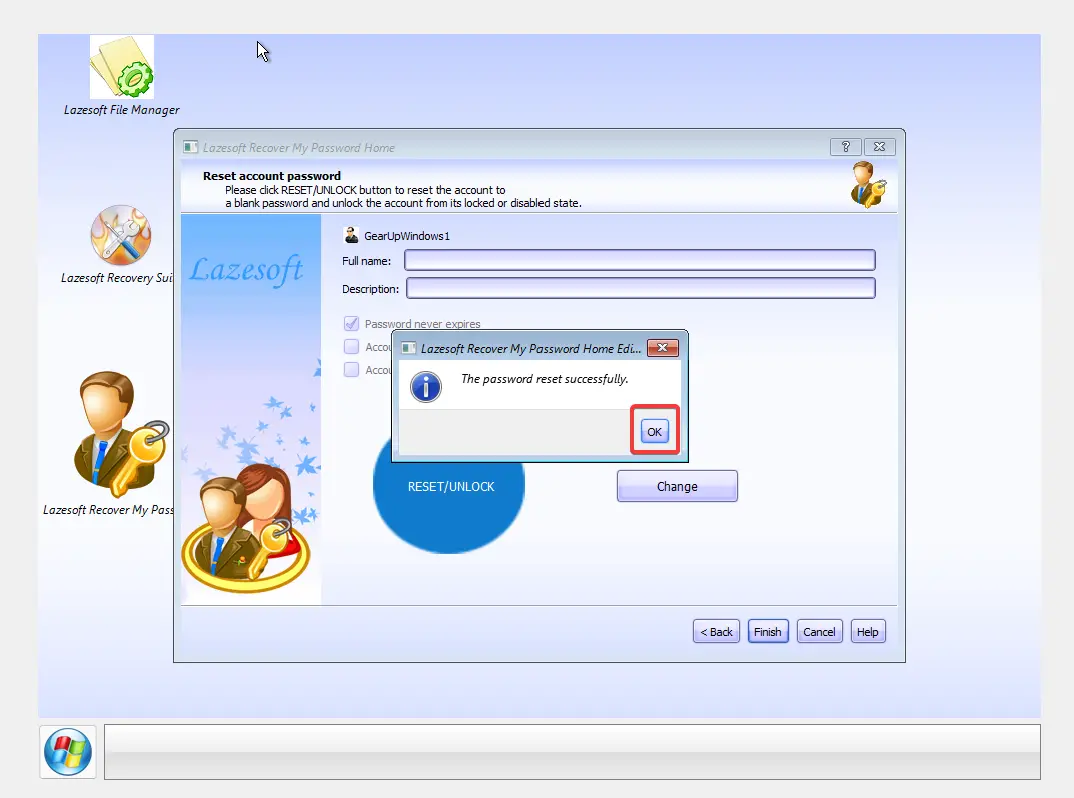
Step 9. Click the Finish button.
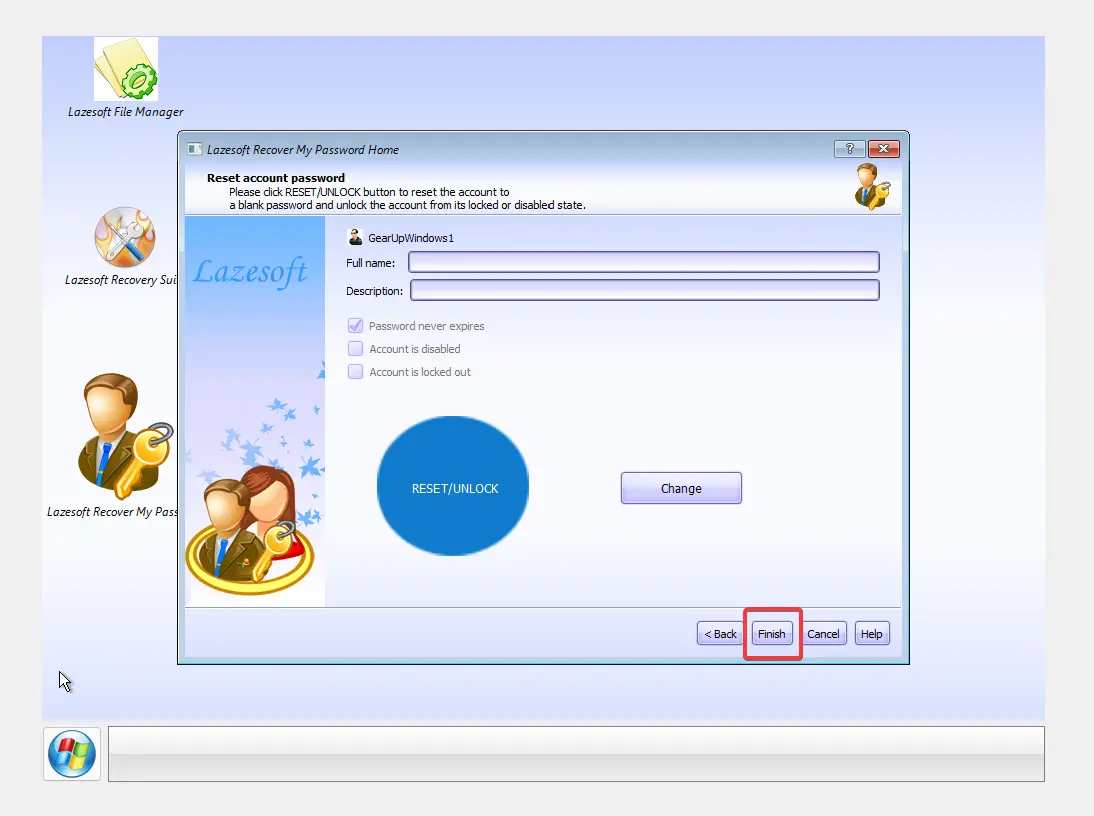
Now, you have successfully reset the password of your administrator user account. Eject the bootable media from your PC, and then you need to restart your PC.
Step 10. Click on the Start orb.
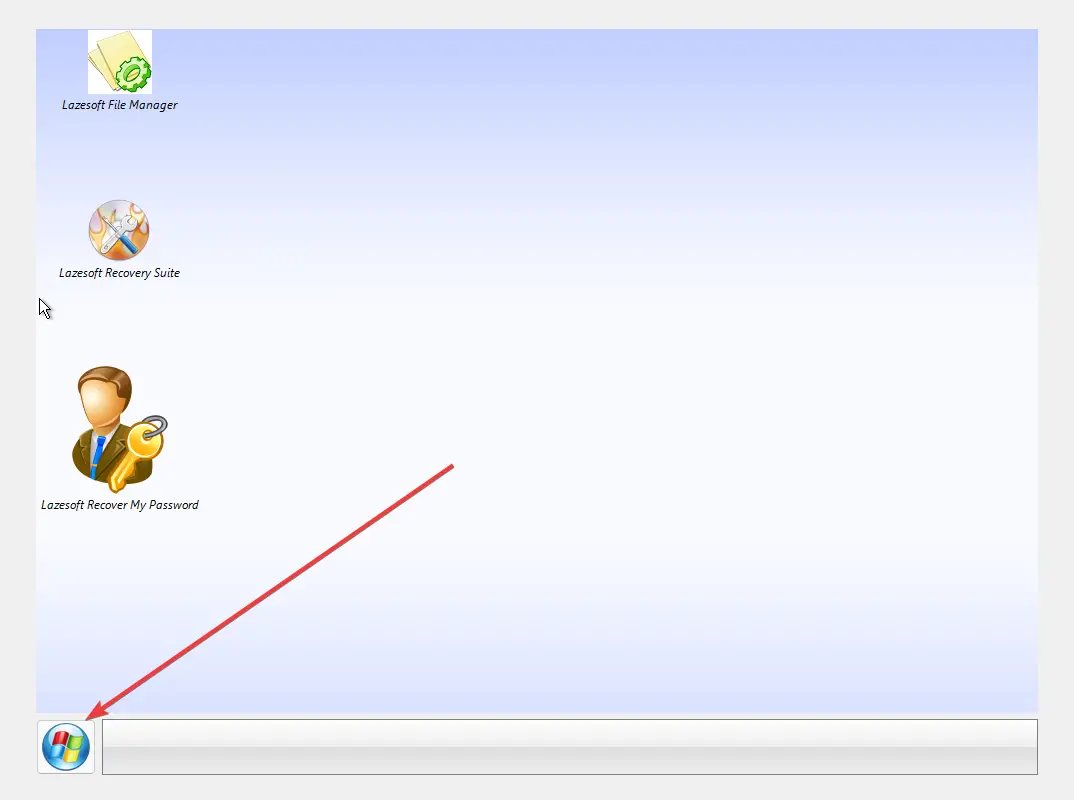
Step 11. Select the Reboot Computer option to restart your PC.
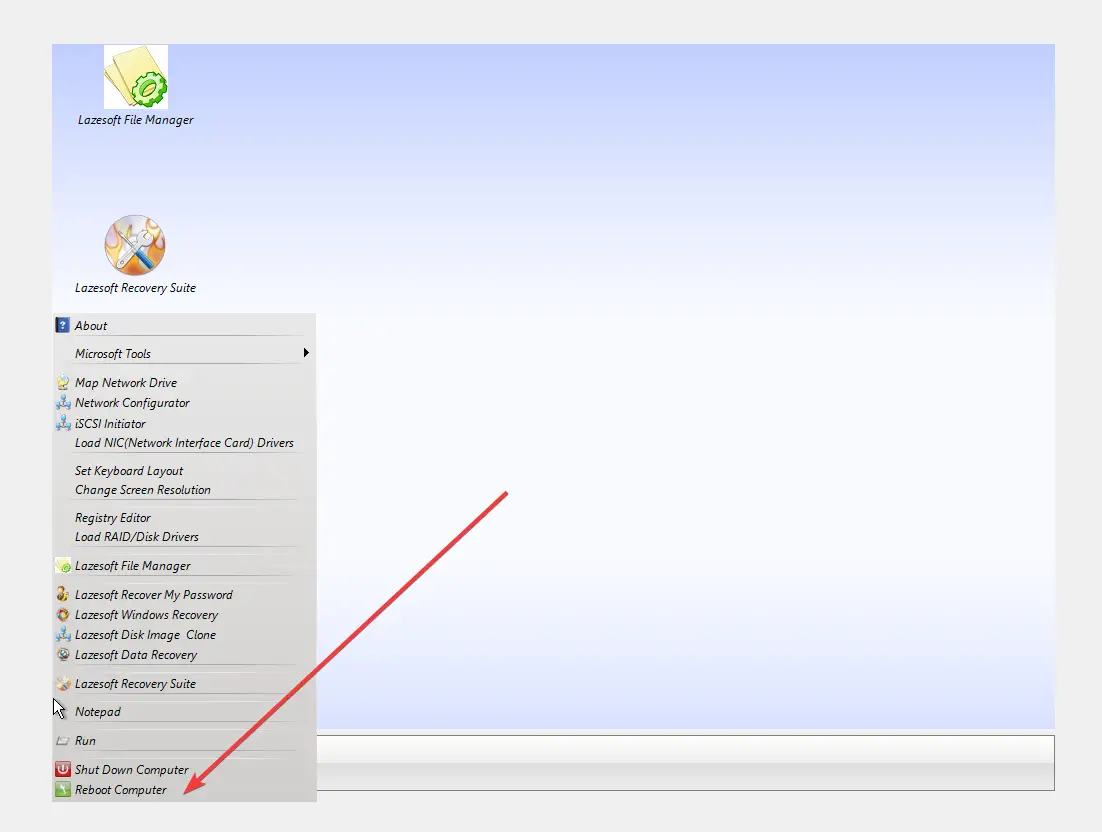
That’s it. Now, the selected user account password is removed. When you try to log in to your computer, it will not prompt for a password. After login, set a new password for your computer to protect your user account.
Similarly, you can create a password reset disk for any Windows operating system.
Conclusion
In conclusion, forgetting the password to your Windows PC can be a frustrating experience. However, there are various ways to reset the password, including using a password reset disk. Recover My Password is a free tool that can help you create a password reset disk for Windows 11/10 and allow you to reset your password without any hassle. The tool is easy to use, and the steps outlined in this article can help you create a bootable USB or CD and reset your password quickly. It is always recommended to create a password reset disk in advance to avoid any potential problems in the future. With Recover My Password, you can reset your password in minutes and regain access to your Windows PC.
