Many users open several tabs at a time in the Microsoft Edge browser to access them quickly as and when needed. While working on several tabs on your Microsoft Edge browser and by mistake, you close the browser. For a reason, your Windows 11/10 PC gets shut down, or you restart your Windows 11/10 PC manually, you will lose all the opened tabs in the Microsoft Edge browser. It is a common problem with most users, and many users face this issue in days to day life. If you are one of those users who face such a stupid mistake and close the browser while working online or restart your PC, there is a way to restore your last opened browser tabs in the Edge browser.
This post will guide you to restart the Microsoft Edge browser with the last opened browser sessions on Windows 11/10 PC.
How to restart the Microsoft Edge browser with previously opened Tabs in Windows 11/10?
There is a built-in option in the Microsoft Edge browser to reopen or restore the previous session without losing past opened Tabs in Windows 11/10. To access this setting in the Microsoft Edge browser, perform the following steps:-
Step 1. Launch the Microsoft Edge browser.
Step 2. Click on “Settings and more” (three dots) on the right top upper corner of the browser and then click on Settings from the drop-down options.
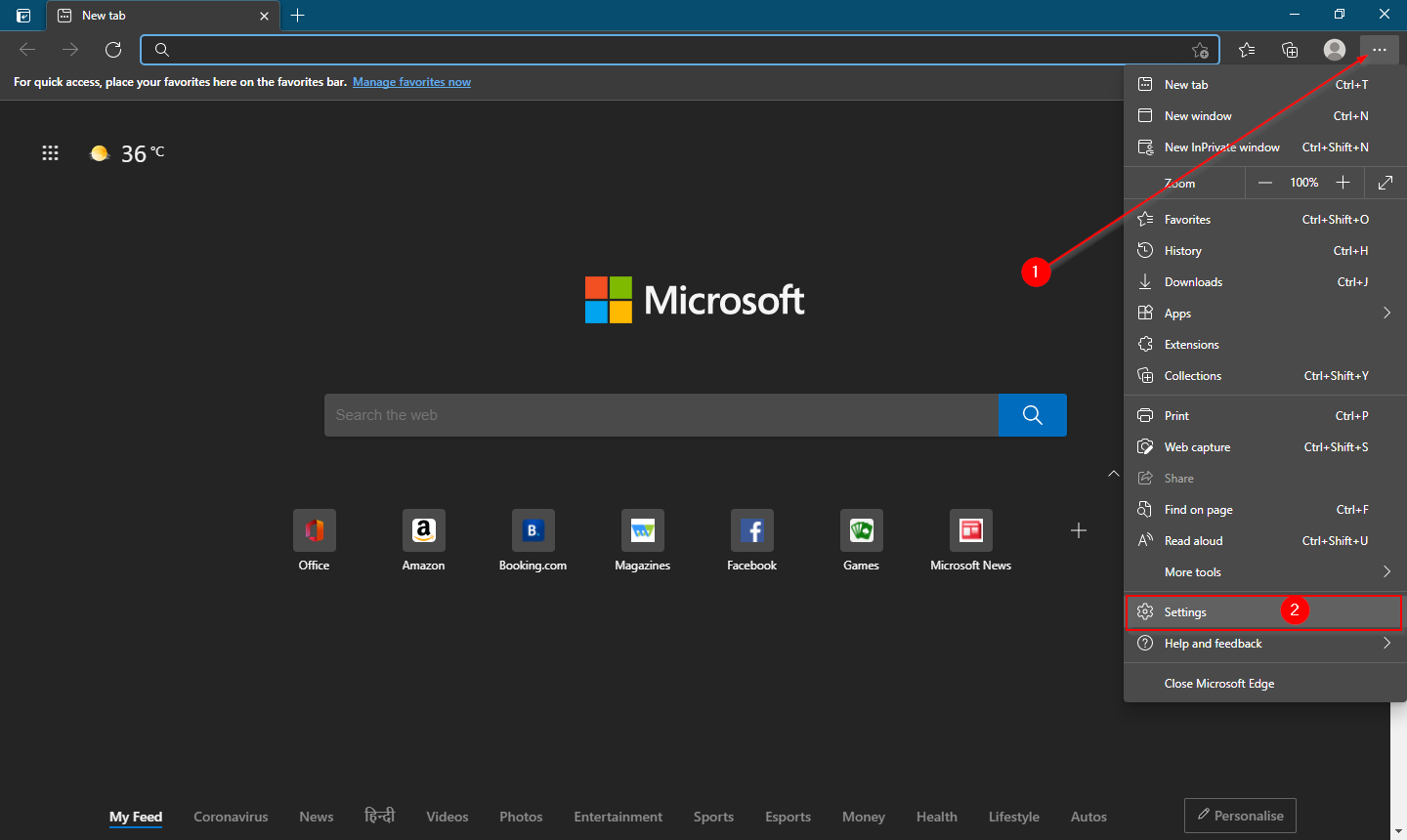
Step 3. On the Settings page, in the left side pane, click on the “On startup” tab.
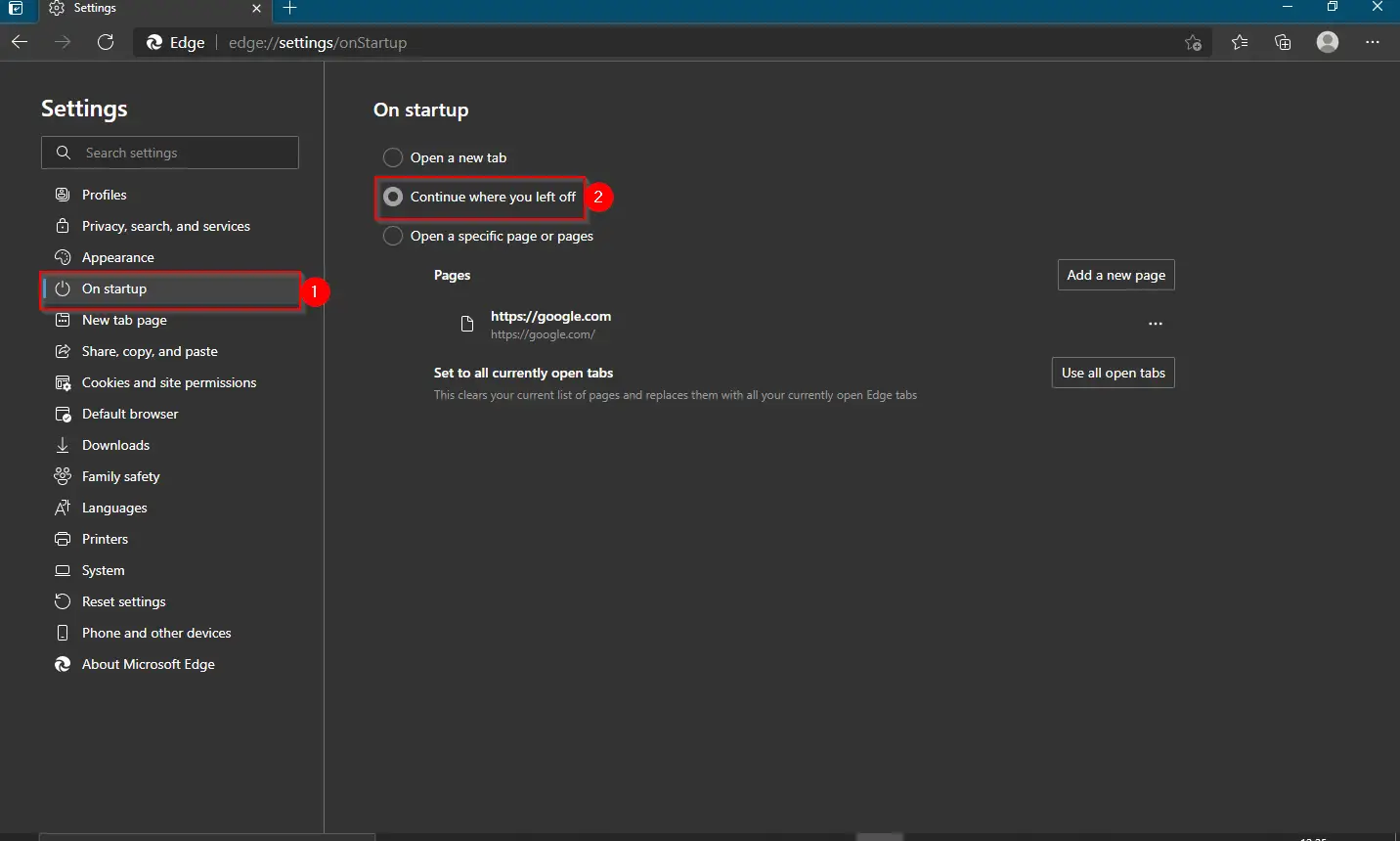
Step 4. On the right-side pane of the “On startup” tab, select the radio button labeled “Continue where you left off.”
Step 5. Close the Edge browser.
Once you complete the above steps, if you working with a lot of tabs in the Edge browser and by mistake, your close the Edge browser or your PC gets restarted suddenly, whenever you open the Microsoft Edge browser, it will restore the previous opened sessions. In other words, after completing the above steps, when you will relaunch the Edge browser, it will open by restoring previously opened Tabs automatically.
Alternatively, you can use the shortcut Ctrl + Shift + T keys to restore the previous session of the Microsoft Edge browser. Just open the Edge browser and press Ctrl + Shift + T shortcut keys to restore all opened Tabs from the previous session.
Conclusion
In conclusion, losing all opened tabs in the Microsoft Edge browser due to a sudden shutdown or accidental closure can be frustrating. However, with the built-in option in the Edge browser to restore the previous session, users can easily reopen their last opened tabs without any hassle. By following the steps mentioned above, users can enable the “Continue where you left off” setting in the Edge browser, and the browser will automatically restore the previous session whenever launched. Additionally, users can use the shortcut Ctrl + Shift + T keys to restore the previous session of the Edge browser.
You might also be interested in a guide on how to restart the Google Chrome browser without losing previously opened Tabs in Windows 11/10.