Those users who are using Google Chrome web browser as the default browser will be benefited from this post. When working with many opened tabs at once in the Chrome browser, it becomes tough to navigate to a correct tab as the tab size/width becomes very small in the tab bar. If you have opened several tabs at once, only the website icon (favicon) remains visible on tabs, and you need to switch to many tabs one by one to find the required tab.
To solve this problem, Google has added a handy feature to Chrome’s web browser, “Tab Search.“ For your information, recently, Google has added the Reading List feature in Chrome browser, which allows you to save web pages for reading later. It works like a to-do list and is similar to a standard bookmark. It is convenient for those who want to read any webpage later and want to save the URL in the browser.
Tab Search Feature in Google Chrome
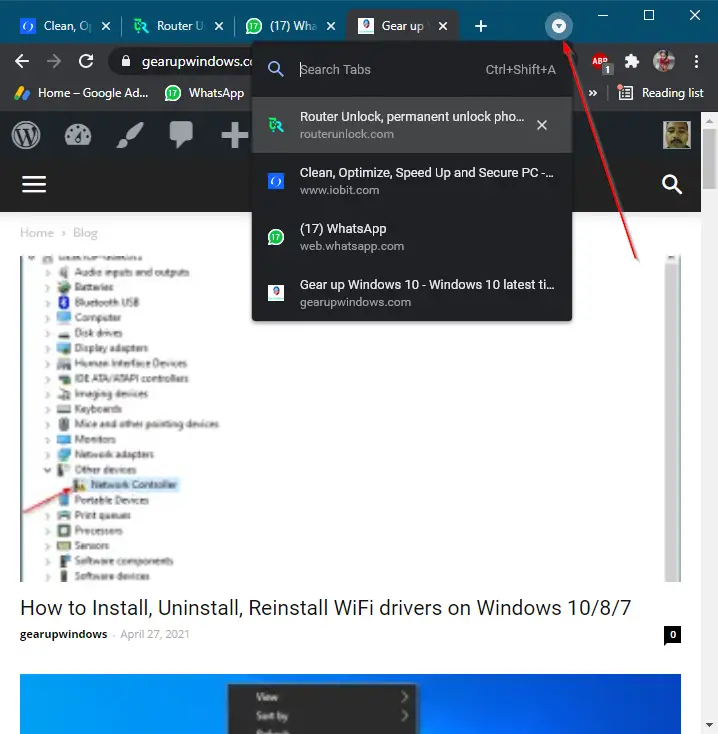
Basically, the Tab Search feature adds a new “Drop-down arrow” button to the Chrome tab bar or title bar. This button or icon is used to search any specific webpage in all running tabs. Clicking on the Tab Search button in the Chrome toolbar it’ll show a fly-out or popup bubble UI containing a list of all running tabs along with their titles and URLs. On the top of the drop-down, it includes a search box to find out a running website. Even it allows you to select a tab from the list to switch to it immediately.
This new Tab Search feature is available in Chrome 88 and later versions only. If you’re running an old version of Chrome, navigate to the following path in the Chrome browser to immediately check and update your browser.
Settings Gear Icon >> Help >> About Google Chrome
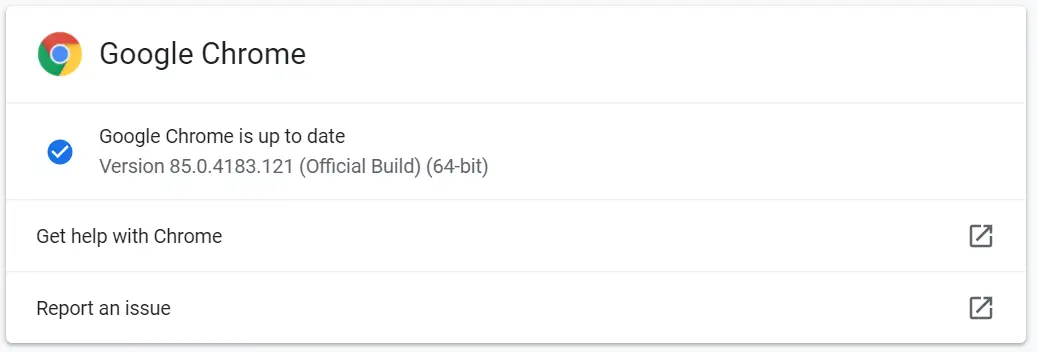
With the default configuration of the Chrome browser, the Tab Search feature remains deactivated/disabled. If you think it is useful for you, you need to activate manually and enable it by modifying a secret preference/flag.
In this gearupwindows post, we will learn the following:-
- How to Activate and Enable Tab Search Feature in Google Chrome?
- How to Turn Off or Disable Tab Search Feature in Google Chrome?
How to Activate and Enable Tab Search Feature in Google Chrome?
If you want to enable or activate the Tab Search feature in the Google Chrome web browser, perform the following steps:-
Step 1. Open the Google Chrome web browser and type the following in the address bar, and hit Enter from the keyboard to open it:-
chrome://flags/
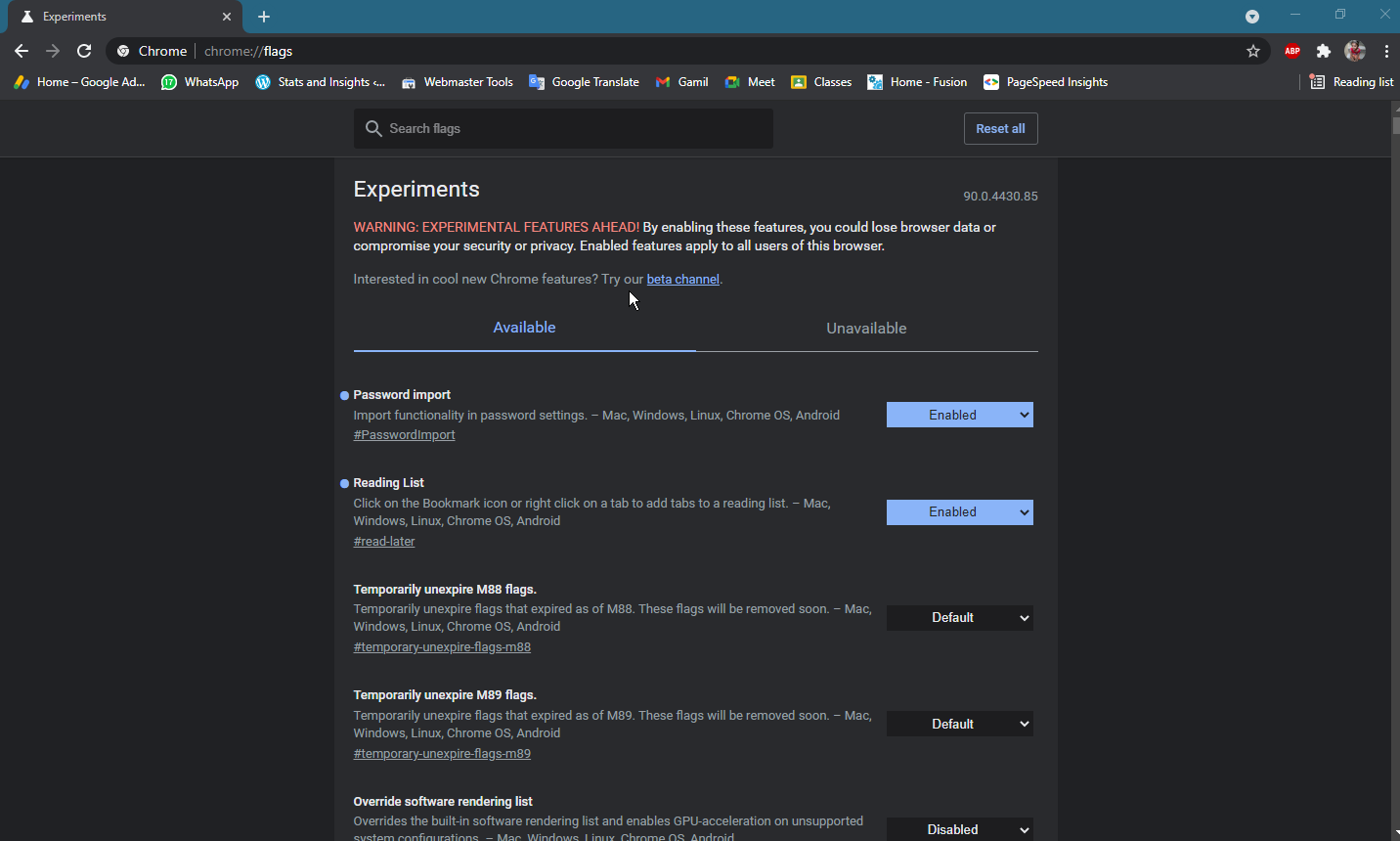
Step 2. In the “Search flags” box, type the following:-
Tab Search
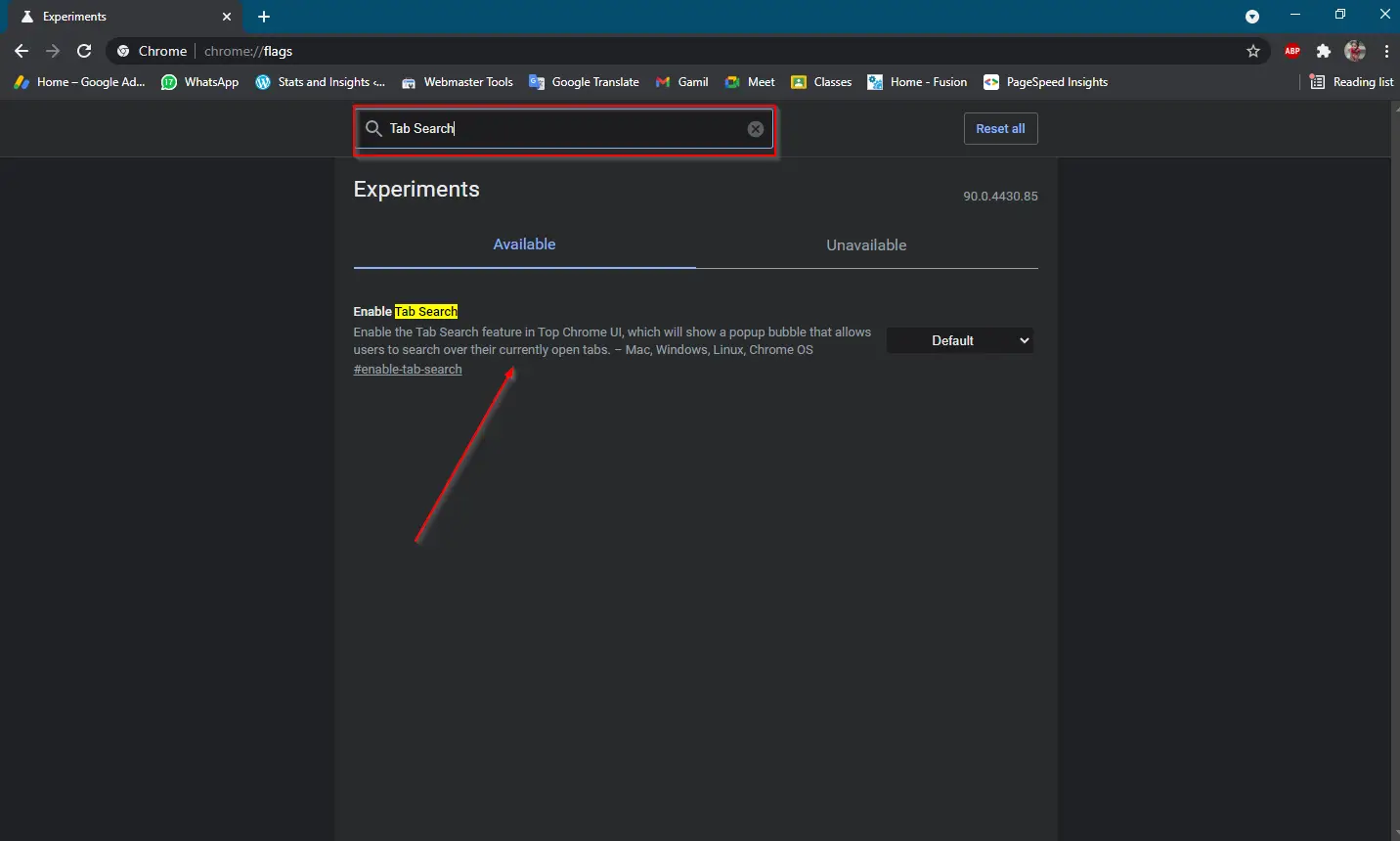
Enable Tab Search: Enable the Tab Search feature in Top Chrome UI, which will show a popup bubble that allows users to search over their currently open tabs. – Mac, Windows, Linux, Chrome OS.
Step 3. To enable the Tab Search feature in Chrome, select the Enabled option from the drop-down next to Enable Tab Search.
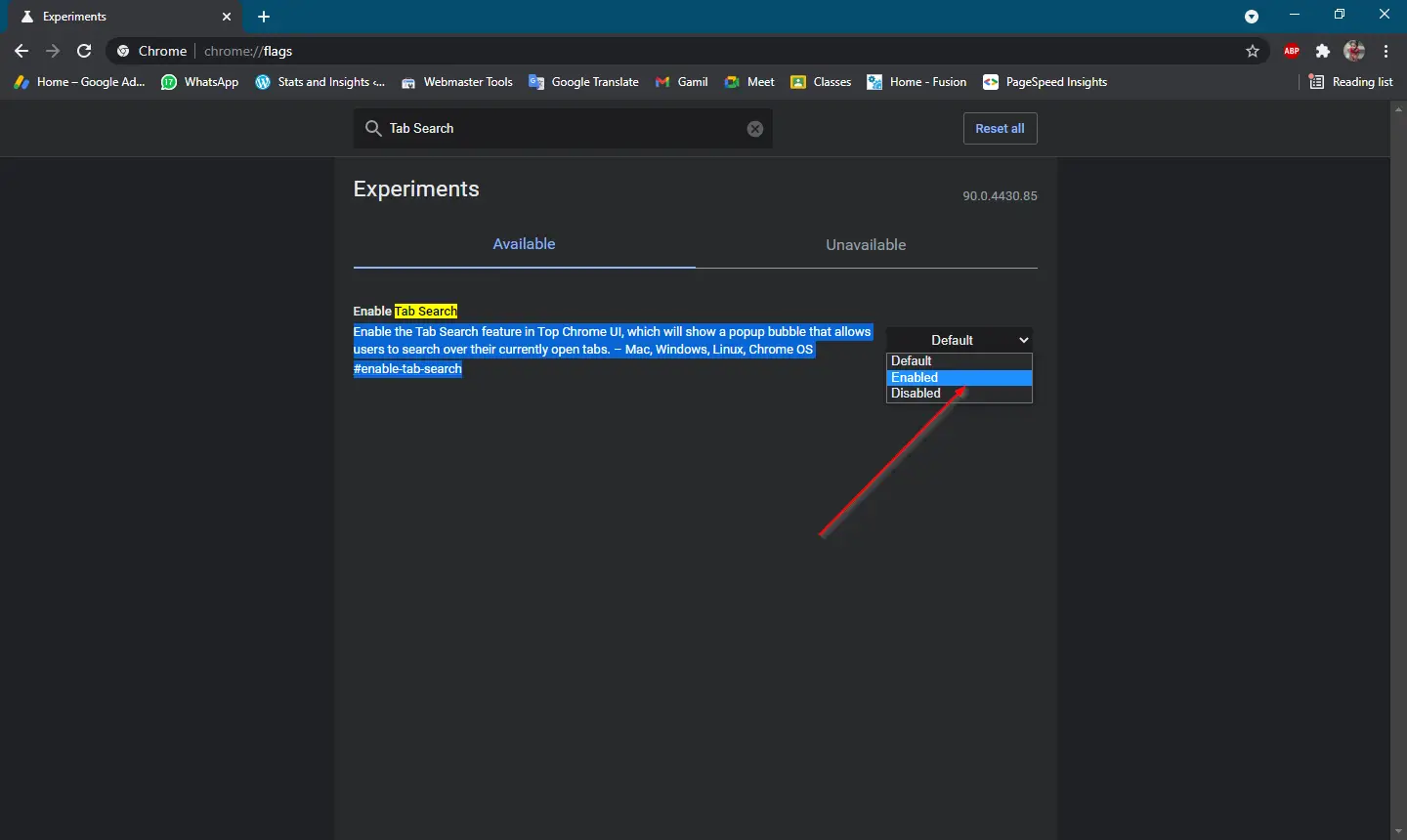
Step 4. Google Chrome will ask your permission to restart the browser. Click on the “Relaunch” button on the right-bottom corner to restart Google Chrome to see the Tab Search icon in Google Chrome.

Once you complete the above steps, you should activate and enable the Tab Search feature in your Google Chrome.
How to Turn Off or Disable Tab Search Feature in Google Chrome?
If you want to deactivate or disable the Tab Search feature in the Google Chrome web browser, perform the following steps:-
Step 1. Launch the Google Chrome browser and type the following in the address bar, and press Enter from the keyboard to open it:-
chrome://flags/
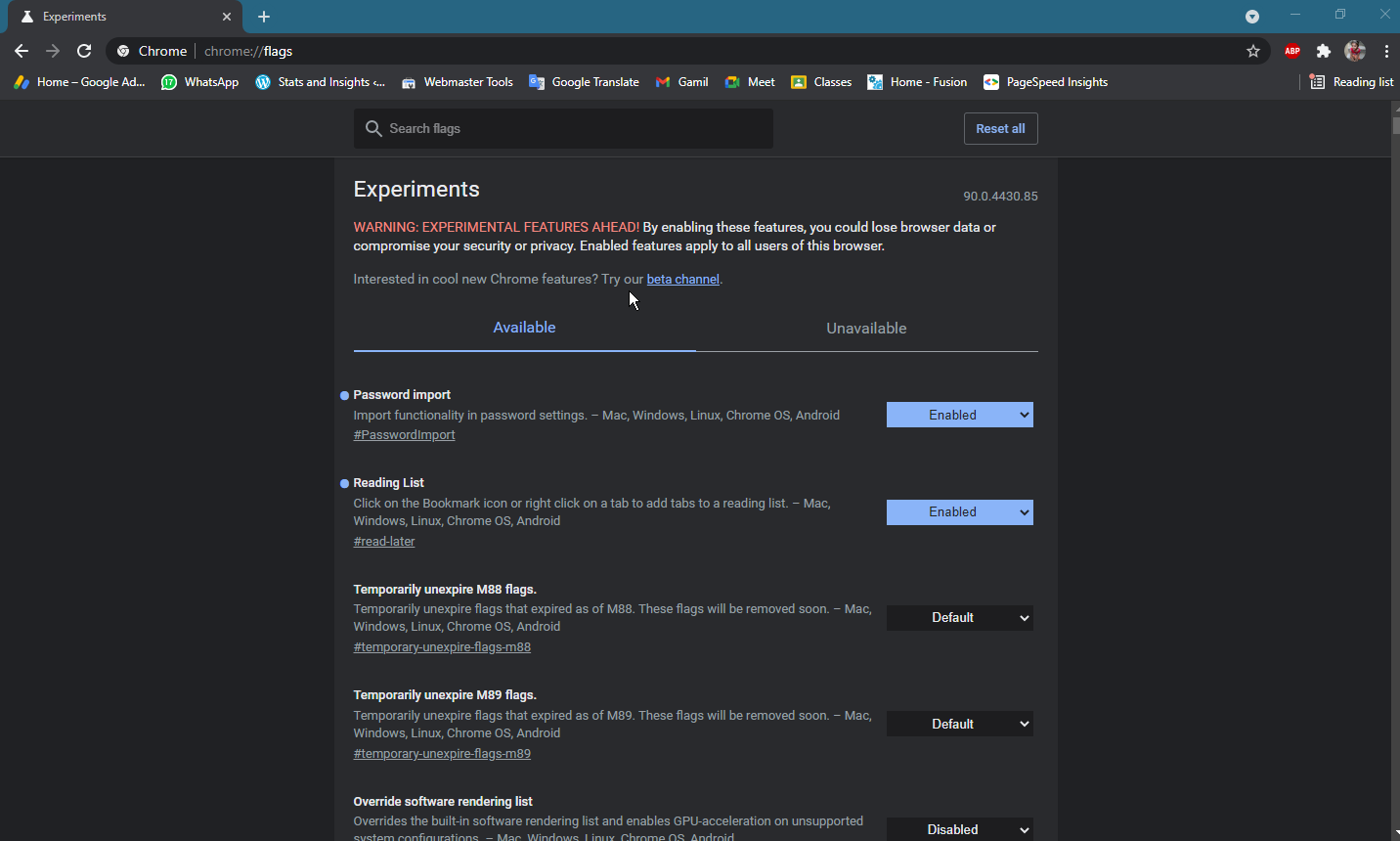
Step 2. In the “Search flags” box, type the following:-
Tab Search
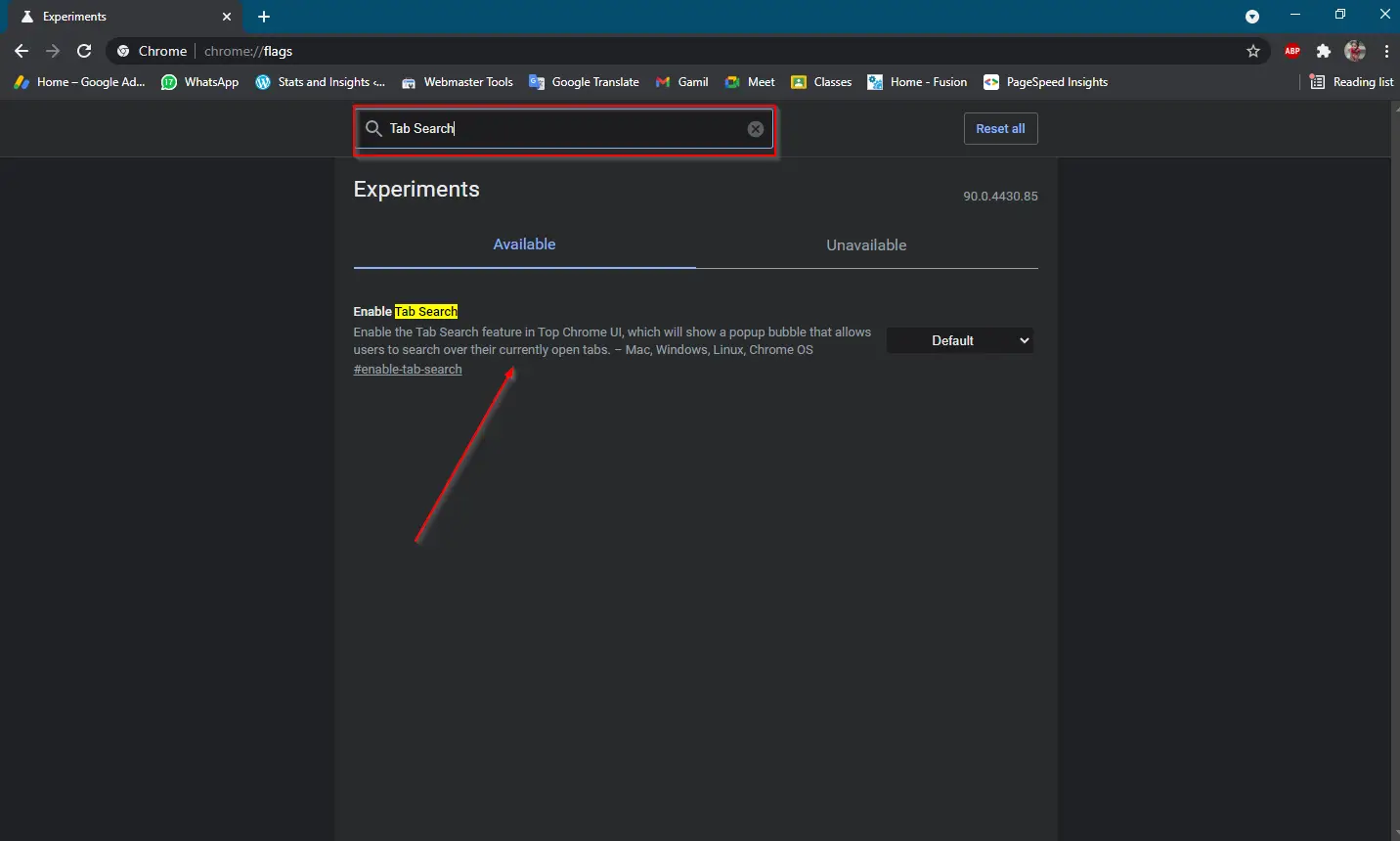
Step 3. To disable or deactivate the Tab Search feature in Chrome, select the Disabled option from the drop-down next to Enable Tab Search.
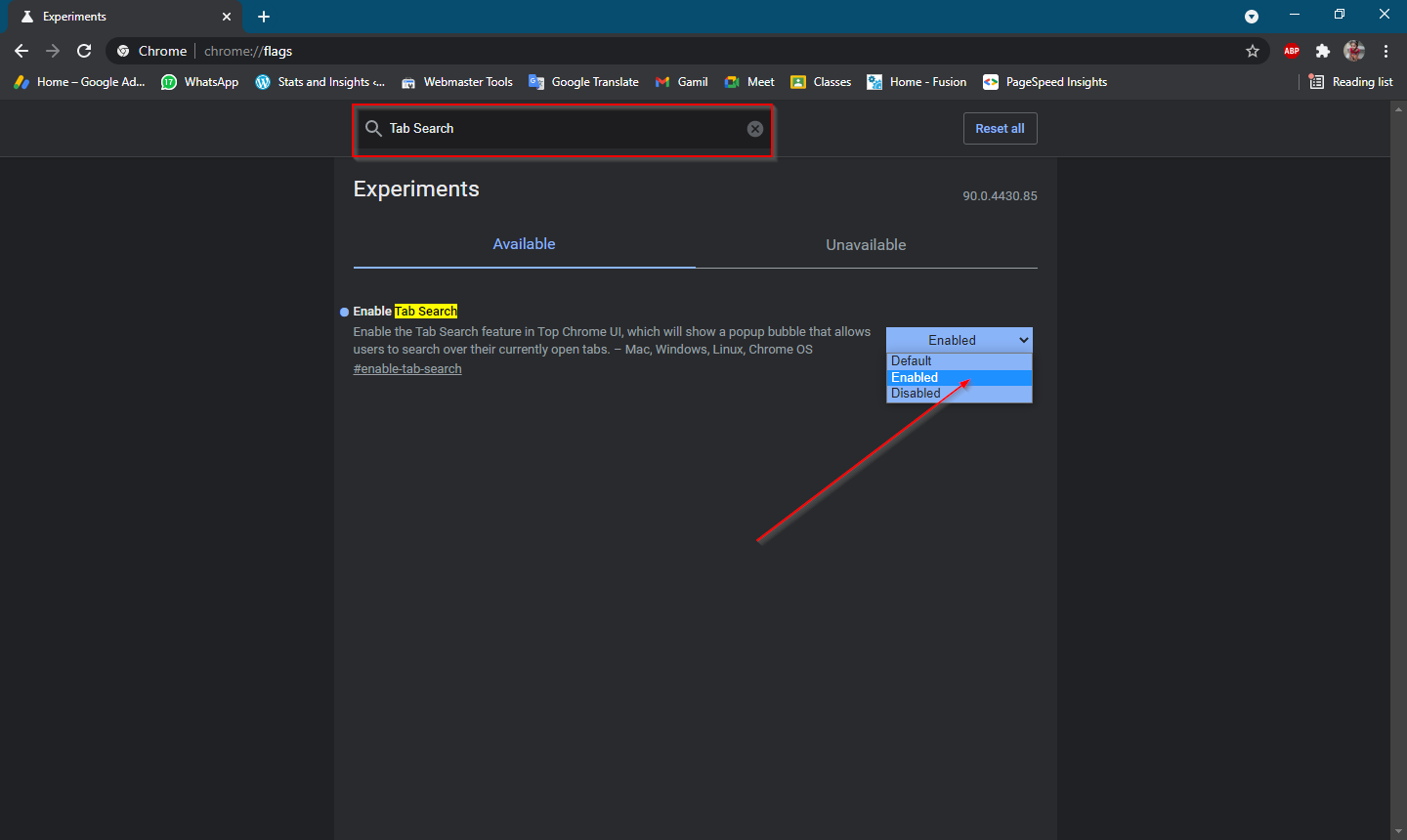
Step 4. Click on the “Relaunch” button on the right-bottom corner to restart Google Chrome to hide the Tab Search icon in Google Chrome.
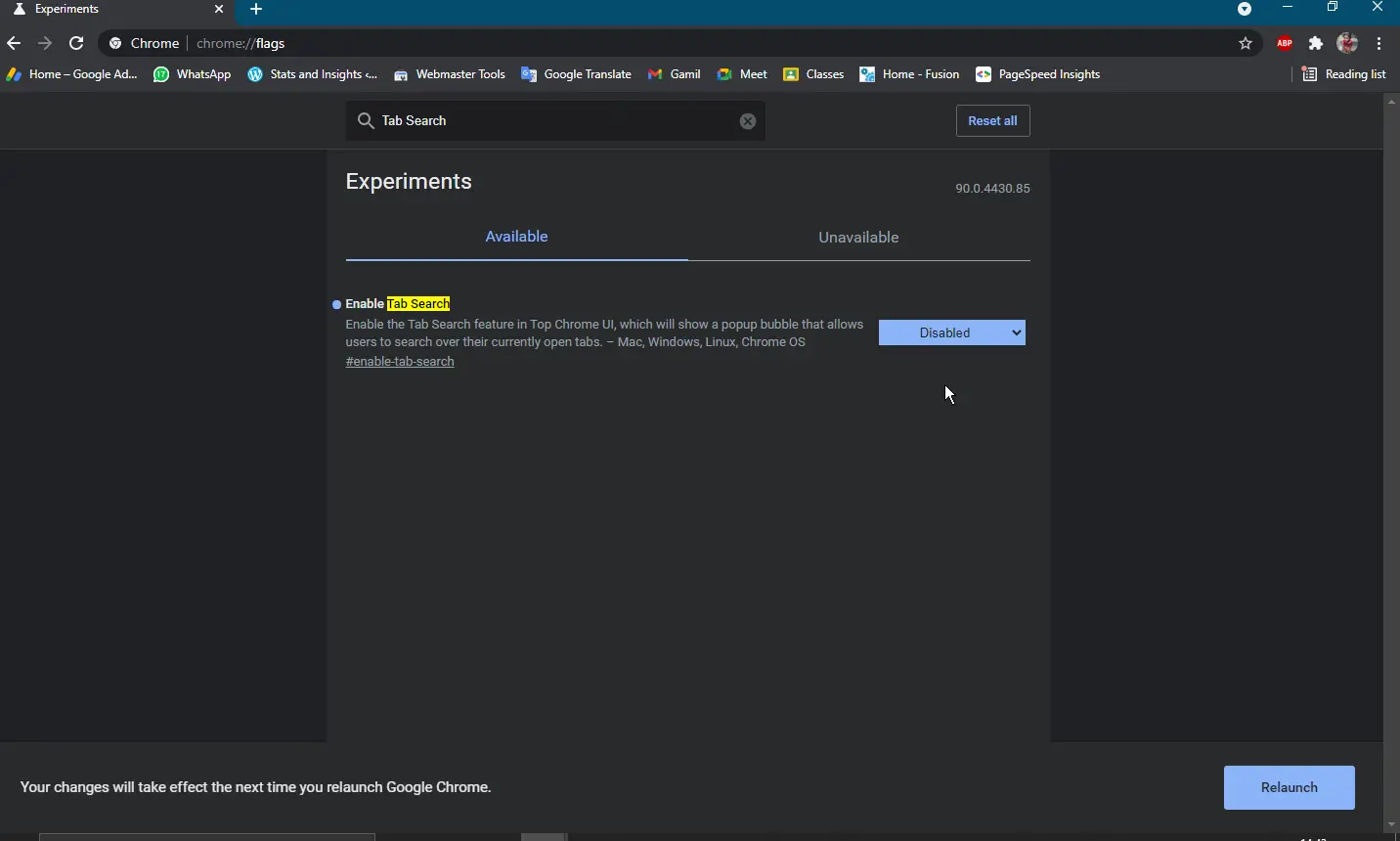
Once you complete the above steps, the Tab Search icon will disappear from the toolbar of Google Chrome.