We all are familiar with the “Open with” right-click context menu. It lets you open any file or document with your desired application. For example, if you right-click on an image file and select the “Open with” option, it will show Paint, Paint 3D, Photos, Windows Photo Viewer, and other applications to open the picture file. One can open his/her document with any desired software. If the “Open with” option is missing on your Windows 10 PC, you need first to open the particular software and then navigate to the File menu and select the image file to open it. It will take a long time and may defeat your productivity.
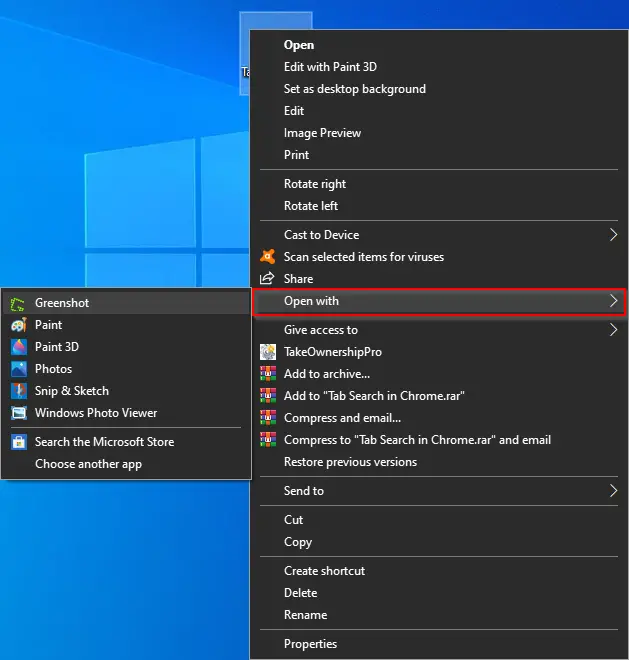
If you have recently upgraded from Windows 7 or 8 to Win 10, or after updating the Windows 10, you encounter an error where the “Open with” option is missing, this post will help you recover it.
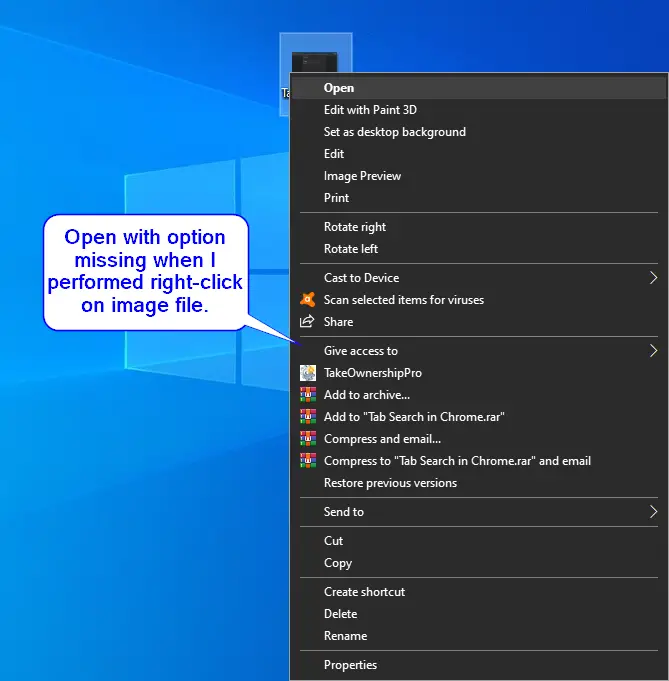
There may be several reasons behind the missing “Open with” right-click menu. It may be missing due to a buggy Windows 10 update or third-party software that has modified the default registry value. If you don’t see the “Open with” option after performing a right-click on any file or folder, refer to this guide of gearupwindows.
How to Fix or Restore the “Open with” Option in Windows 10?
Gentle Reminder: Modifying Windows Registry values may damage your Windows installation; hence we recommend taking a full backup of the Registry and creating a system restore point. If something goes wrong, you can revert your PC to its previous working state with a few mouse clicks.
Step 1. Press the Windows logo key and then press the R key to open the Run dialog box.
Step 2. In the Run command box, type the following and then click the OK button to open the Registry Editor window:-
regedit


Step 3. Navigate to the following path or key from the left side pane:-
HKEY_CLASSES_ROOT\*\shellex\ContextMenuHandlers\Open With
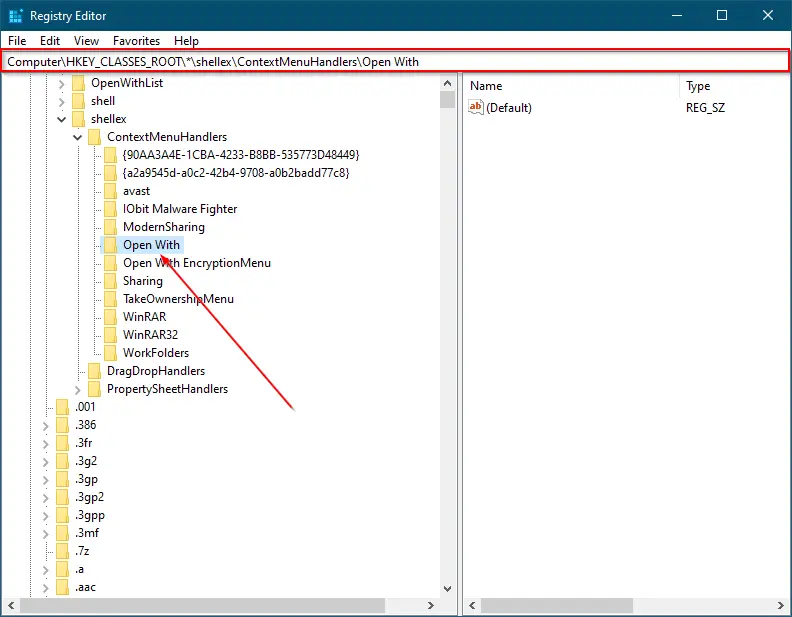
Step 4. On the right side pane of the “Open With” key, double-click on the (Default) string to change its Value data. Set the Value data to the following:-
{09799AFB-AD67-11d1-ABCD-00C04FC30936}
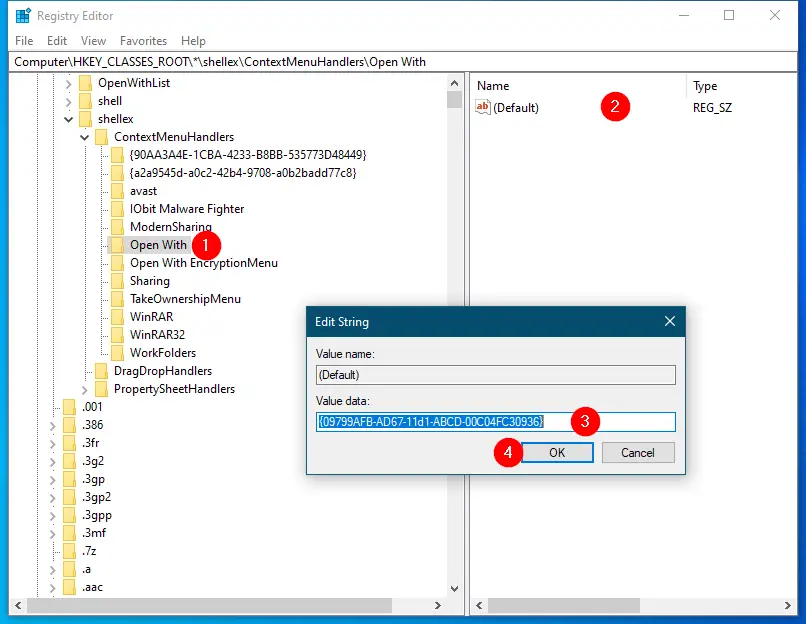
Step 5. Click the OK button.
Step 6. Close the Registry Editor window.
Step 7. Reboot your computer to take effect.
Once you complete the above steps, the “Open with” option is restored or fixed to the right-click context menu of Windows 10.
You can access the “Open with” option by right-clicking on any file or document.
Conclusion
In conclusion, the “Open with” option in the right-click context menu of Windows 10 is an essential feature that allows users to quickly and easily open any file or document with their preferred software. However, if this option goes missing, it can be frustrating and time-consuming to open files. Fortunately, with the steps outlined in this guide, you can easily restore the “Open with” option and regain your productivity. It is important to note that modifying Windows Registry values can be risky, and we recommend taking a full backup of the Registry and creating a system restore point before proceeding. Overall, this guide provides a simple and effective solution for fixing the missing “Open with” option in Windows 10.
You might also be interested in our guide on fixing the New “Folder” option missing in right-click menu on Windows 10.
Did absolutely nothing