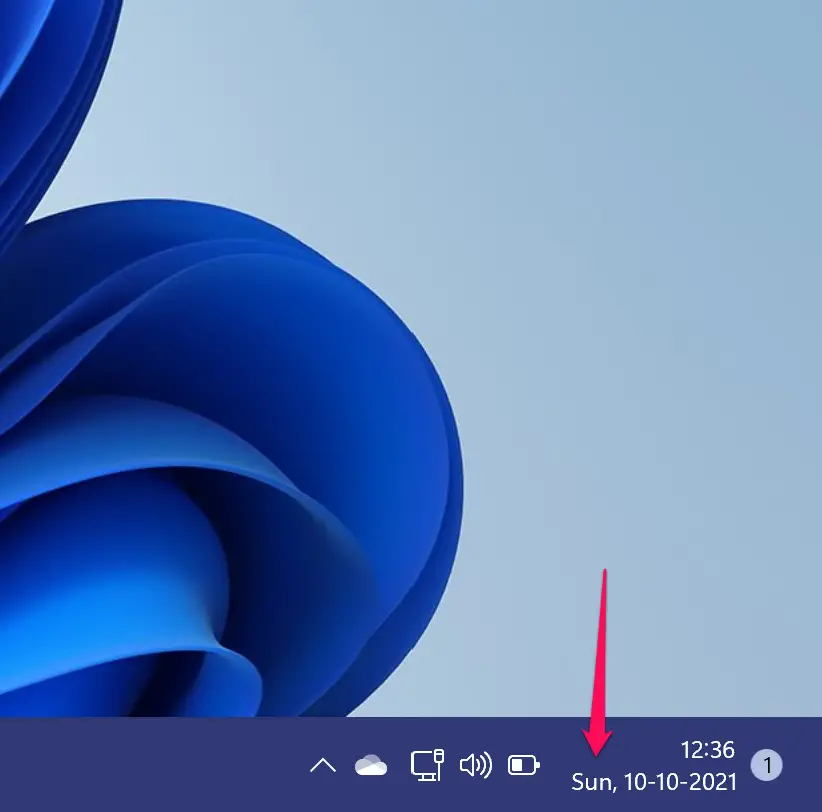Windows 11 doesn’t display the day of the week on the taskbar clock by default. However, there are three ways to show weekdays on the taskbar clock, which we will review below.
Method 1: Using Control Panel
Step 1, Open the Control Panel by pressing Windows + R keys simultaneously from the keyboard. In the Run box, type Control or Control Panel and then hit Enter or click the OK button.
Step 2. Click on the “Clock and Region” category.
Step 3. Click on the “Region” option.
Step 4. Under the “Formats” tab, click the “Additional settings” button.
Step 5. Switch to the “Date” tab and add the “ddd,” string at the beginning of the Short date field.
Step 6. Click OK and then click OK again.
Now, weekdays will appear just before the date in the taskbar clock.
Method 2: Using Registry Editor
Step 1. Open the Registry Editor.
Step 2. Navigate to the following key:-
HKEY_CURRENT_USER\Control Panel\International
Step 3. Double-click the “sShortDate” entry on the right pane to modify its value.
Step 4. In the “Edit String” window, add the “ddd,” string at the beginning of the “Value data” field.
Step 5. Click OK and then close the Registry Editor.
Step 6. Reboot your computer.
Now, the system tray clock will display the day of the week. This tip works on Windows 1o, 8, 7, Vista, and XP as well.
Method 3: Using the Settings App
Step 1. Open Settings app by pressing Windows + I keys from the keyboard.
Step 2. Select “Time & language” from the left sidebar.
Step 3. Click “Language & region” on the right sidebar.
Step 4. Under “Related settings,” select “Administrative language settings.”
Step 5. Click the “Additional settings” button under the “Formats” tab.
Step 6. Switch to the “Date” tab and add the “ddd,” string at the beginning of the Short date field.
Step 7. Click OK and then click OK again.
That’s it! The day of the week will now be displayed on the taskbar clock.