In the modern digital era, our computers are an extension of our lives. We use them for work, leisure, and everything in between. As a result, our Windows File Explorer can get cluttered with frequently used folders and files, which can be a privacy concern or simply make it challenging to find what you need quickly. Windows 11/10 recognizes this need for organization and offers multiple ways to declutter your Quick Access section by removing frequent folders. In this guide, we’ll explore four methods to help you achieve a cleaner and more efficient File Explorer experience.
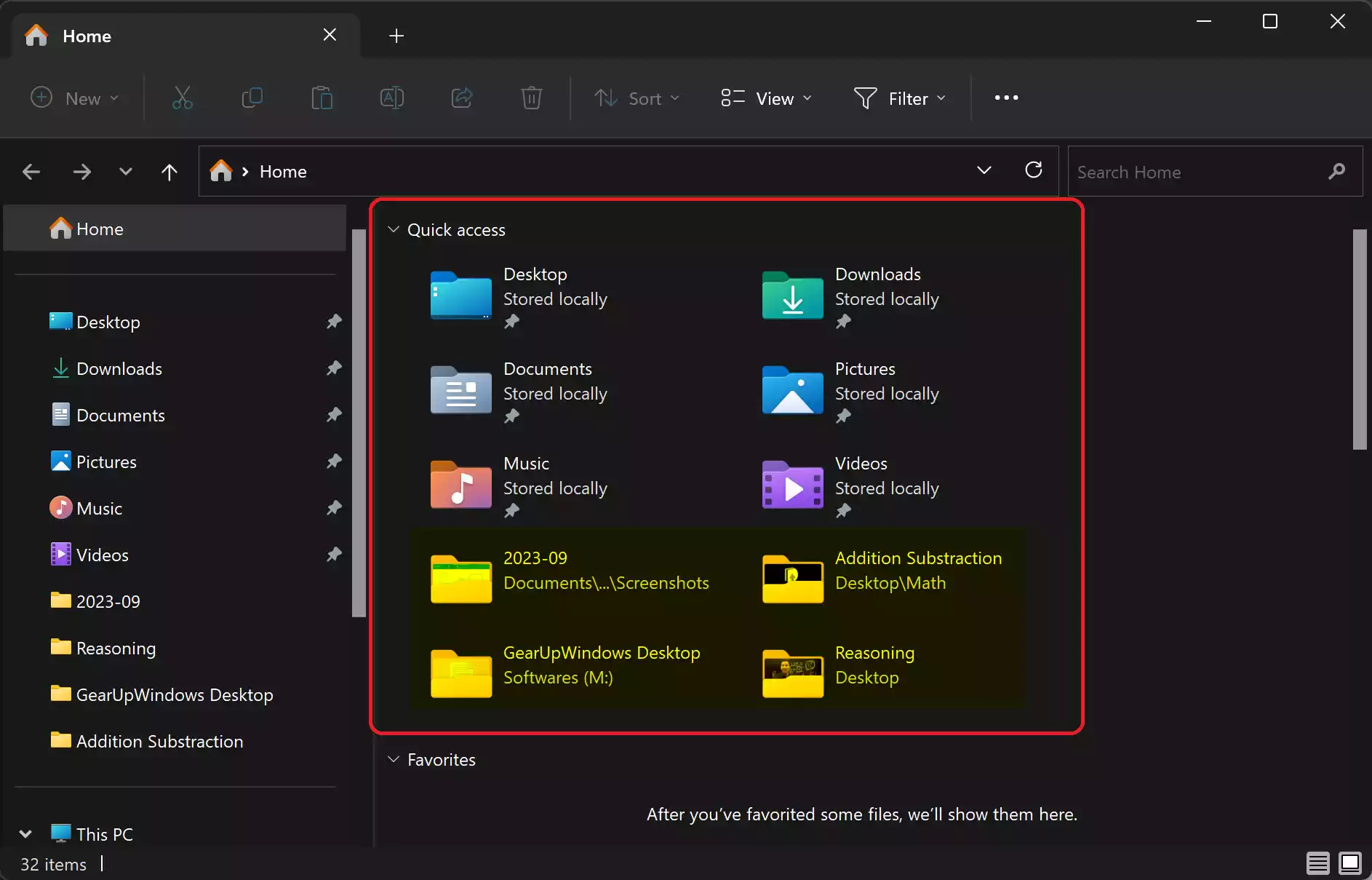
Why Remove Frequent Folders?
Before diving into the methods, let’s briefly understand why you might want to remove frequent folders in Windows 11/10:-
- Privacy: If you share your computer with others, you may not want them to see which folders you’ve recently accessed. Removing frequent folders helps maintain your privacy.
- Reducing Clutter: The Quick Access section can become cluttered over time, making it harder to find essential files and folders. Removing frequent folders streamlines this section.
- Organizational Preferences: You may have your own preferred organization method for Quick Access and want to tailor it to your needs.
Now, let’s explore the methods to declutter Quick Access.
How to Get Rid of Frequent Folders in Windows 11 or 10?
Method 1: Using the Taskbar Context Menu
Step 1. Open File Explorer (Windows+E).
Step 2. Minimize File Explorer to the Taskbar.
Step 3. Right-click on the File Explorer icon in the taskbar.
Step 4. In the context menu that appears, locate the “Frequent” section.
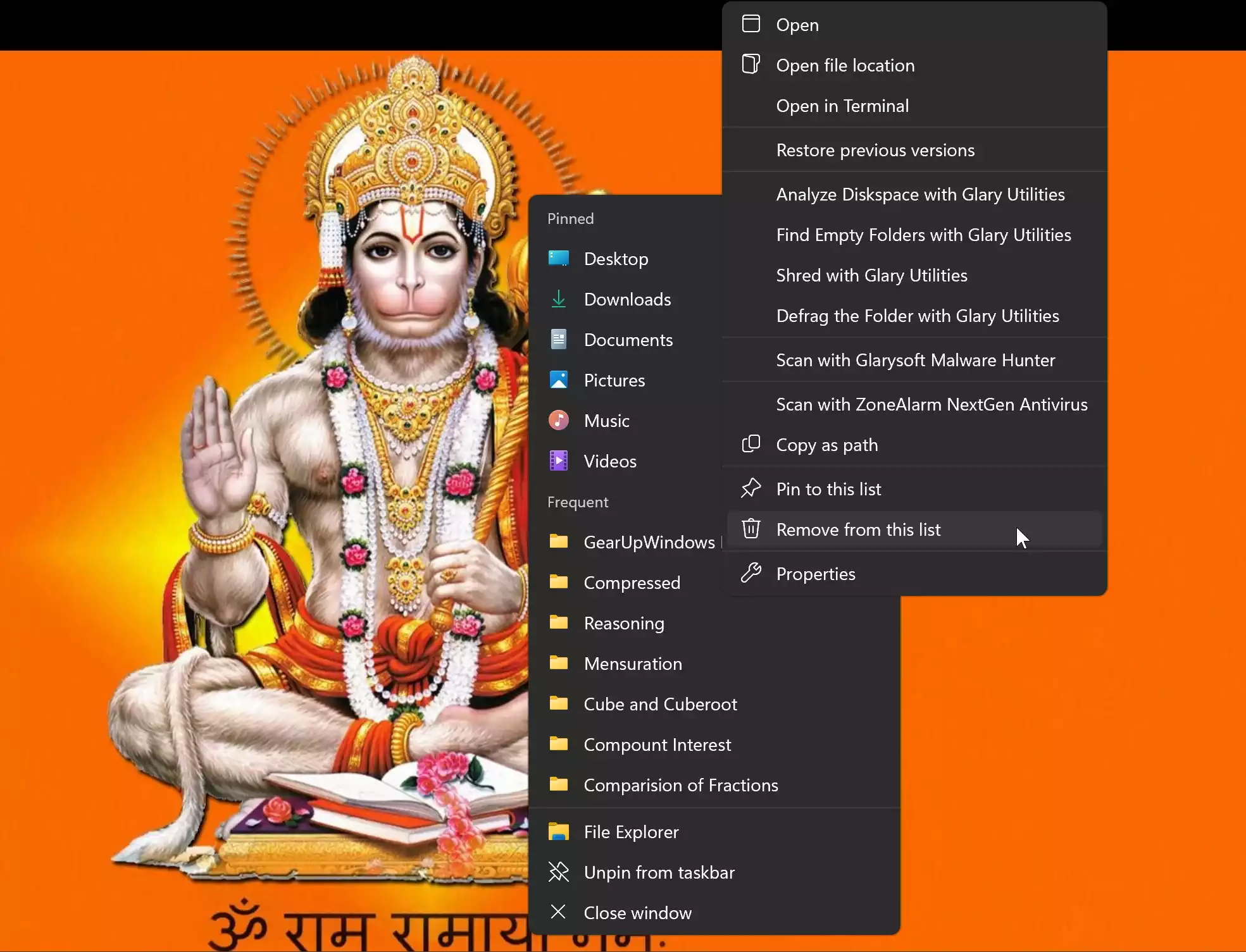
Step 5. Right-click on the specific folder you want to remove from the Frequent Folders list.
Step 6. Select “Remove from this list” from the submenu.
This method is quick and straightforward, allowing you to remove specific folders directly from the taskbar.
Method 2: Using the Start Menu Context Menu
Step 1. Click on the Windows Start button.
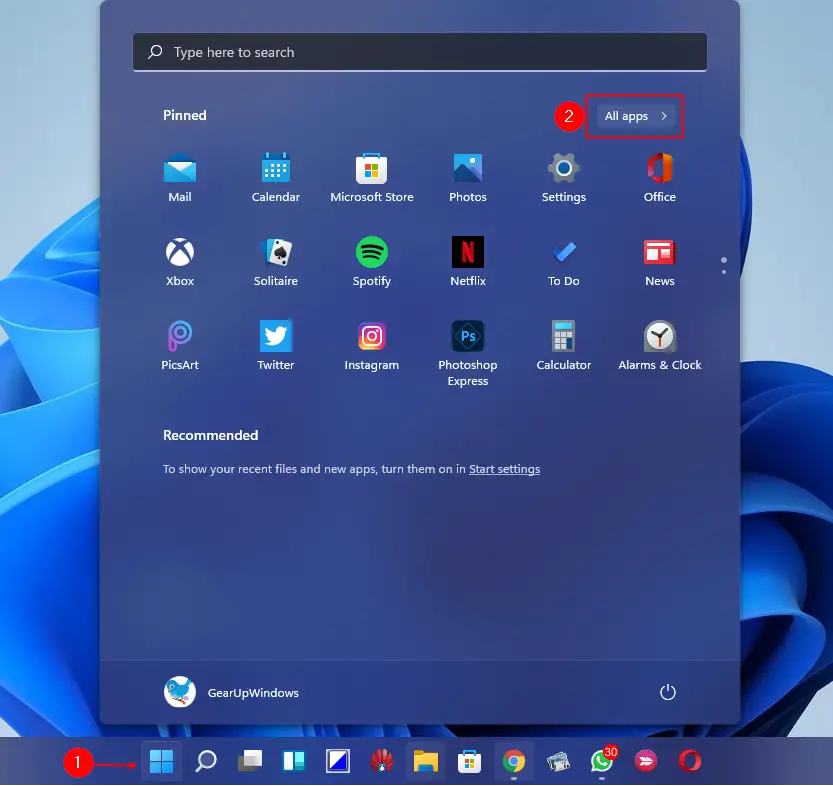
Step 2. Click on “All Apps” to access the app list.
Step 3. Scroll down to find “File Explorer” (do not use the search bar).
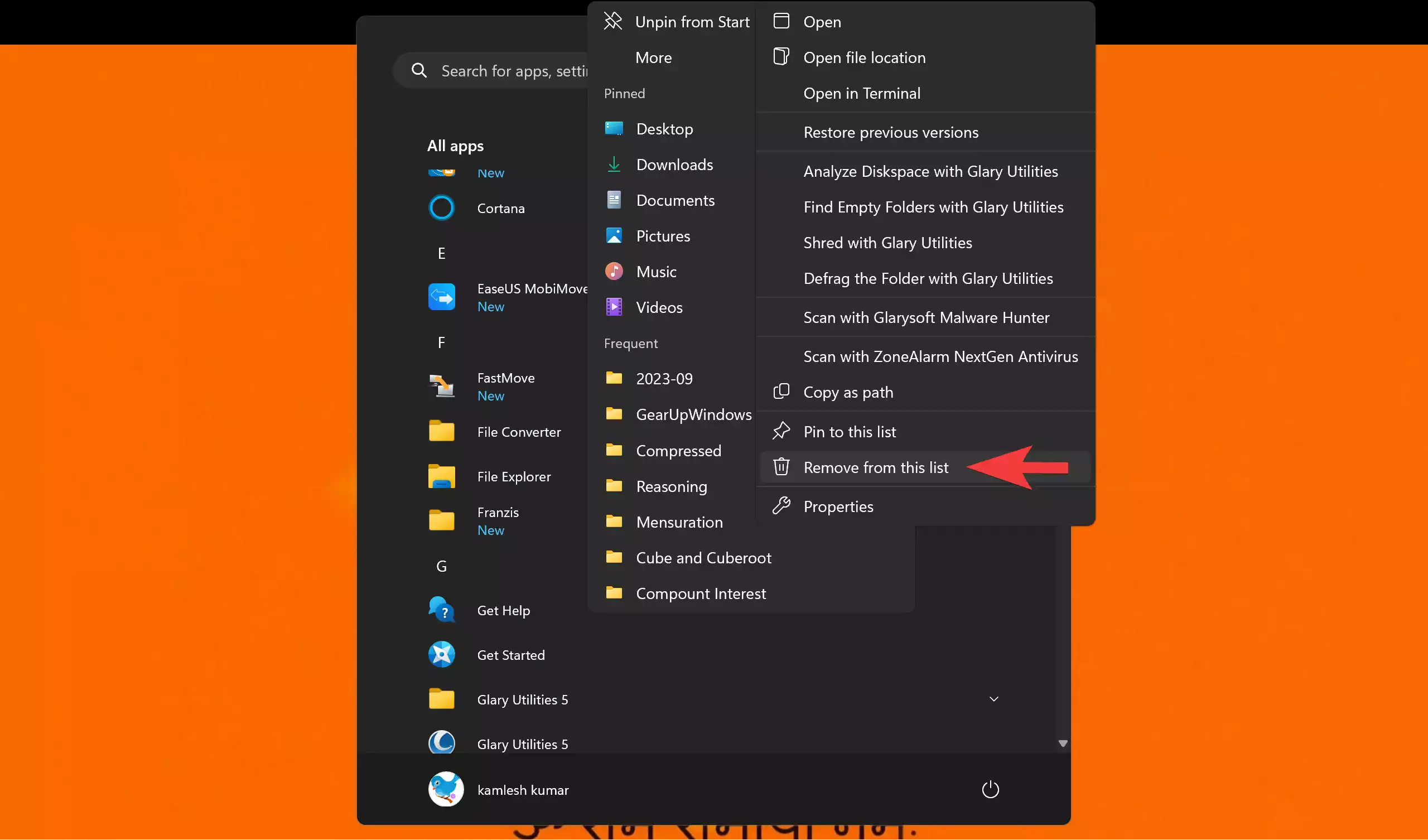
Step 4. Right-click on “File Explorer.”
Step 5. In the context menu that appears, right-click on the folder you wish to remove from the Frequent Folders list.
Step 6. Select “Remove from this list” from the submenu.
This method offers an alternative way to remove frequent folders, accessed through the Start menu.
Method 3: Remove Frequent Folders via Folder Options
On Windows 10
Step 1. Open File Explorer (Windows+E).
Step 2. Go to the “View” tab in the File Explorer ribbon.
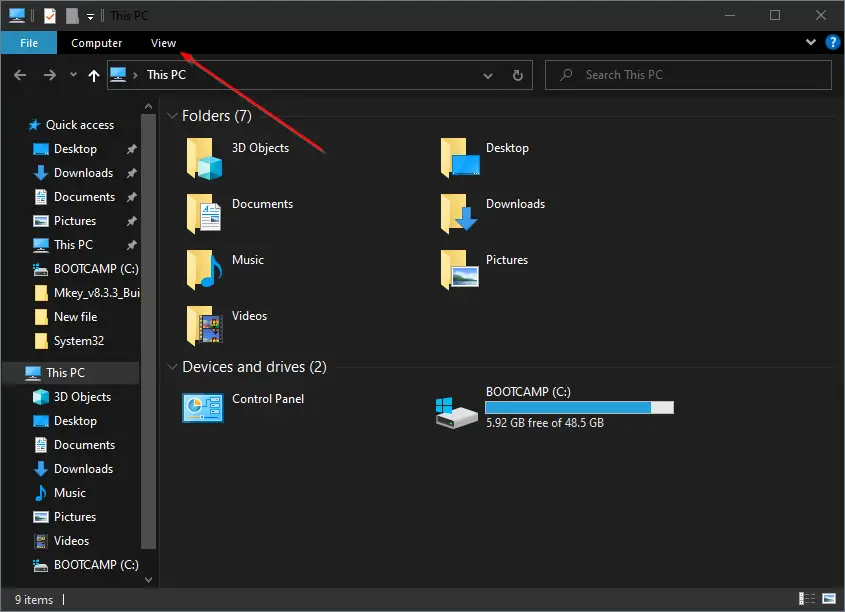
Step 3. Click on “Options” in the “Show/hide” group. This will open the Folder Options dialog.
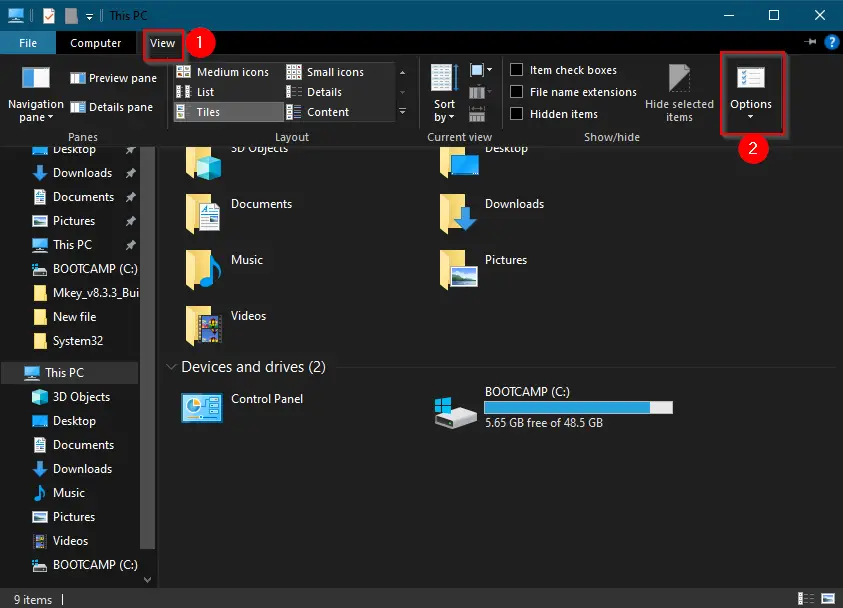
On Windows 11
Step 1. Open File Explorer (Windows+E).
Step 2. Click on the “See more” button in the File Explorer ribbon.
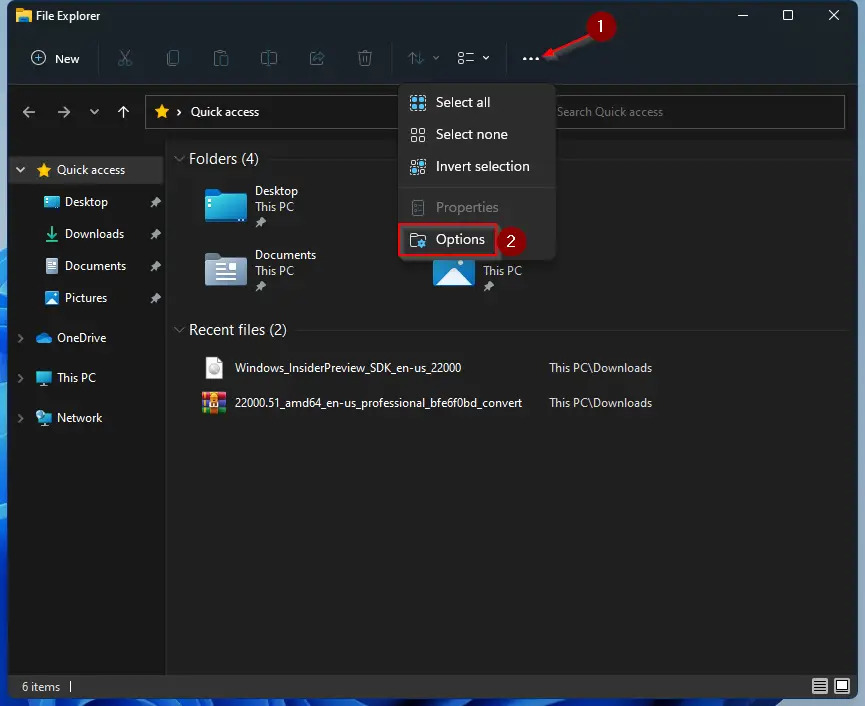
Step 3. Click on “Options” in the drop-down menu. This will open the Folder Options dialog.
Once the Folder Options is opened on Windows 11 or 10, do these additional steps:-
Step 1. In the Folder Options dialog, under the “General” tab, find the “Privacy” section.
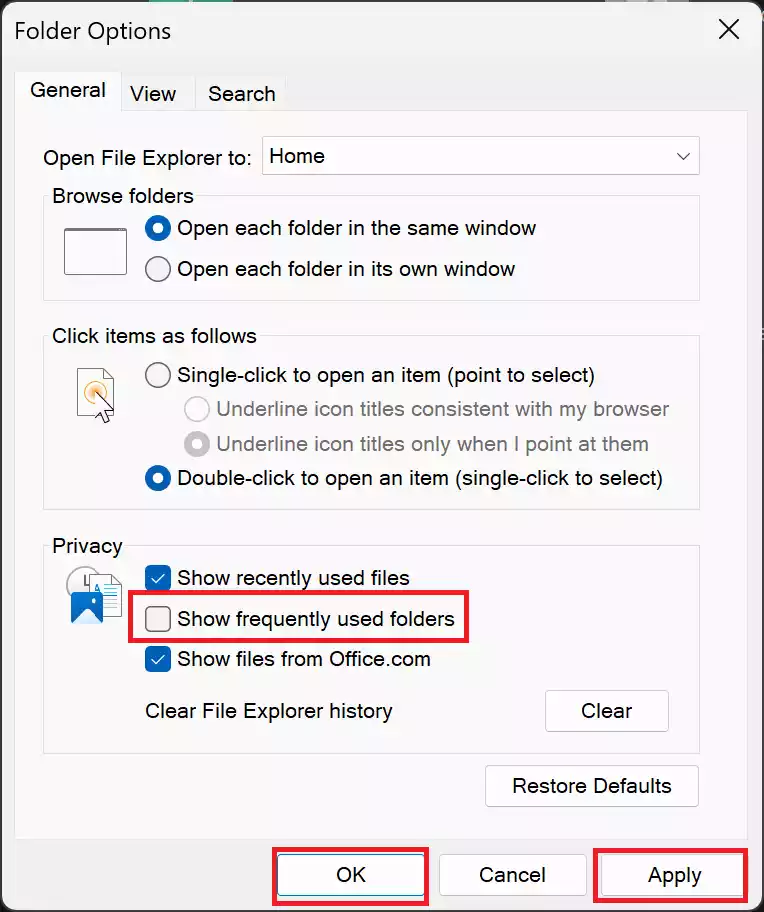
Step 2. Deselect the option that says “Show frequently used folders.”
Step 3. Optionally, you can also deselect “Show recently used files” to remove recent files.
Step 4. Click “Apply” and then click “OK” to confirm the changes.
This method provides more control over the Quick Access settings, allowing you to disable the display of both frequent folders and recent files.
Method 4: Clearing File Explorer History
Step 1. Open Folder Options.
Step 2. In the Folder Options dialog, under the “General” tab, find the “Privacy” section.
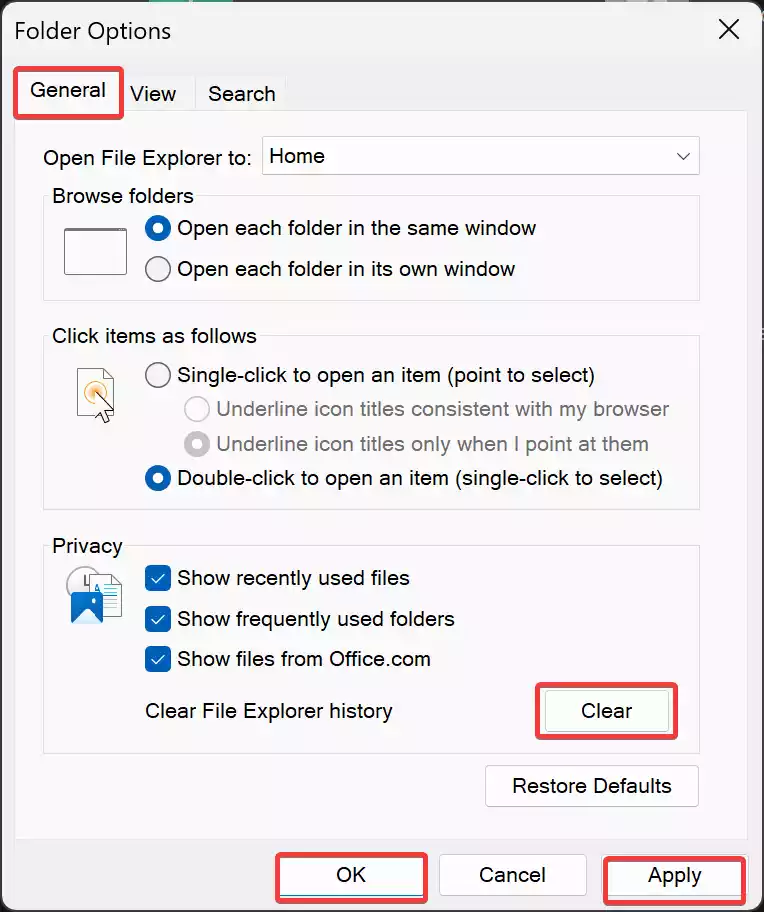
Step 3. Click the “Clear” button next to “Clear File Explorer history.” This will remove all recent activity history in one go.
Clearing your File Explorer history can be a convenient option if you want a fresh start without manually removing specific folders.
Conclusion
In conclusion, Windows 11/10 provides several methods to declutter your Quick Access section by removing frequent folders. Choose the method that best suits your preferences, whether it’s a quick right-click from the taskbar, the Start menu, or using Folder Options for more fine-grained control. With these methods at your disposal, you can enjoy a cleaner and more organized File Explorer experience.