How to Extract Pages From a PDF in Windows 10? A lot of freeware is available for PDF documents to extract text from a PDF file. Similarly, plenty of free and paid software are available that claim to extract pages from PDF files. But, in this gearupwindows article, we will use the built-in tool to extract a specific page from a long PDF file.
Since Windows 10 offers built-in ways to extract a page from a PDF file, why should we install and use third-party software? The built-in Microsoft Print to PDF tool is sufficient to extract a page from an endless PDF file. Earlier, we used this function to combine multiple pictures into a single PDF. Again, I will use this useful Microsoft Print to PDF printer to extract a page (s) from a PDF document.
Gentle Reminder: Please note that the original file will remain untouched while extracting page(s) from a PDF file. In other words, we can say that extracting the page(s) from a PDF file will not remove those pages from your original PDF file.
How to Extract Pages from PDF without using Third-Party Tools in Windows 10?
How to extract pages from PDF in Windows 10:-
Step 1. Open the PDF file through which you want to extract page(s).
Since most modern browsers come with built-in PDF support, you can open the PDF using Microsoft Edge, Google Chrome, or any other browser that supports opening PDF files. If your preferred browser does not support PDF opening, you can use any PDF reader software to open the PDF file from which you want to extract pages.
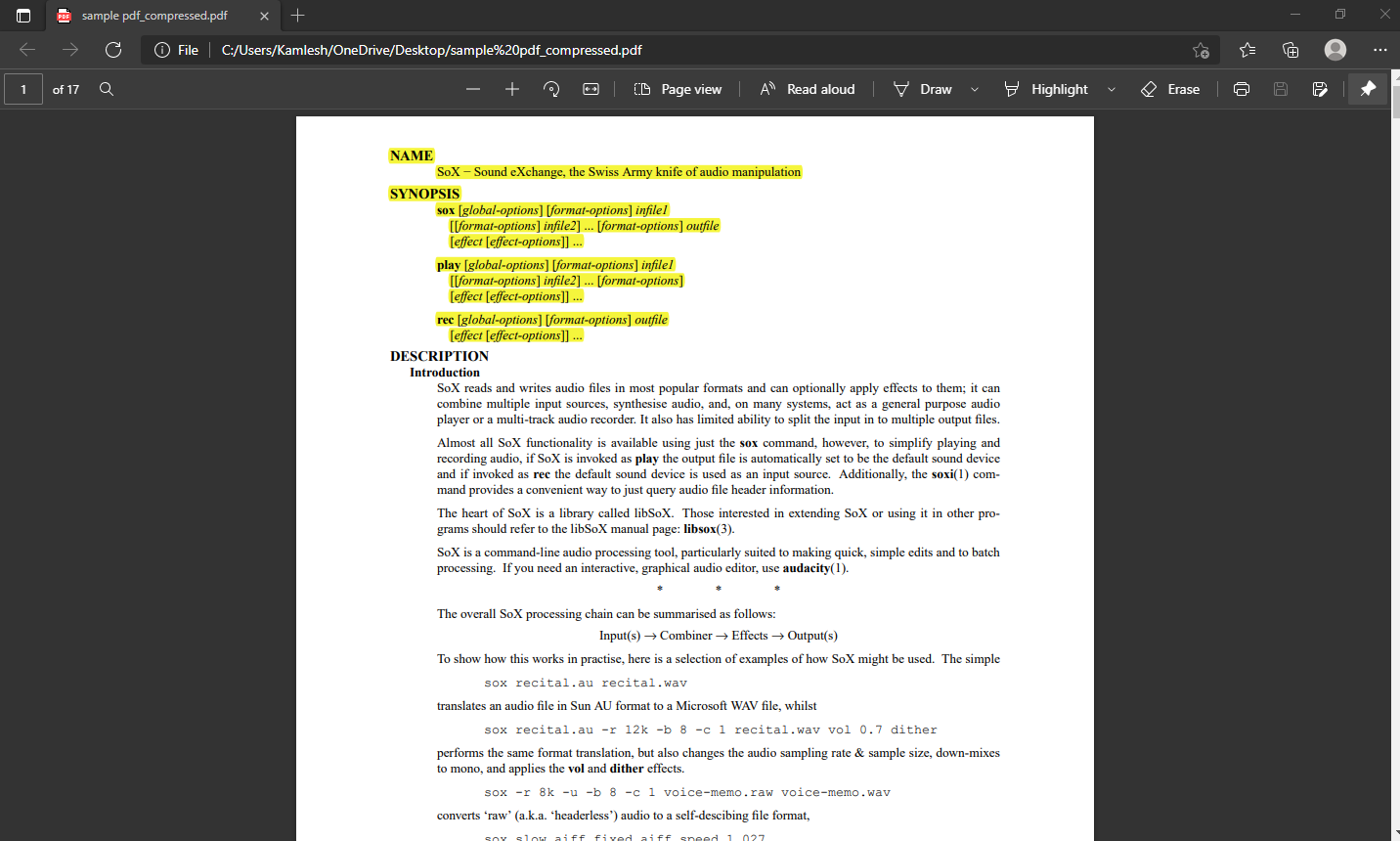
Step 2. Press CTRL + P keys altogether to invoke the Print dialog box.
Step 3. At the Print dialog box, select Microsoft Print to PDF as the printer.
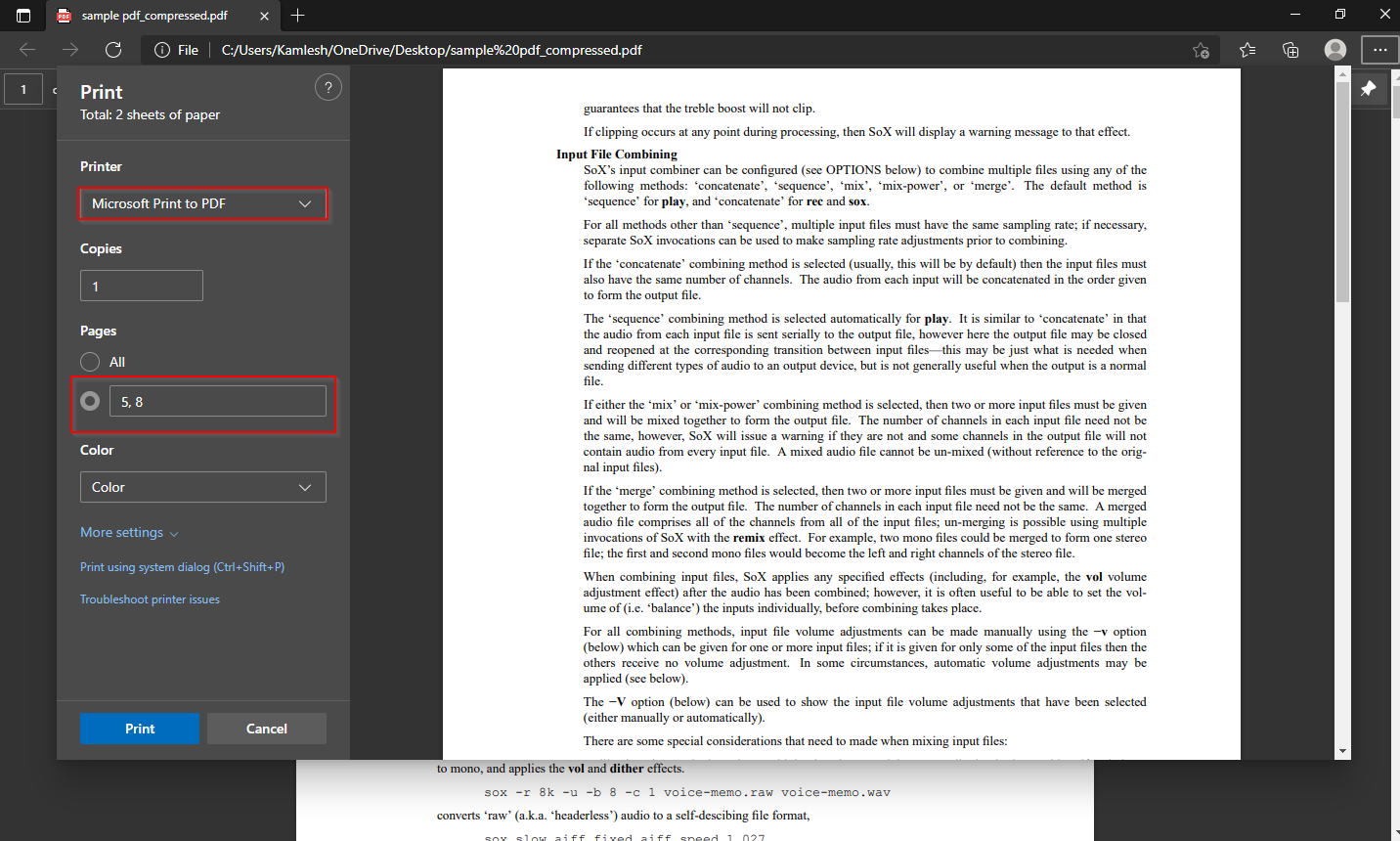
Step 4. Under the Pages section, type the number of pages you want to extract from the PDF file. For example, if you want to extract page number 5, type 5 only. To extract more than one page, type the page number separated by a command and space; for example, if we want to extract pages 5 and 8 from a PDF file, we will use 5, 8.
Once you are all set, click the Print button to save the selected page(s ) in a single PDF file.
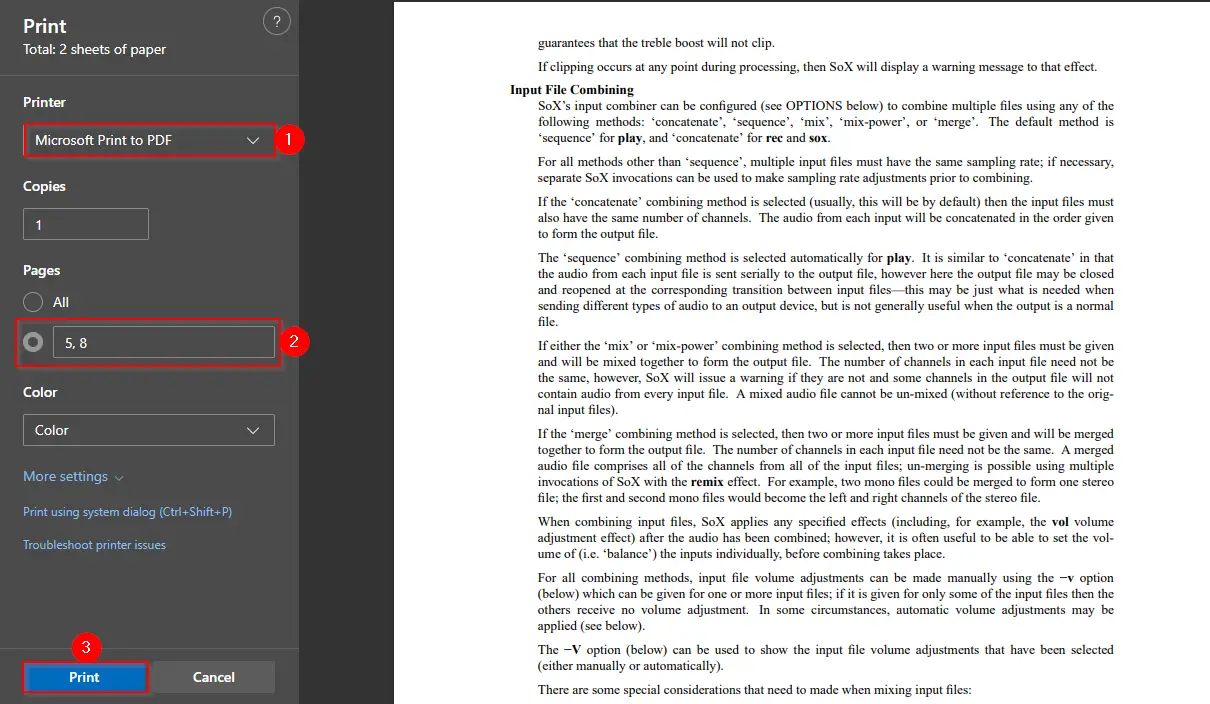
Step 5. Next, select a location on your PC where you want to save the extracted PDF file. Enter a name to the PDF file, which will be extracted from the original PDF file. Finally, click on the Save button.
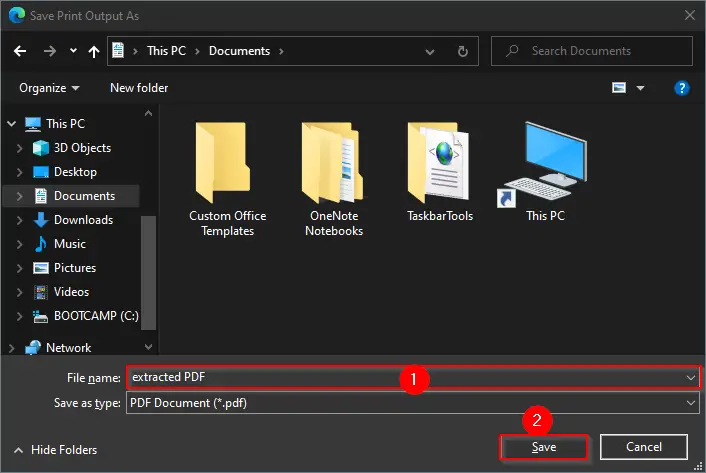
That’s all!!!
Conclusion
In conclusion, while the MS Office Word application is the recommended software for viewing .docx files, there are several free universal file viewer options available for Windows users. These applications support multiple file formats, including documents, spreadsheets, images, audio, video, and more. Some of the recommended file viewer tools are Universal Viewer, File Viewer Lite, Open Freely, Free Opener, FreeFileViewer, and File Viewer Plus. These tools offer various features and functionalities, allowing users to open, view, and even edit files without the need for specific software installations. Whether you need to access a .docx or .xlsx file or explore a wide range of file formats, these universal file viewers can serve as convenient alternatives.
