The Task Scheduler is a feature of Windows that allows you to automate tasks on your Windows devices. However, it’s irritating when others make changes to the Task Scheduler without your permission.
The following gearupwindows instructions will help you solve this issue by showing you how to prevent others from creating, deleting, running, or stopping tasks in the Task Scheduler. This will prevent others from doing the same.
Local Group Policy Editor: How to Prevent Others from Creating Tasks in Task Scheduler?
Follow these steps to prevent others from creating tasks in Task Scheduler via Local Group Policy Editor:-
Step 1. Start the Local Group Policy Editor.
Step 2. Once the Local Group Policy Editor appears on your computer, navigate to the following path:-
Computer Configuration > Administrative Templates > Windows Components > Task Scheduler
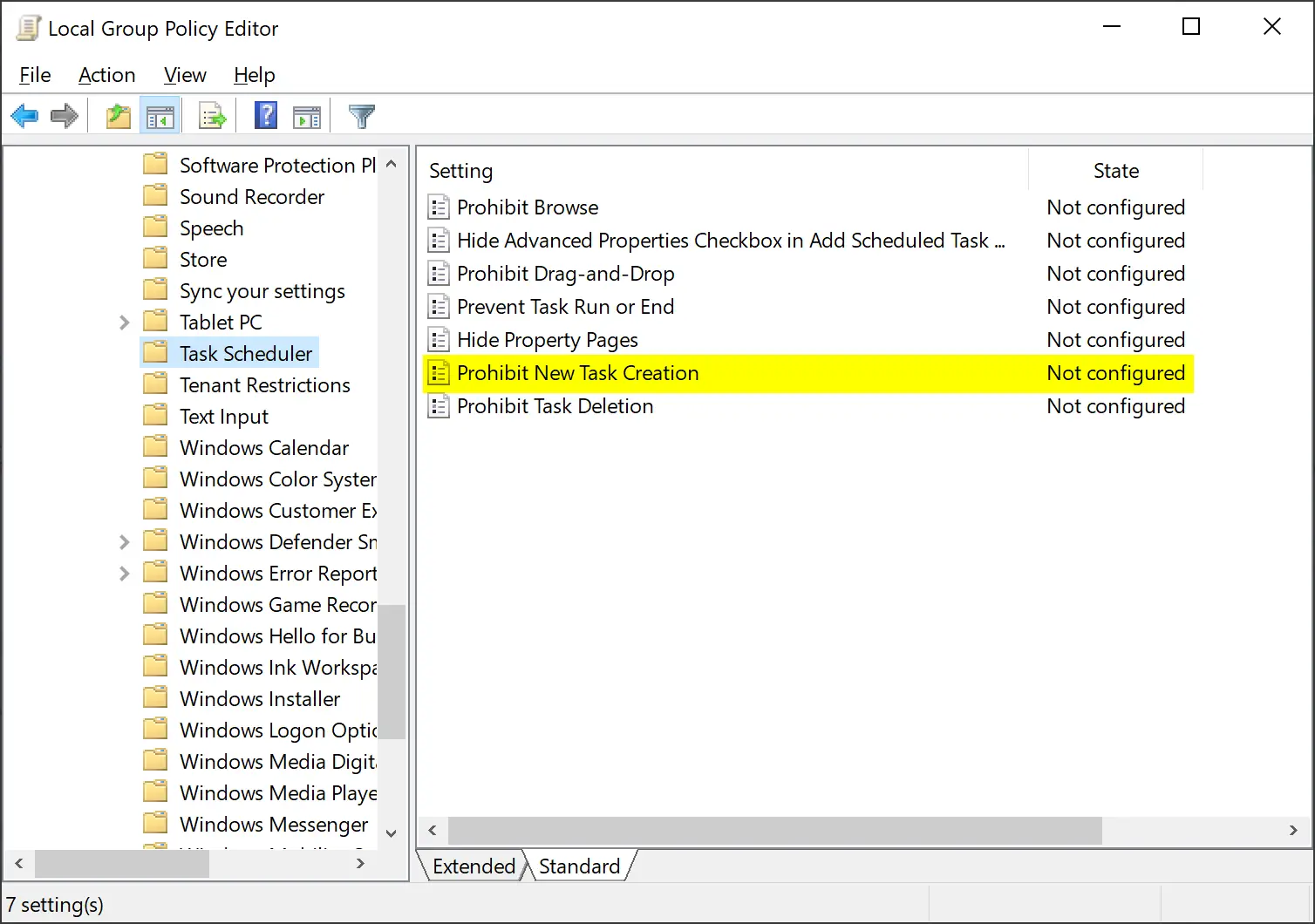
Step 3. On the right sidebar, double-click the policy Prohibit New Task Creation.
Step 4. Then, click on Enabled to enable the feature. As a result, others will not be able to create new tasks in the future.
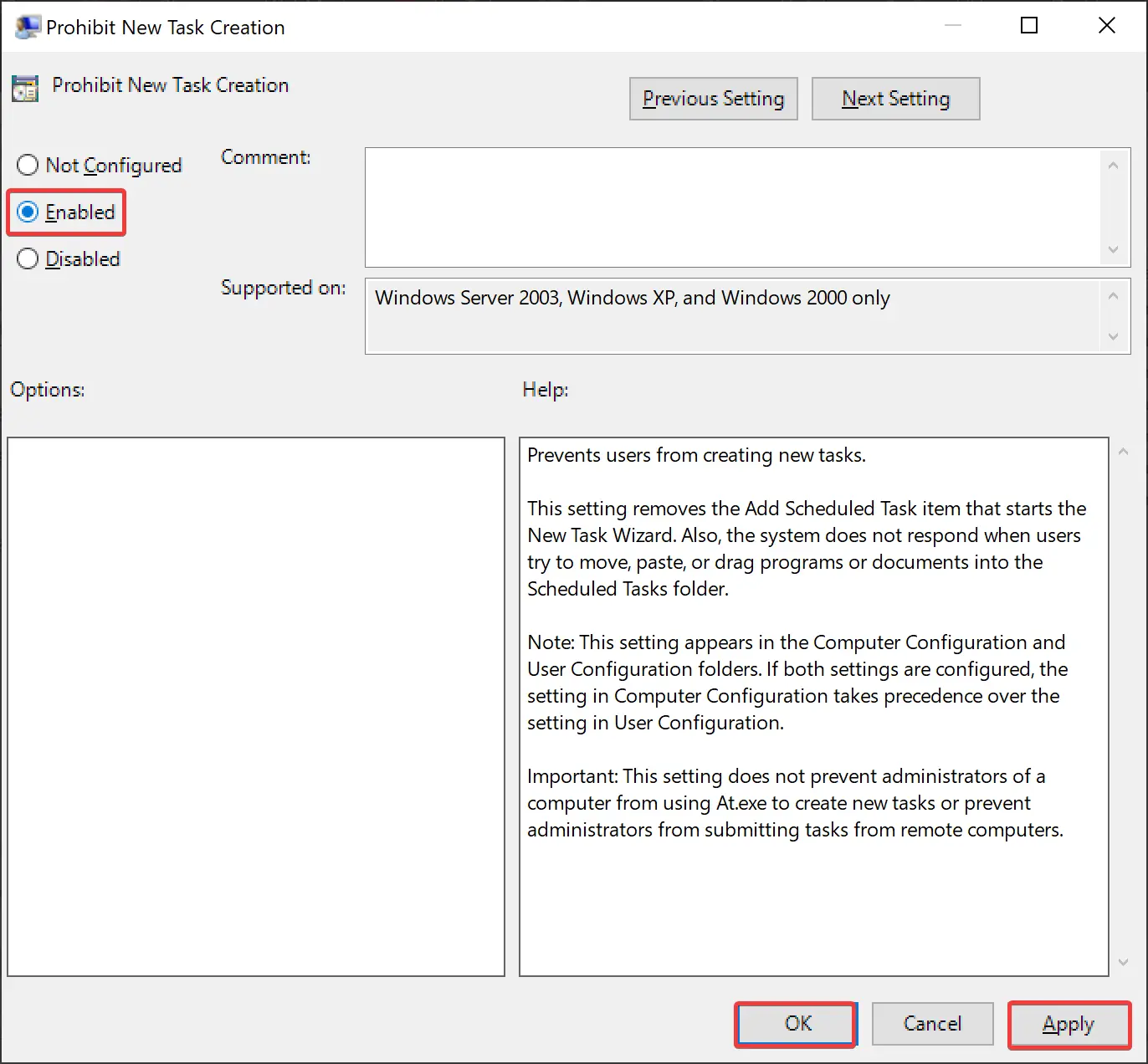
Step 5. Click on Apply.
Step 6. Click on OK.
Step 7. To apply the changes, restart your computer.
If you wish to revert the changes, repeat the above steps and choose Disabled or Not Configured in Step 4.
Registry Editor: How to Prevent Others from Creating Tasks in Task Scheduler?
Here’s how to use the Registry Editor to prevent others from creating Task Scheduler tasks:-
Step 1. Open Registry Editor first.
Step 2. In Registry Editor, navigate to the following key:-
HKEY_LOCAL_MACHINE\Software\Policies\Microsoft\Windows
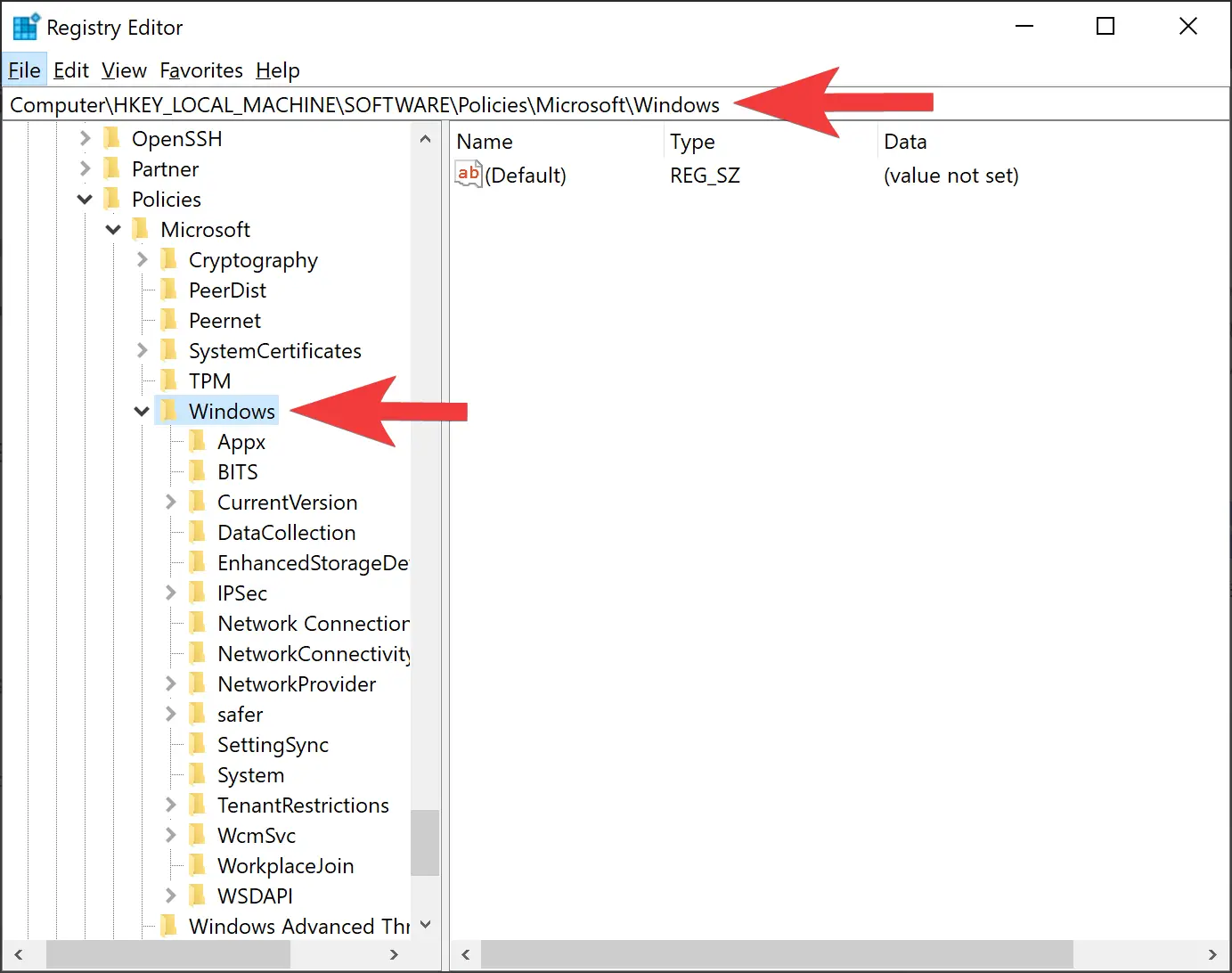
Step 3. Then, choose New > Key by right-clicking on the Windows key.
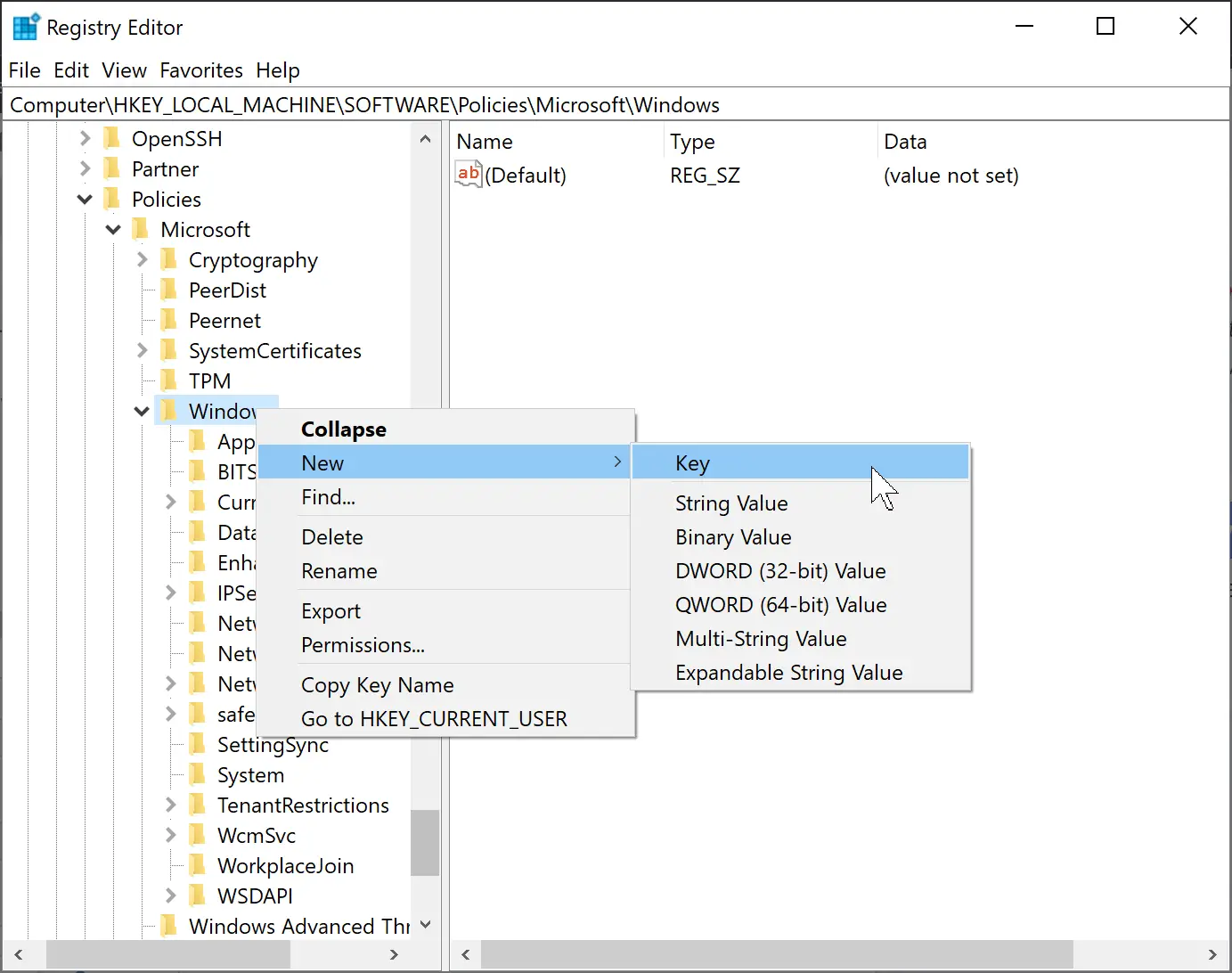
Step 4. Assign a new key with the name Task Scheduler5.0.
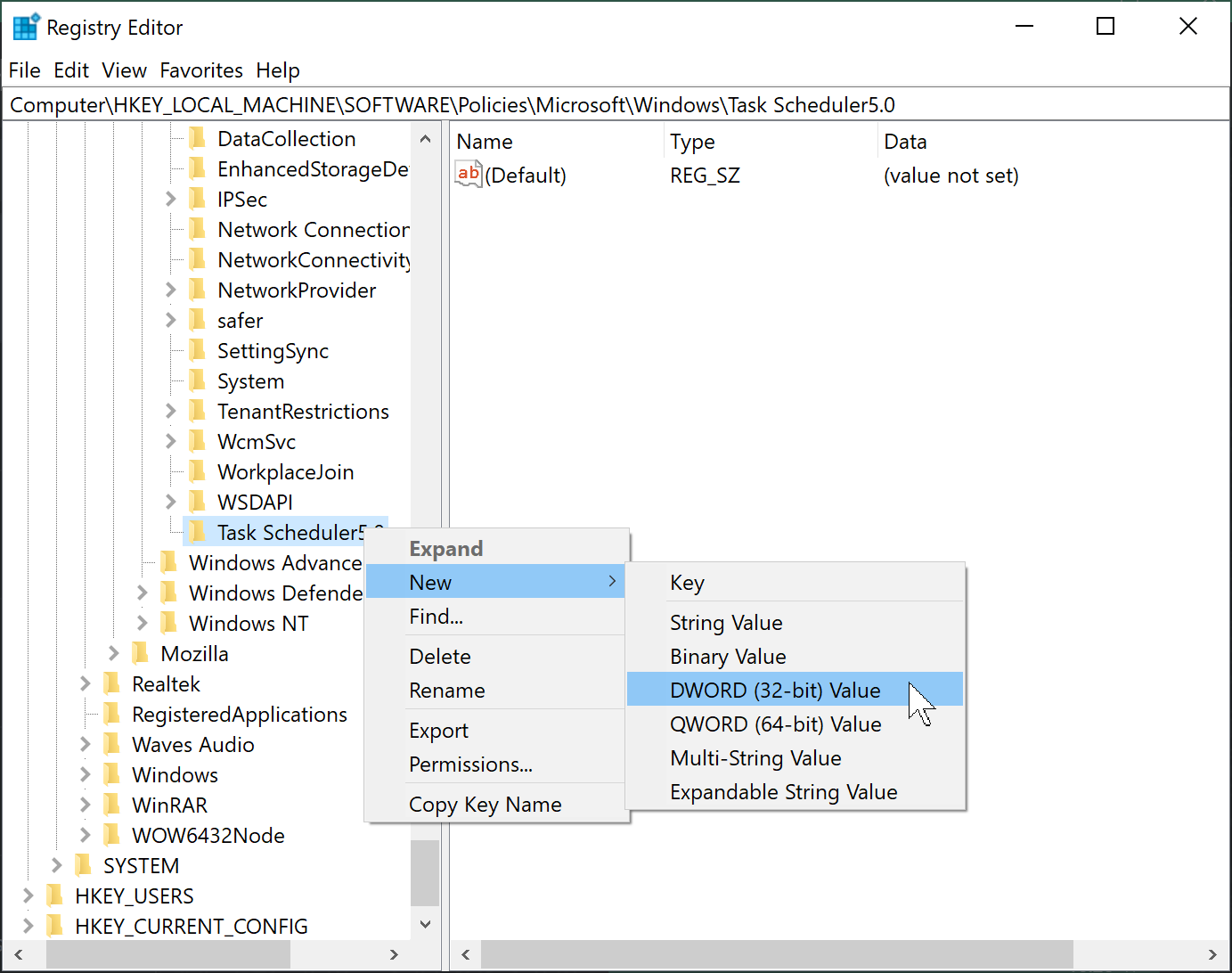
Step 5. Now, choose New > DWORD (32-bit) Value after right-clicking on Task Scheduler5.0.
Step 6. Give this value the name “Task Creation.”
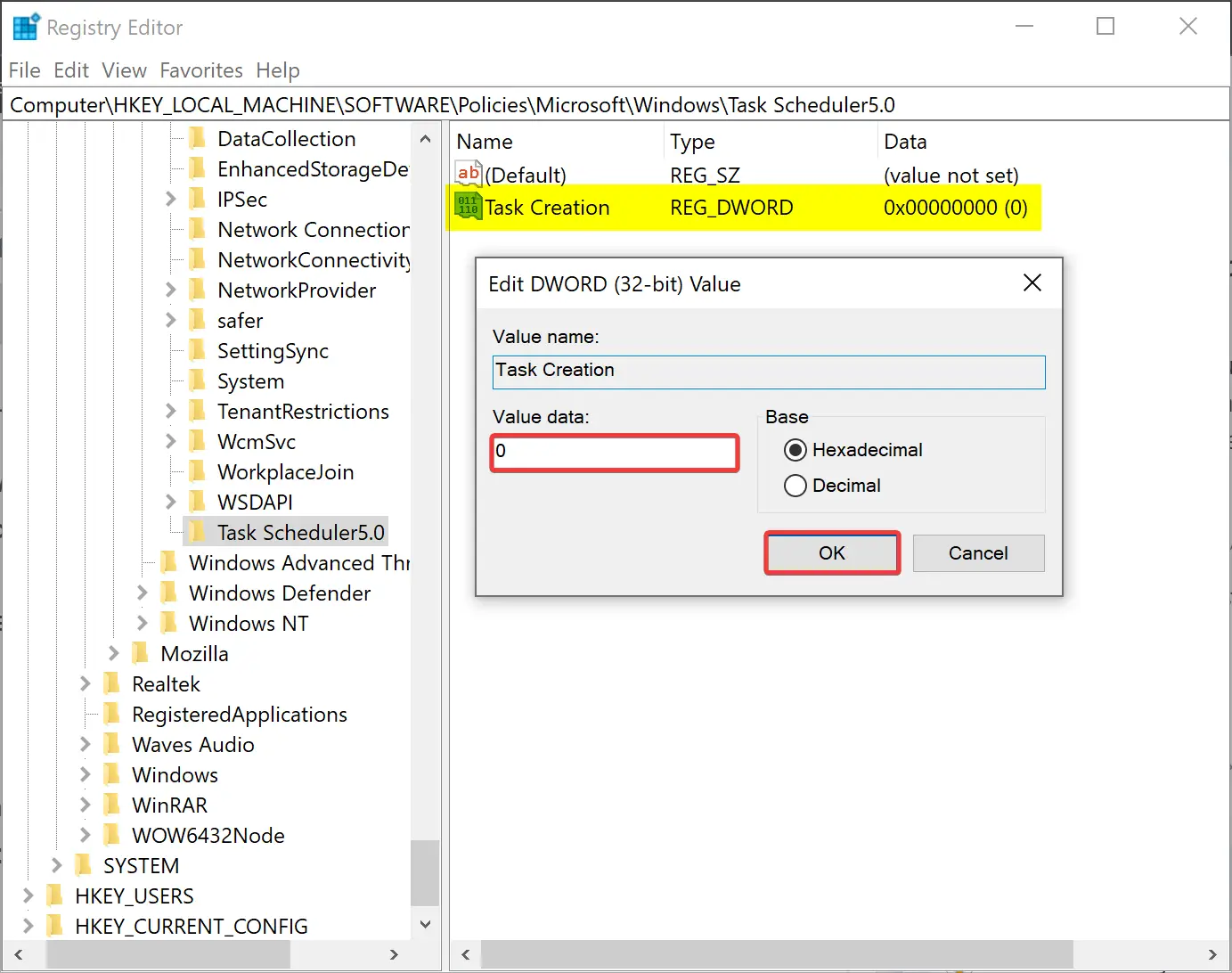
Step 7. Then, set the “Value data” to the following by double-clicking on the Task Creation REG_DWORD:-
- 0: Make it impossible for others to create new tasks in Task Scheduler.
- 1: Make Task Scheduler accessible to others.
Step 8. Press the OK button.
Step 9. To apply the changes, reboot your PC.
Using the Local Group Policy Editor, how can you Prevent Others from Deleting Tasks in the Task Scheduler?
The following steps should be followed to prevent others from deleting tasks in Task Scheduler through Local Group Policy Editor:-
Step 1. First, open Local Group Policy Editor.
Step 2. Next, browse to the following path in the left sidebar:-
Computer Configuration > Administrative Templates > Windows Components > Task Scheduler
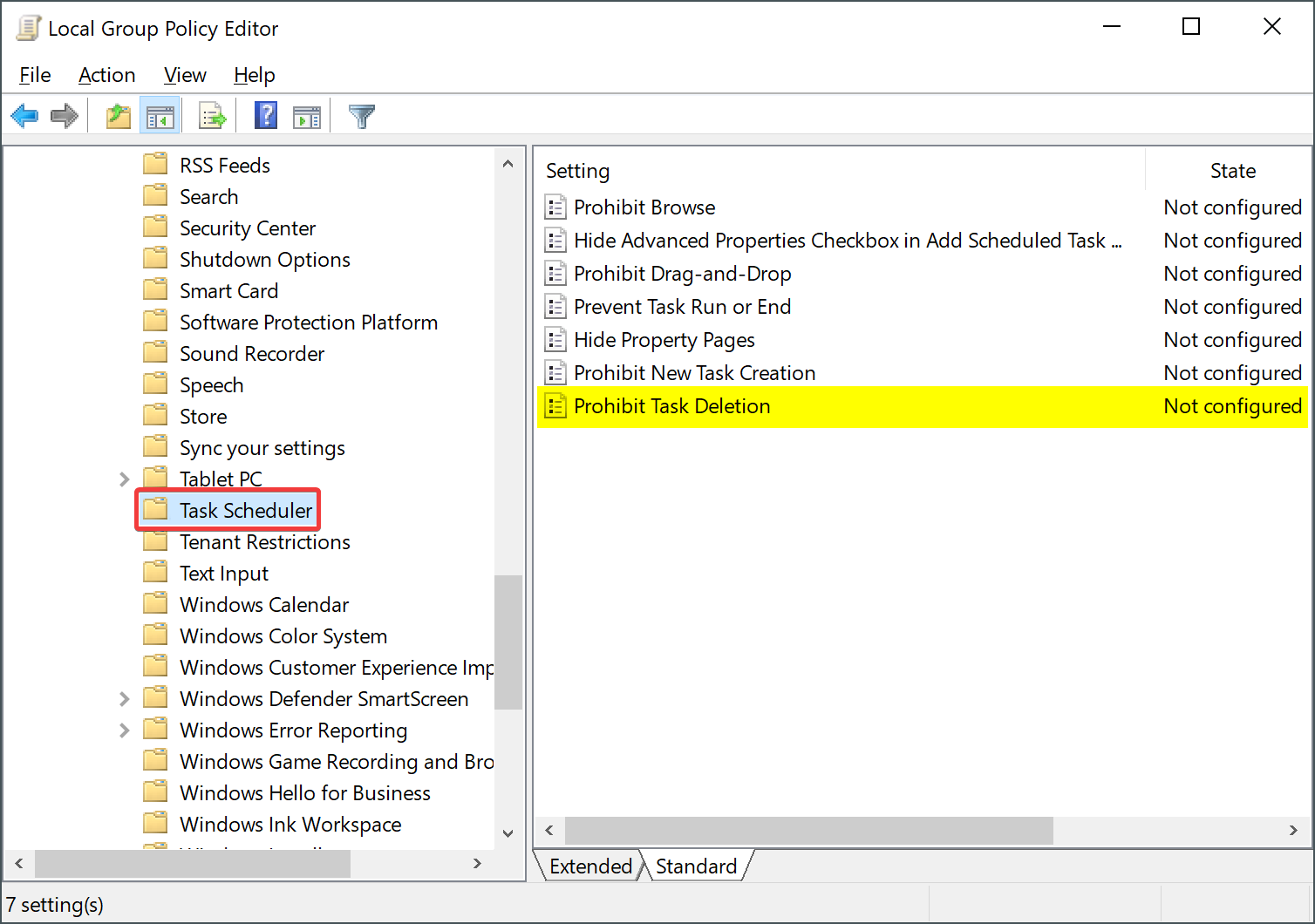
Step 3. Then, double-click on the Prohibit Task Deletion policy on the right sidebar.
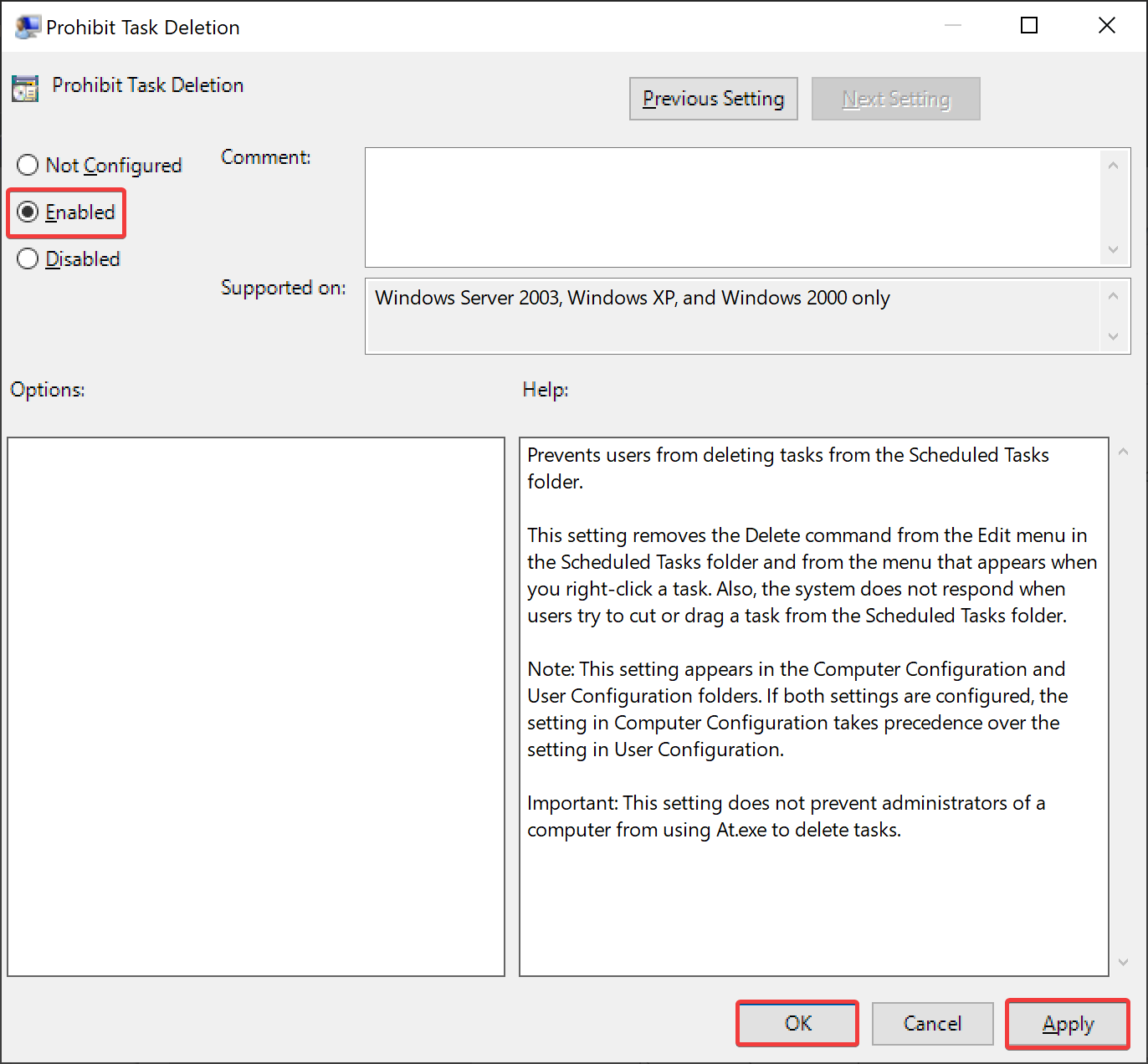
Step 4. Select the Enabled option in order to stop users from deleting the task in Task Scheduler.
Step 5. Click the Apply button.
Step 6. Click the OK button.
Step 7. Finally, restart your PC.
To allow others to delete tasks, repeat the above steps and choose Disabled or Not Configured in step 4.
Using the Registry Editor, how can you Stop Others from Deleting Tasks in the Task Scheduler?
Here’s how to use the Registry Editor to prevent others from deleting Task Scheduler tasks:-
Step 1. Open Registry Editor first.
Step 2. In Registry Editor, browse to the following key:-
HKEY_LOCAL_MACHINE\Software\Policies\Microsoft\Windows
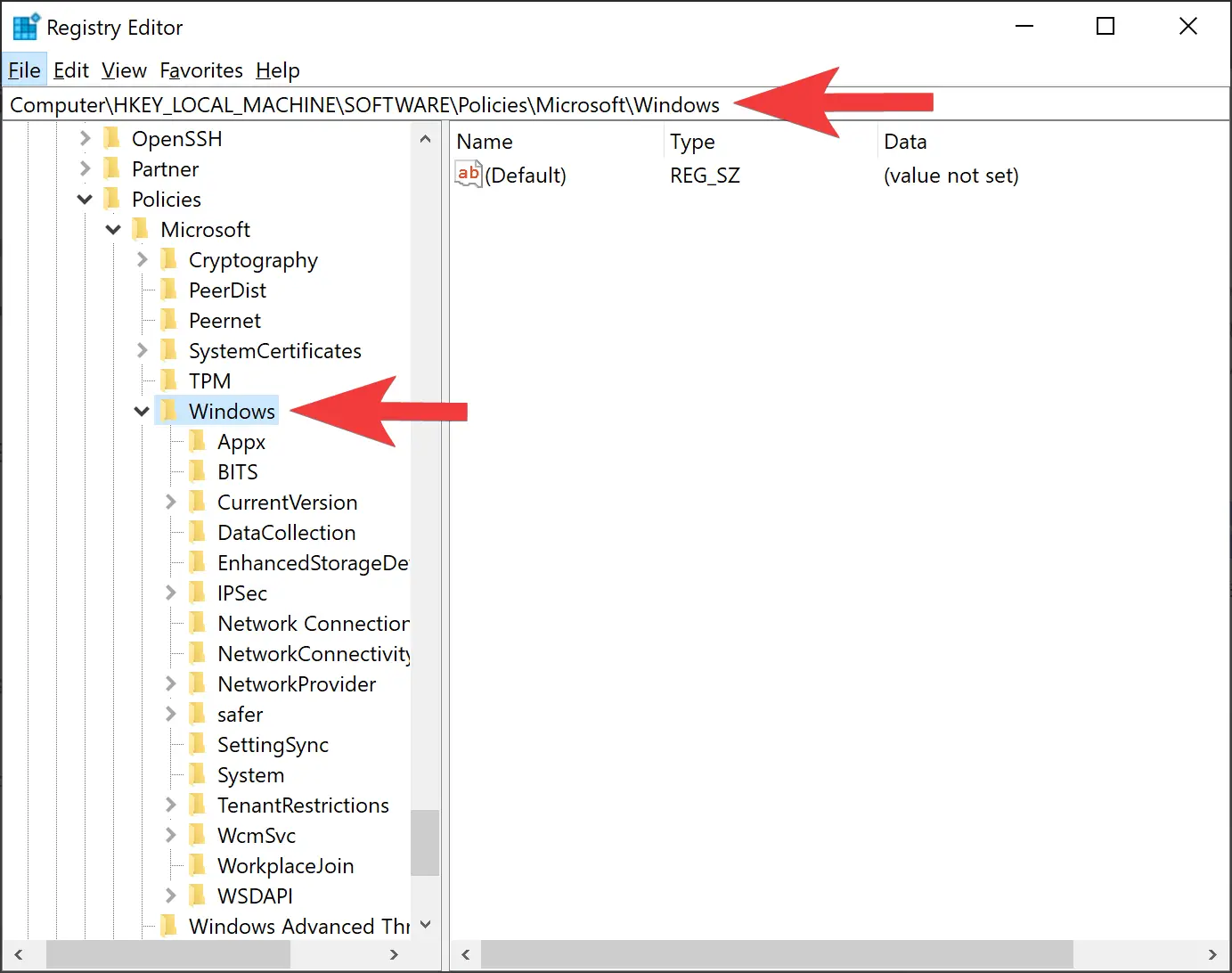
Step 3. Then, choose New > Key by right-clicking on the Windows key.
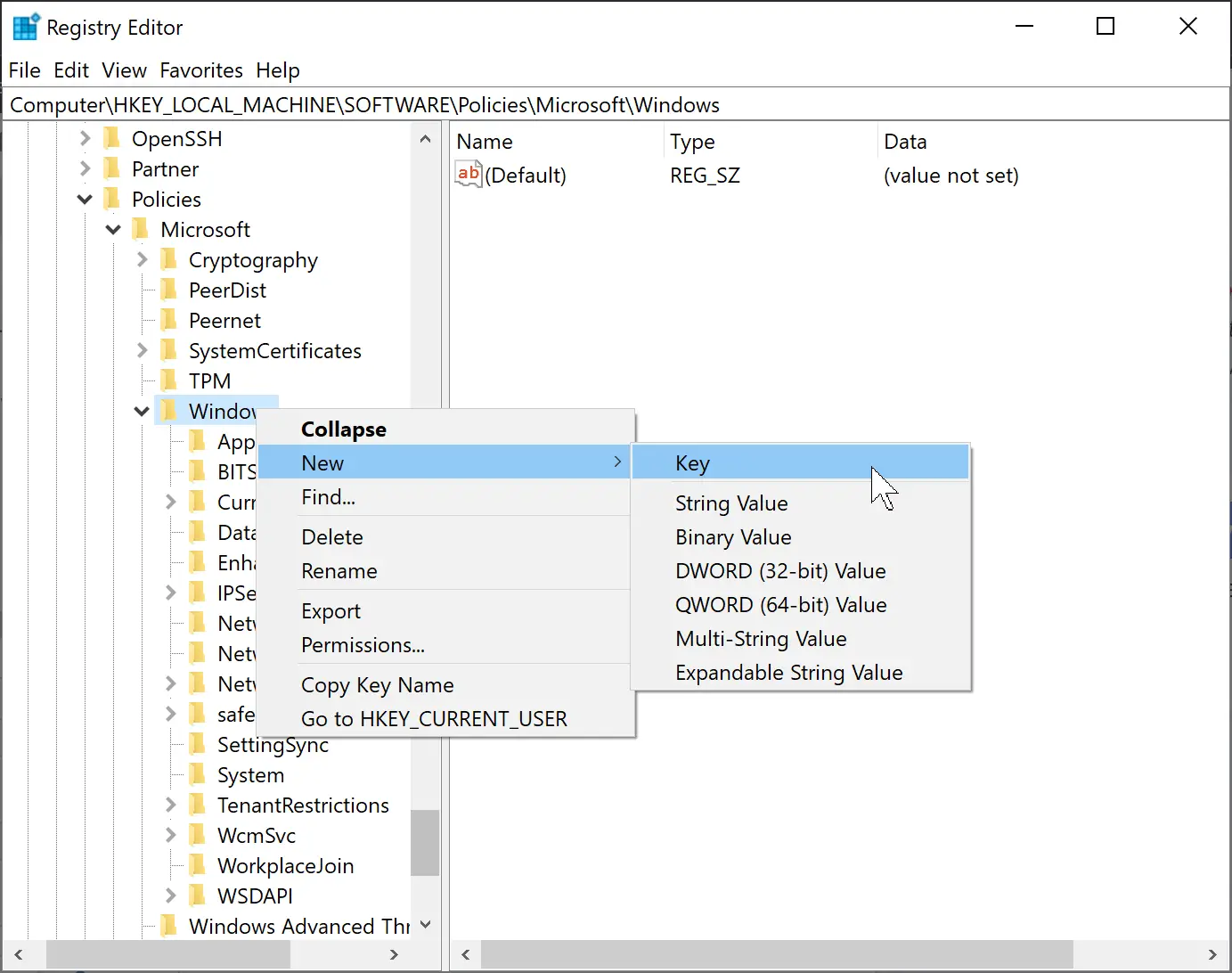
Step 4. Assign a new key with the name Task Scheduler5.0.
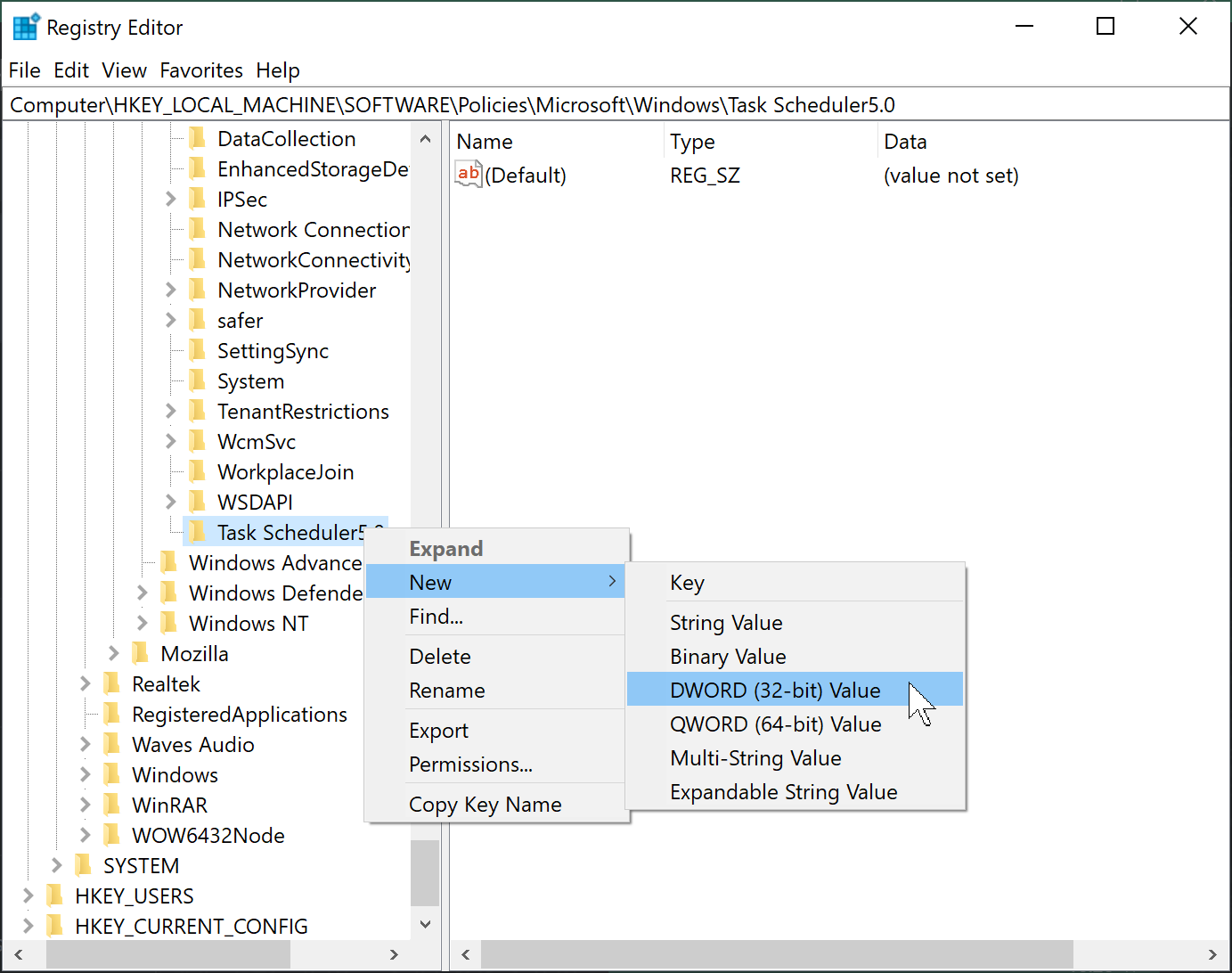
Step 5. Now, choose New > DWORD (32-bit) Value after right-clicking on Task Scheduler5.0.
Step 6. Give this value the name “Task Deletion.”
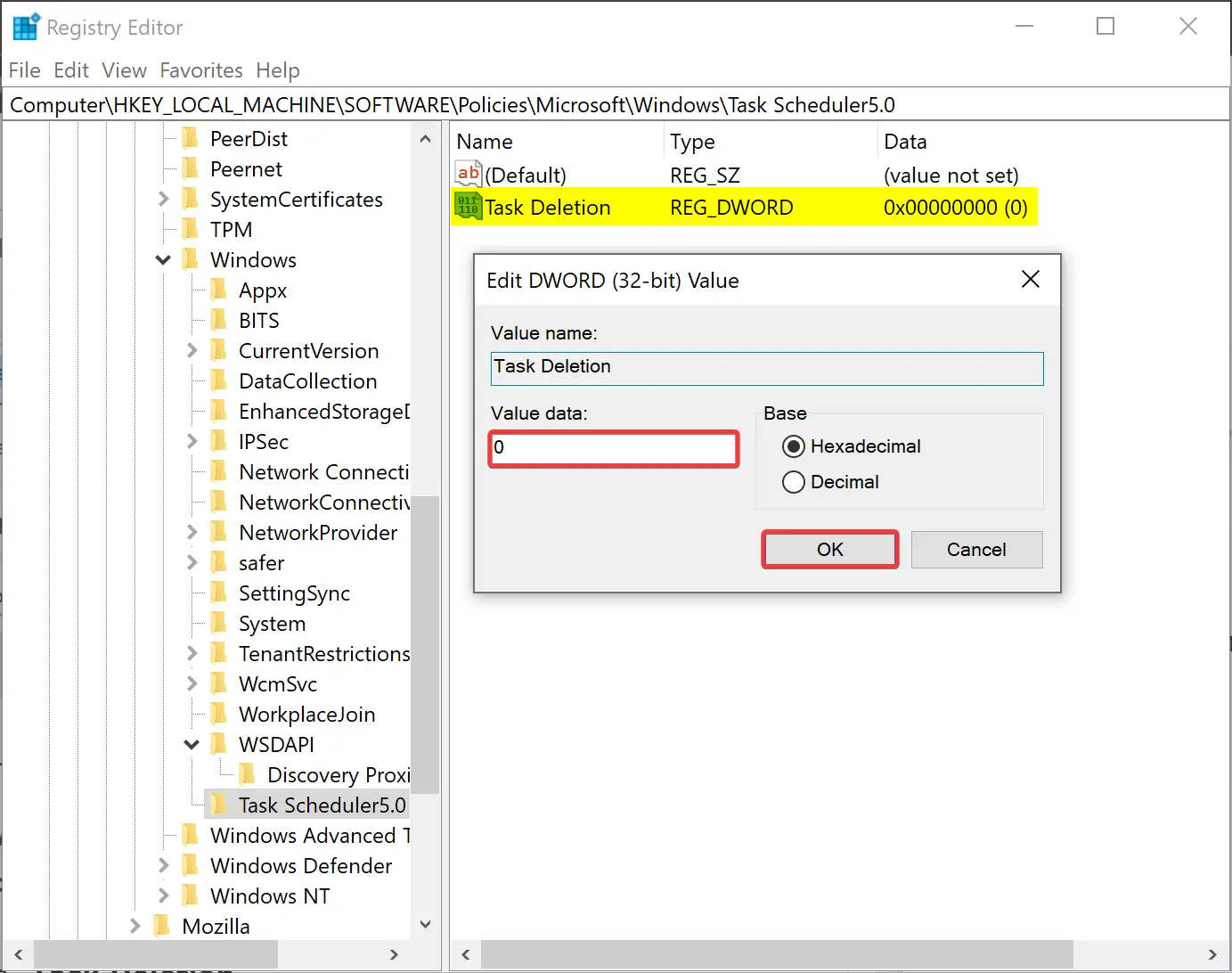
Step 7. Then, set the “Value data” to the following by double-clicking on the Task Deletion REG_DWORD:-
- 0: Make it impossible for others to delete tasks in Task Scheduler.
- 1: Make Task Scheduler accessible to others.
Step 8. Press the OK button.
Step 9. To apply the changes, restart your computer.
How to Prevent Others from Running or Stopping Tasks in the Task Scheduler through Local Group Policy Editor?
Follow these steps to prevent others from running or stopping tasks in the Task Scheduler through Local Group Policy Editor:-
Step 1. First, launch Local Group Policy Editor.
Step 2. Next, navigate to the following path in the left sidebar:-
Computer Configuration > Administrative Templates > Windows Components > Task Scheduler
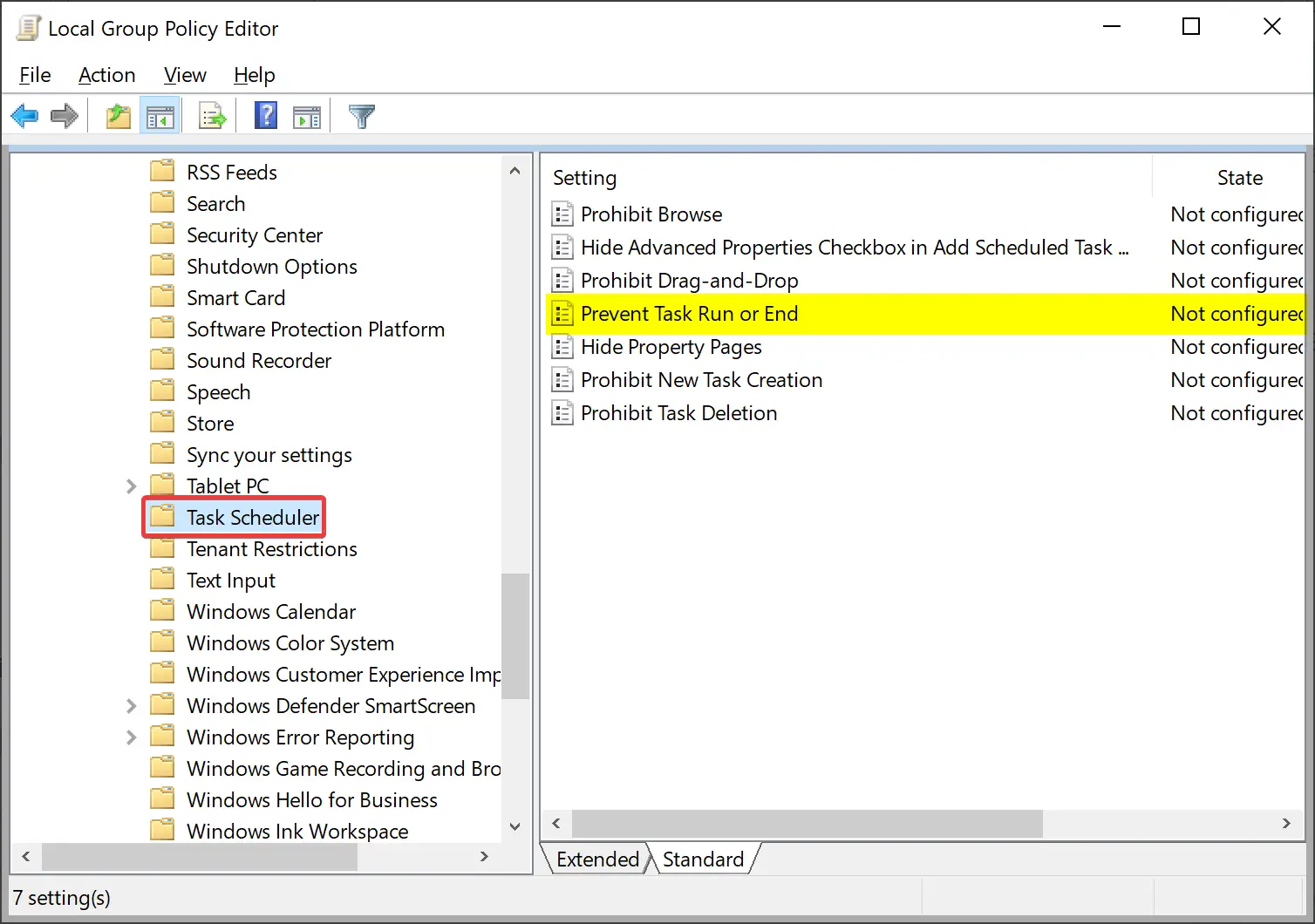
Step 3. Then, double-click on the Prevent Task Run or End policy on the right sidebar.
Step 4. Select the Enabled option to prohibit users from running or stopping tasks in Task Scheduler.
Step 5. Click the Apply button.
Step 6. Click the OK button.
Step 7. At last, reboot your PC.
In order to allow others to run or end tasks, repeat the above steps and choose Disabled or Not Configured in step 4.
How to Stop Others from Running or Stopping Tasks in the Task Scheduler using Registry Editor?
Here are the steps to block others from running or stopping tasks in the Task Scheduler using the Registry Editor:-
Step 1. Open Registry Editor first.
Step 2. Navigate to the following key in the Registry Editor:-
HKEY_LOCAL_MACHINE\Software\Policies\Microsoft\Windows
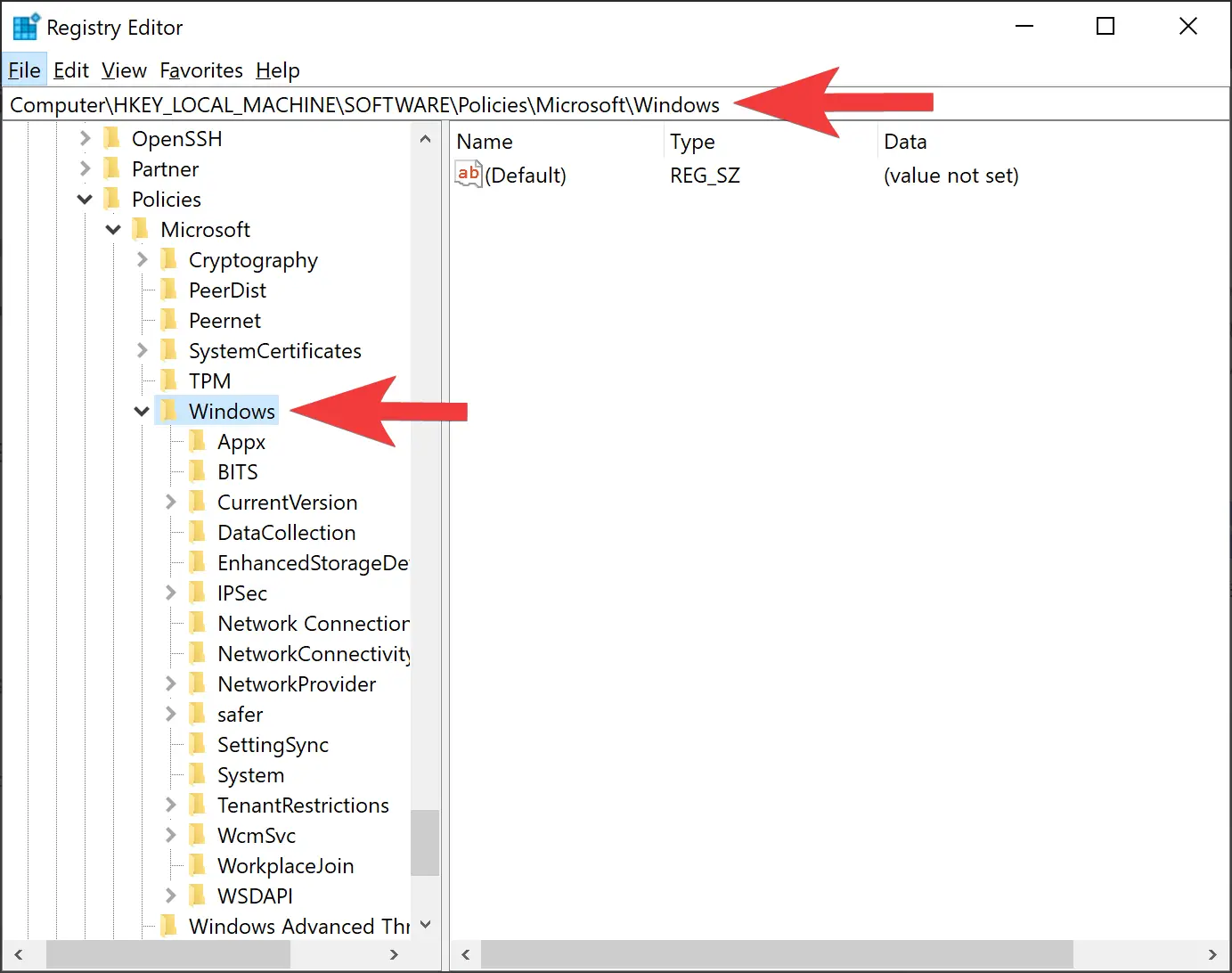
Step 3. Then, choose New > Key by right-clicking on the Windows key.
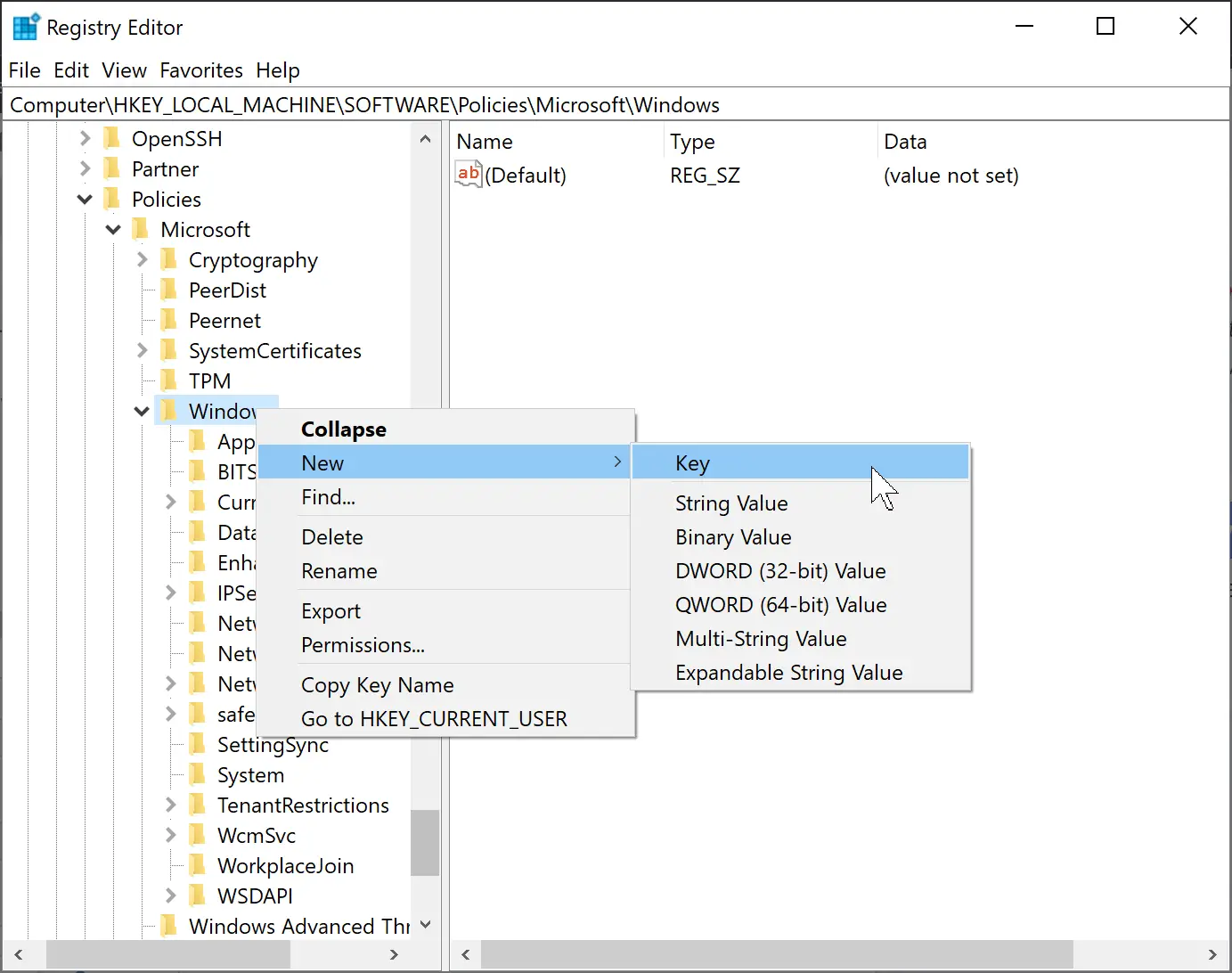
Step 4. Assign a new key with the name Task Scheduler5.0.
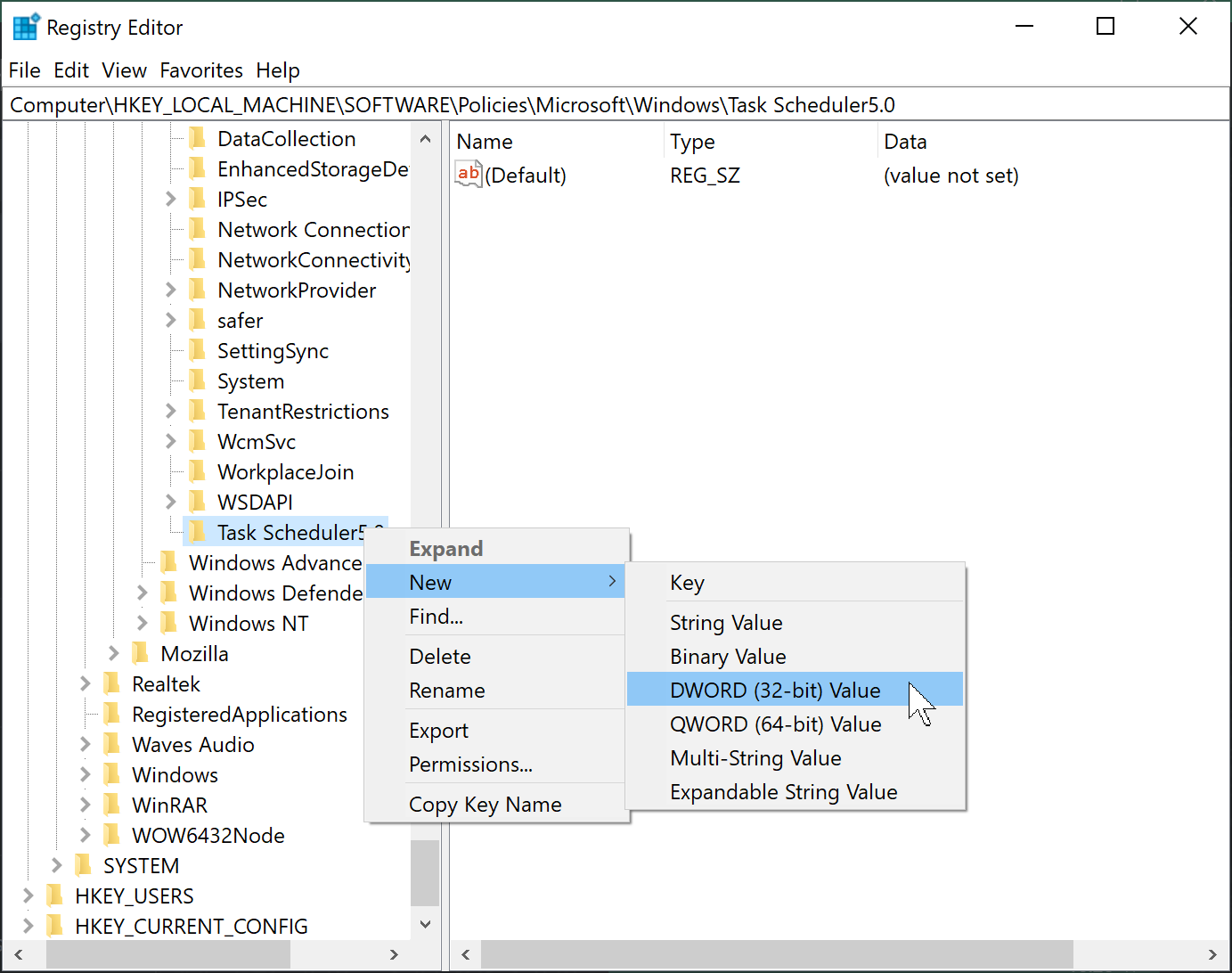
Step 5. Now, choose New > DWORD (32-bit) Value after right-clicking on Task Scheduler5.0.
Step 6. Give this value the name “Execution.”
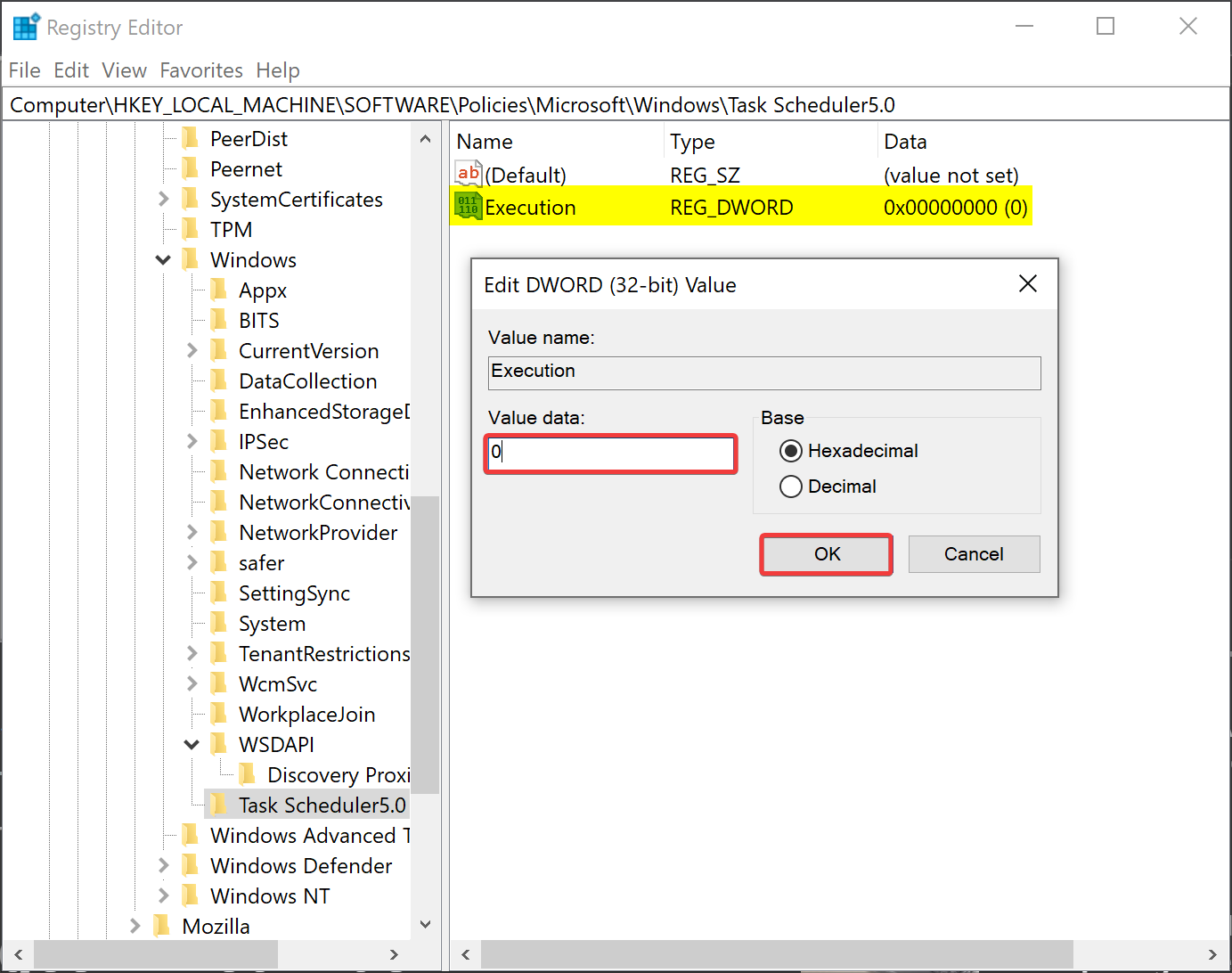
Step 7. Then, set the “Value data” to the following by double-clicking on the Execution REG_DWORD:-
- 0: Make it impossible for others to run or stop tasks in Task Scheduler.
- 1: Make Task Scheduler accessible to others.
Step 8. Press the OK button.
Step 9. To apply the changes, restart your computer.
Conclusion
In conclusion, the Task Scheduler is a powerful tool for automating tasks on Windows devices. However, unauthorized access to the Task Scheduler can result in the creation, deletion, running, or stopping of tasks without permission. This can be frustrating for the owner of the device. Fortunately, using the Local Group Policy Editor or the Registry Editor, it is possible to prevent others from creating, deleting, running, or stopping tasks in the Task Scheduler. By following the instructions provided in this article, users can secure their Task Scheduler and prevent unauthorized access.