The default download location can be changed in the Opera browser, too, as we have seen in Mozilla Firefox, Microsoft Edge, and Google Chrome browsers. There is no need to download an add-on, or registry tweaking is required.
Reasons to change the default Downloads location in the Opera
There are several reasons why someone might want to change the default Downloads location in Opera:-
- Organizational preferences: The default Downloads location in Opera may not align with someone’s preferred organization system, making it harder to find and access downloaded files. Changing the default location to a folder that matches their organizational system can help increase productivity and reduce frustration.
- Security concerns: The default Downloads location in Opera may be set to a public or shared folder, which could increase the risk of sensitive files being accessed by unauthorized individuals. Changing the default location to a private and secure folder can help mitigate this risk.
- Limited storage space: The default Downloads location in Opera may be set to a folder stored on a small partition or disk, leading to storage issues. Changing the default location to a folder that has more storage space can help avoid these issues.
- Backup considerations: The default Downloads location in Opera may not be automatically backed up, which could result in lost files if something were to happen to the device. Changing the default location to a folder that is automatically backed up can help ensure that important files are always safe and accessible.
- Work-related requirements: Some workplaces may have specific policies or regulations regarding where downloaded files should be stored. Changing the default Downloads location in Opera to meet these requirements can help ensure compliance and avoid potential consequences.
How to change the default Downloads location in the Opera browser?
Follow these steps to change the default Downloads location in the Opera browser:-
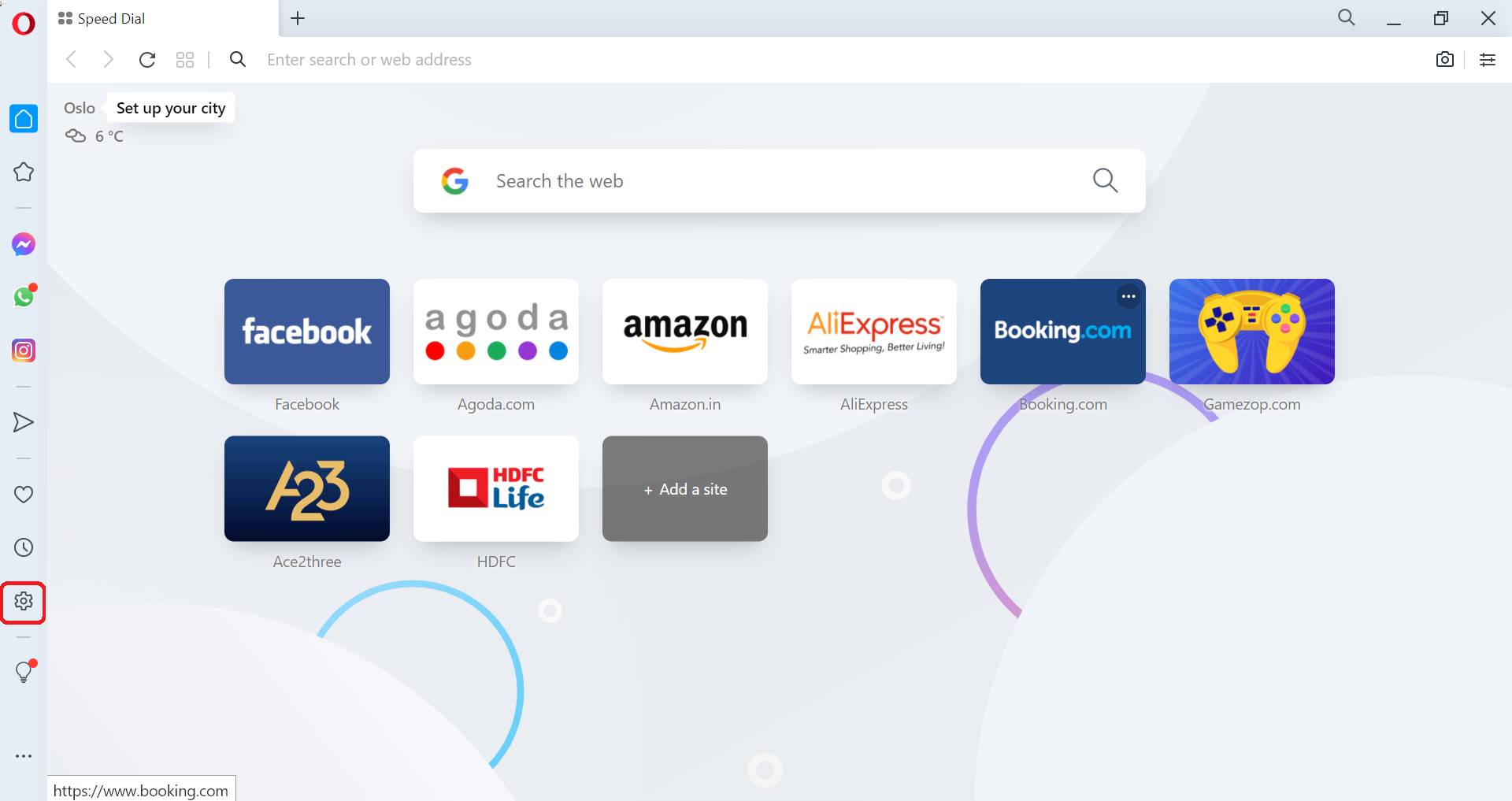
Step 2. Scroll down to the bottom until you see the Advanced options.
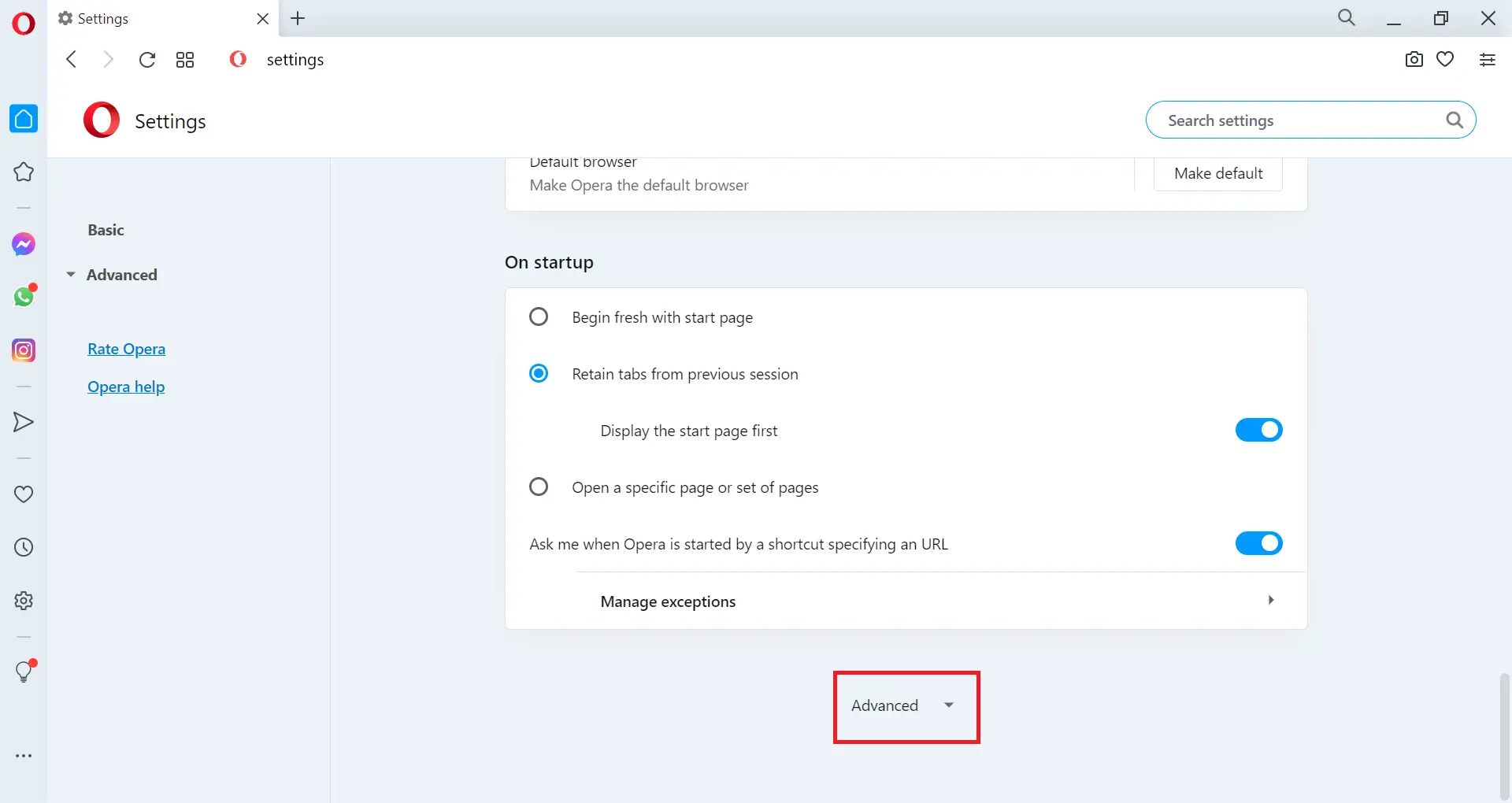
Step 3. Click on the Advanced option.
Step 4. Again scroll down until you see the Downloads section.
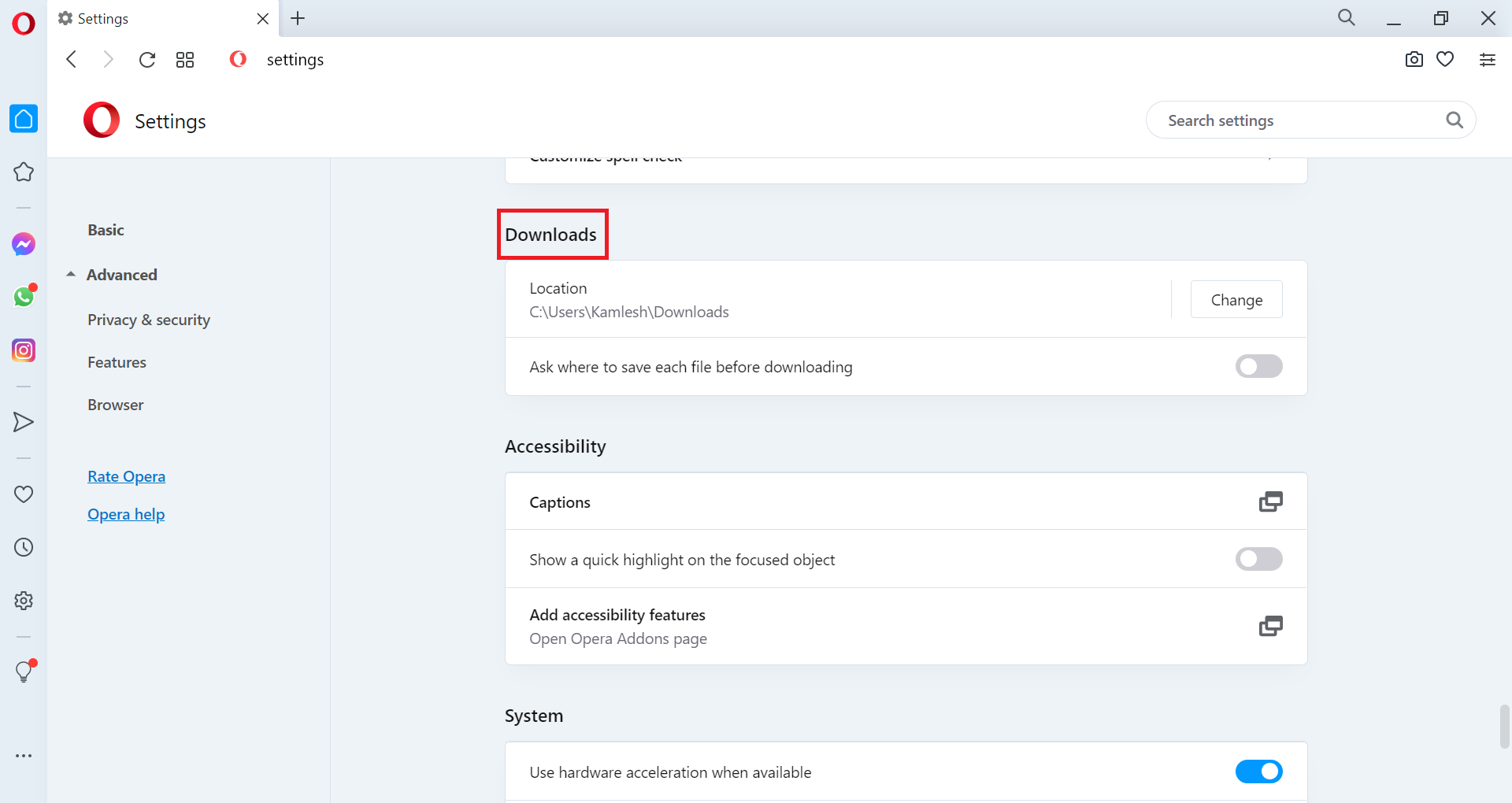
Step 5. Under the Downloads section, next to Location, click on the Change button. Select your desired folder when you want to save the downloaded files/applications in Opera.
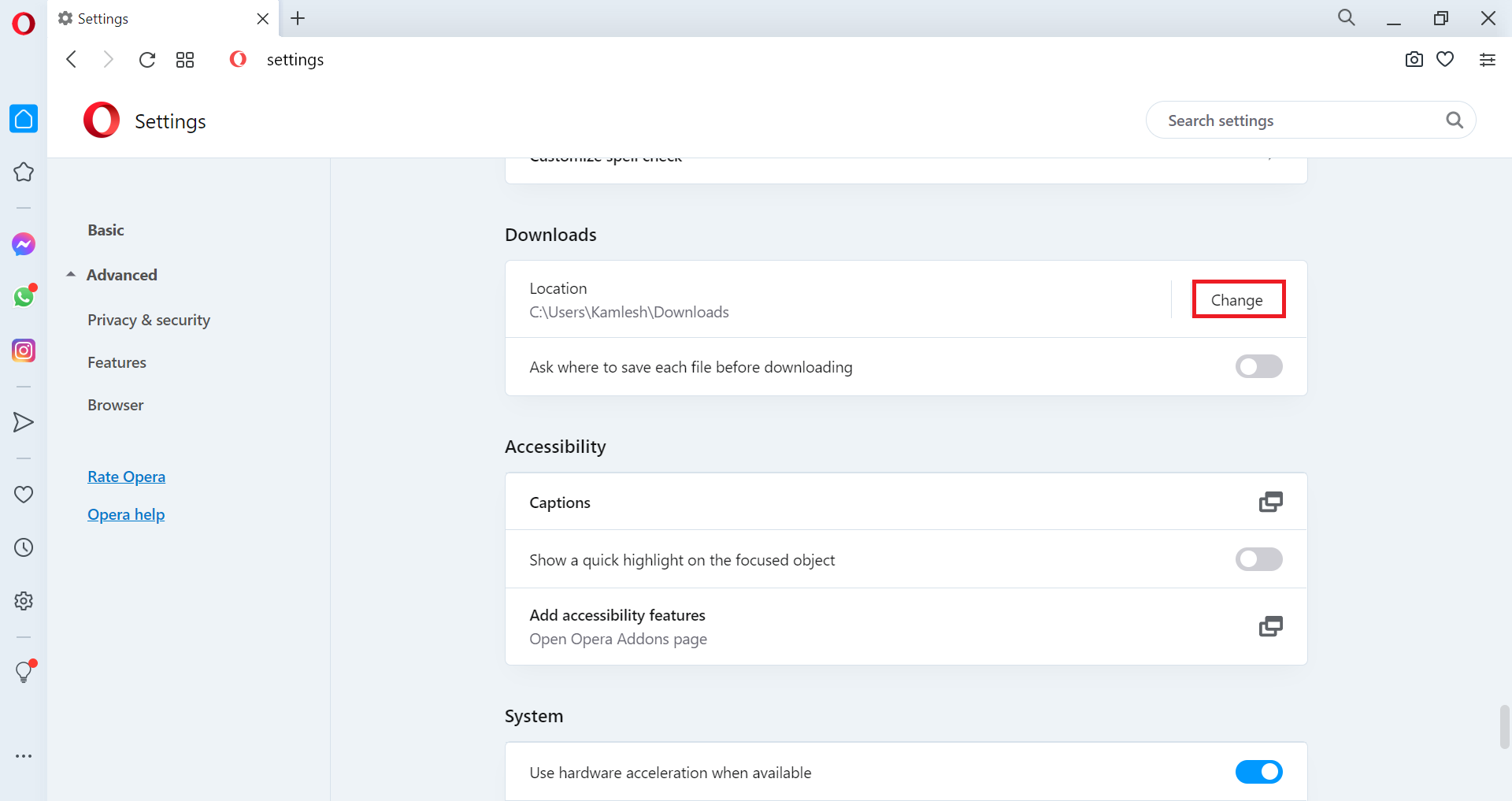
Under the Downloads section, you can also toggle On if you prefer to “Ask where to save each file before downloading.” Once this toggle is On, Opera will prompt for location every time you will try to download a file from the Internet.
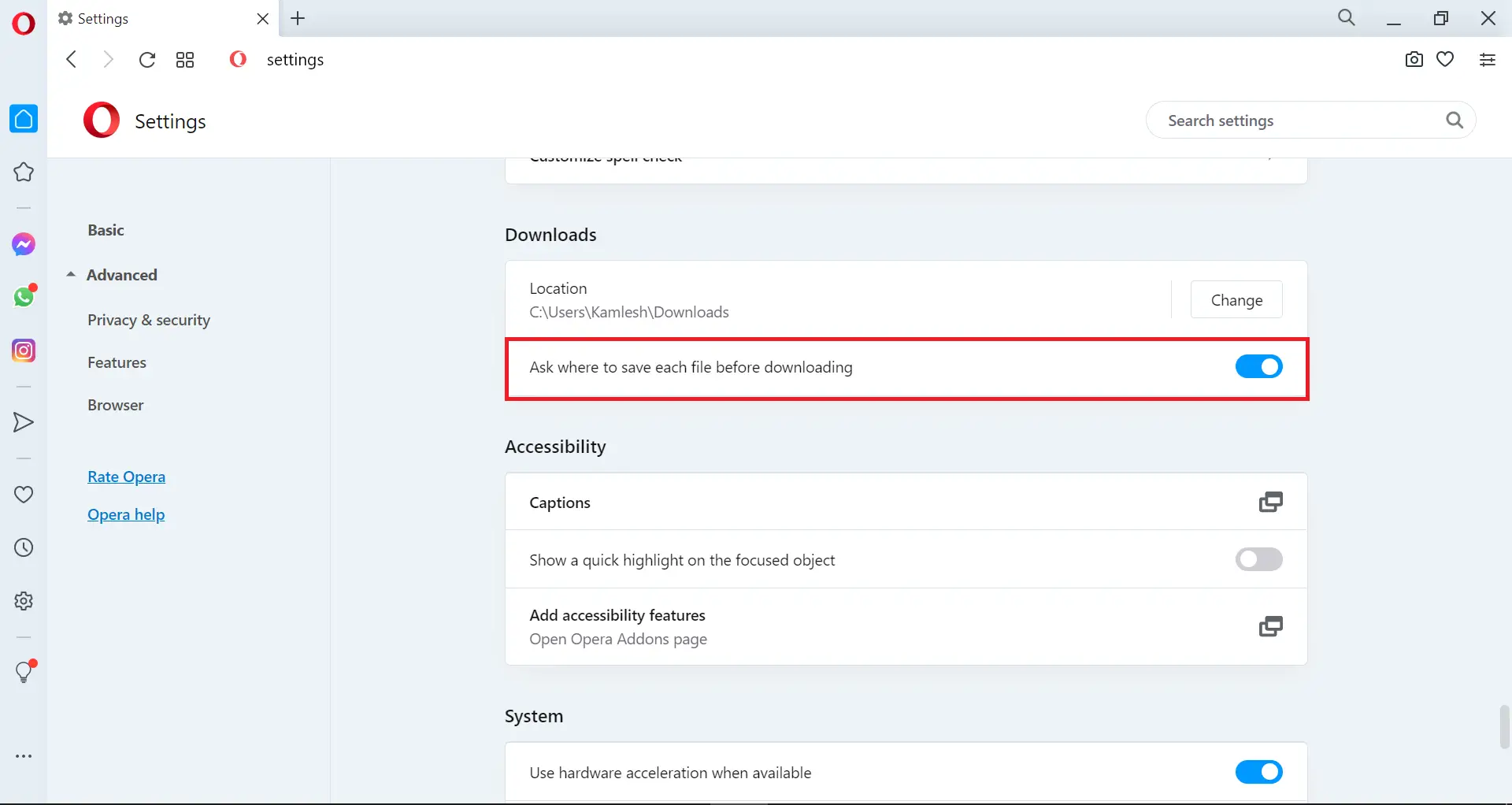
That’s it.