Computer Management on a Windows PC is a pack of administrative tools that Microsoft provides for users. Using Computer Management, you can access a series of administrative tools like Task Scheduler, Event Viewer, Device Manager, Disk Management, Services Manager, etc.
Suppose you want to open Computer Management on your Windows 11 computer to manage, monitor, or optimize a computer system for better performance, security, or other improvements. In that case, this gearupwindows post will guide you to open Computer Management in Windows 11.
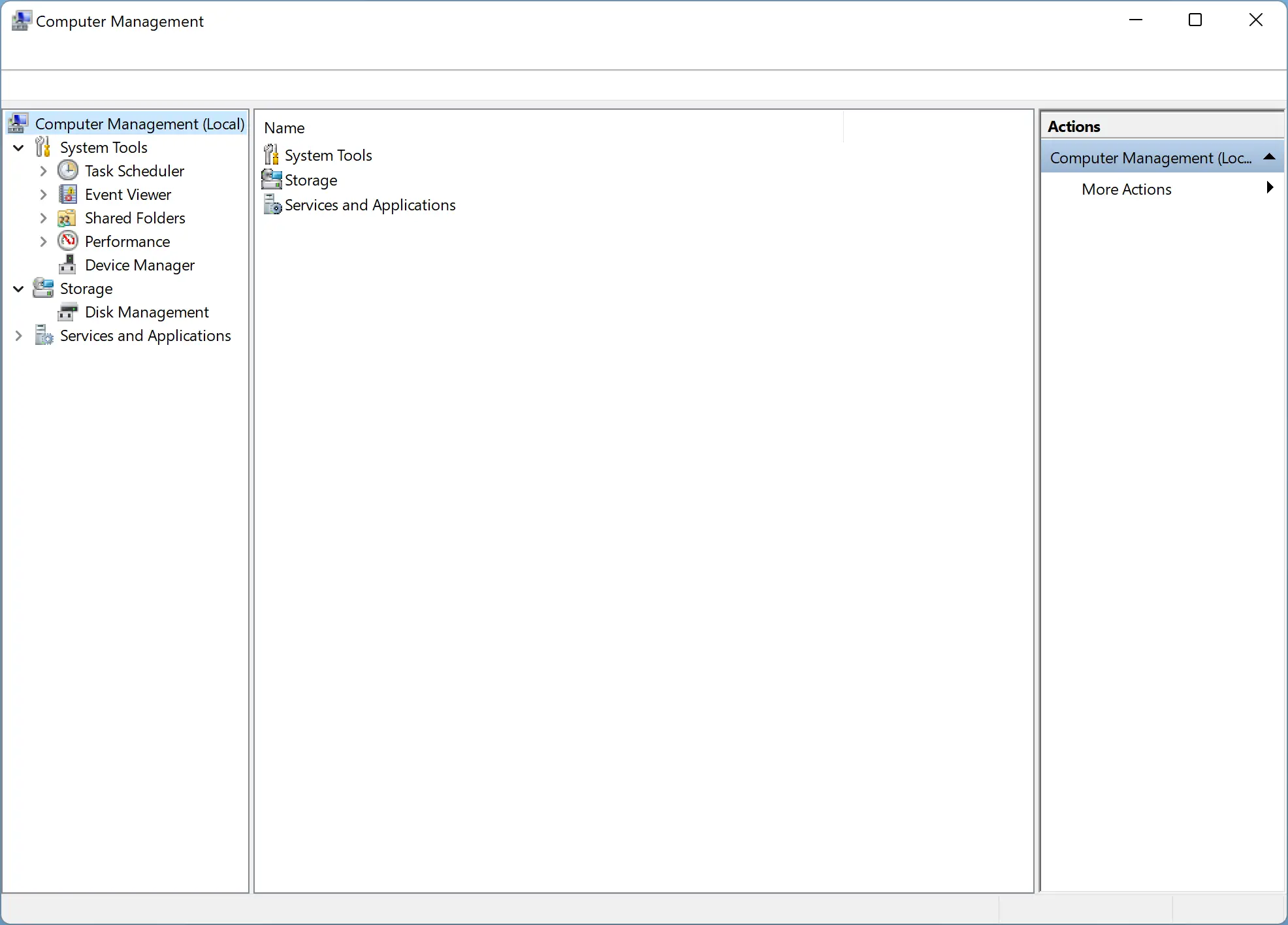
There are several ways to open Computer Management in Windows 11. We will review them one by one.
How to Access Computer Management in Windows 11 using Search or Start Menu?
To open Computer Management in Windows 11 using Search or Start Menu, follow these steps:-
Step 1. Click the Start or Search button at the taskbar.
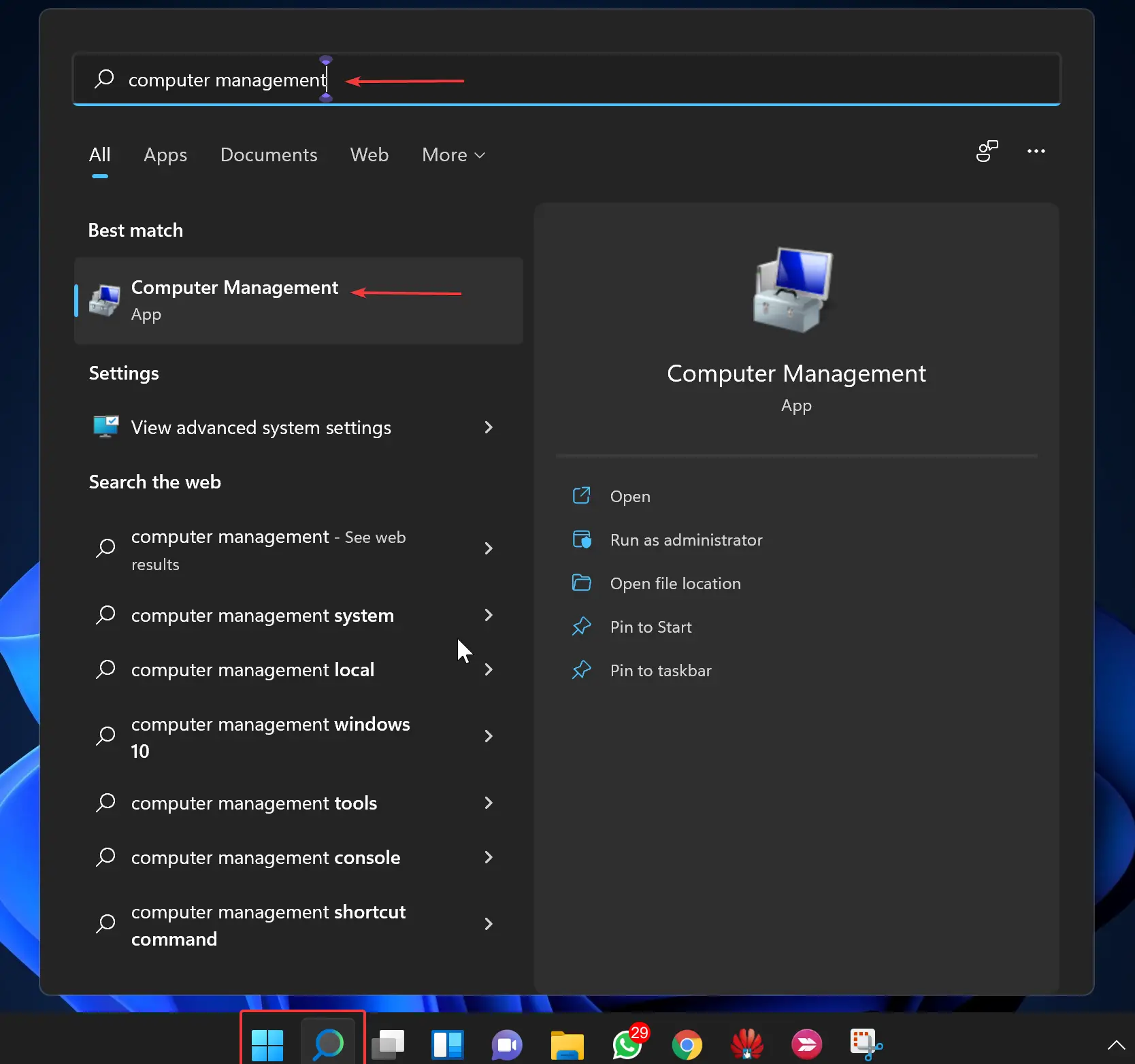
Step 2. Type the computer management.
Step 3. In the search results, click the same name to open it.
How to Open Computer Management in Windows 11 from Windows + X Menu?
To open Computer Management in Windows 11 from Windows + X Menu, do these steps:-
Step 1. Right-click on the Start button on the taskbar. Alternatively, press Windows + X keys from the keyboard.
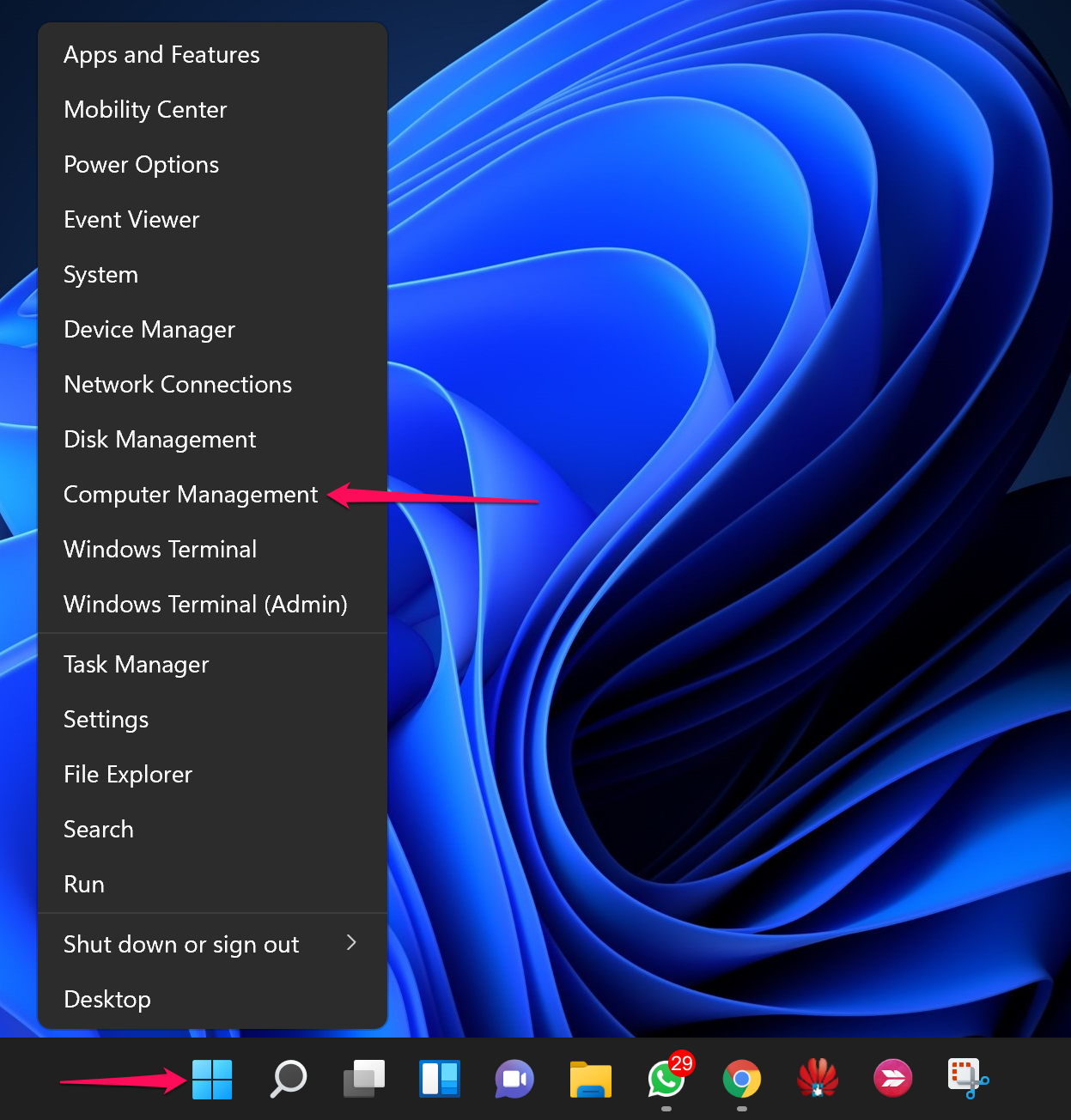
Step 2. In the menu that appears, select Computer Management.
How to Use Run Box to Open Windows 11 Computer Management?
To use the Run box to launch Windows 11 Computer Management, follow these steps:-
Step 1. Press Windows + R keys from the keyboard to open the Run dialog box.
Step 2. In the Run box, type the following and then hit Enter from the keyboard to open Computer Management:-
compmgmt.msc
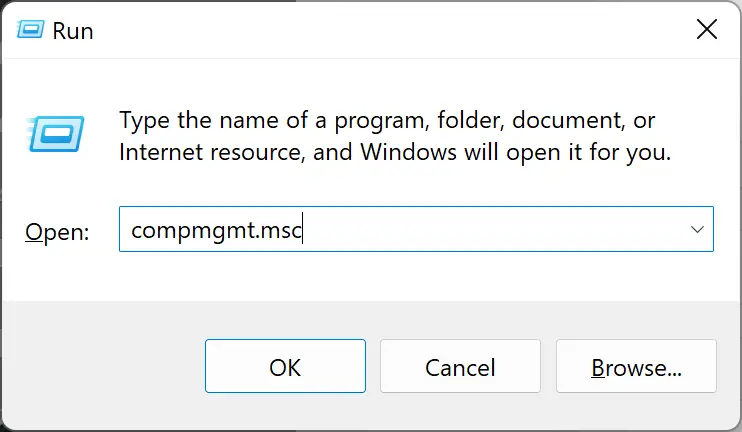
How to Open Computer Management in Windows 11 using Command Prompt or Windows PowerShell?
Follow these steps to open Computer Management in Windows 11 using Command Prompt or Windows PowerShell:-
Step 1. Open the Command Prompt or Windows PowerShell.
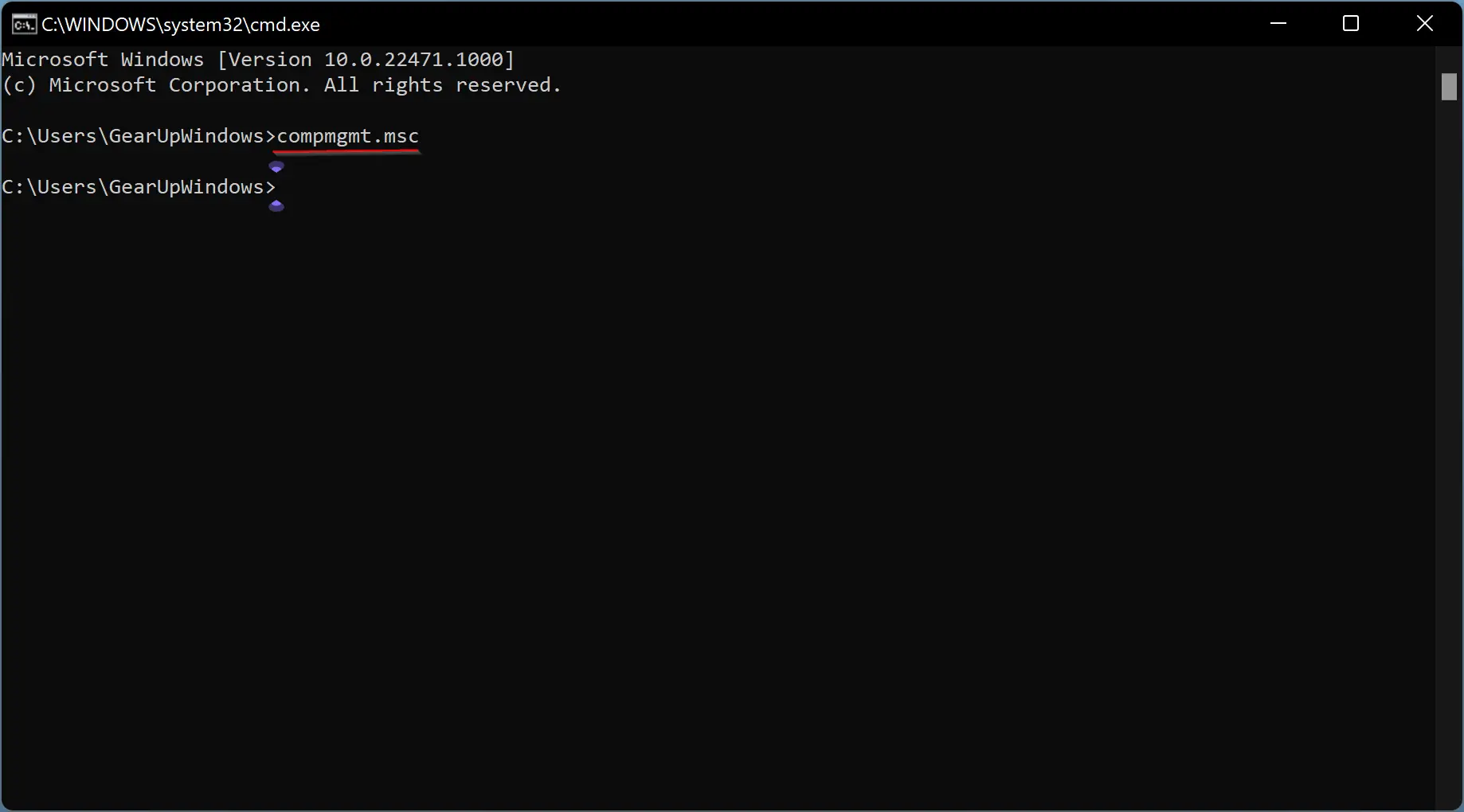
Step 2. Type the following command and then hit Enter from the keyboard:-
compmgmt.msc
How to Open Computer Management in Windows 11 through File Explorer?
Follow these steps to launch Computer Management in Windows 11 through File Explorer:-
Step 1. Open the File Explorer by pressing Windows + E keys from the keyboard.
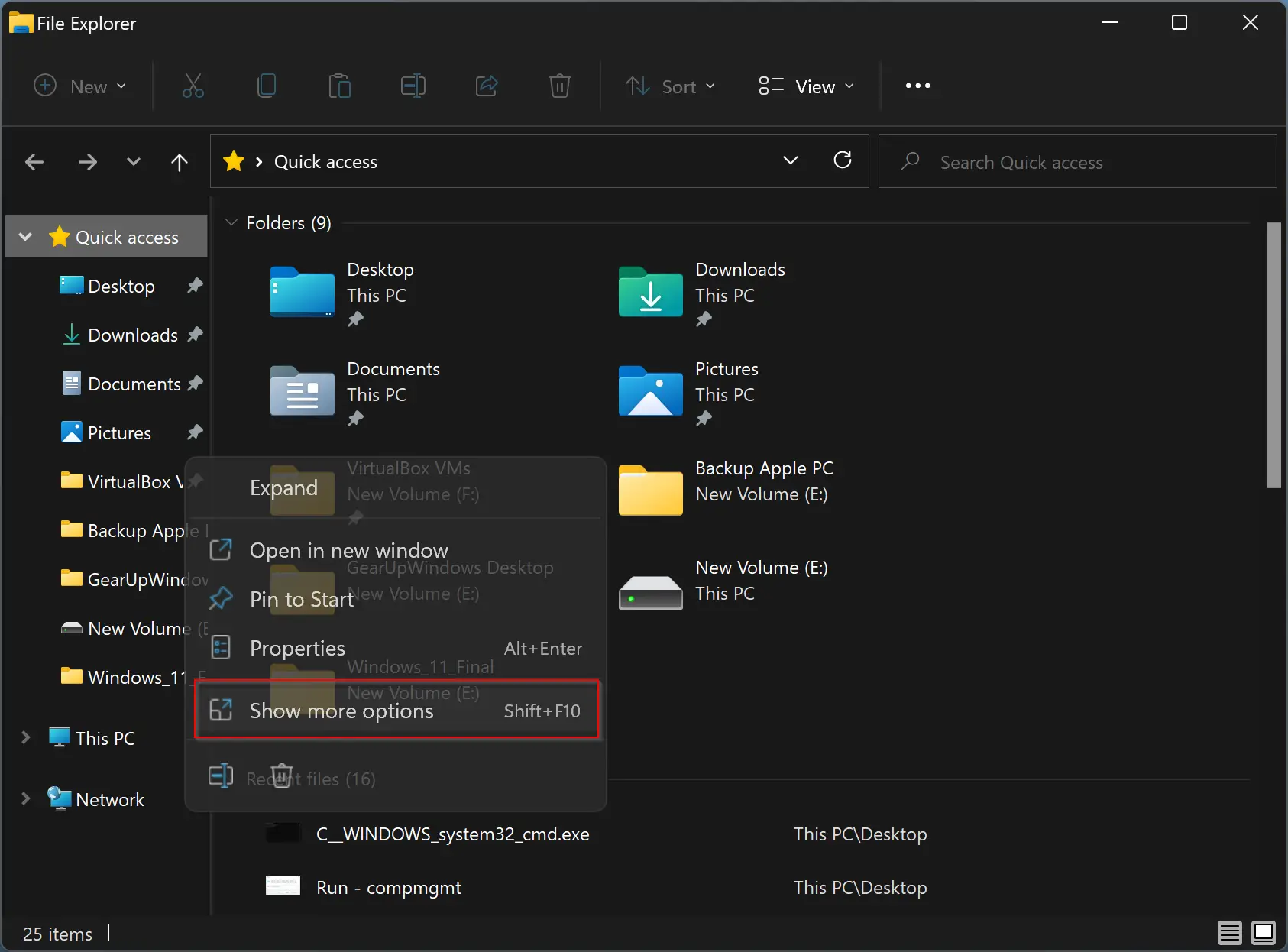
Step 2. Then right-click on “This PC” on the left sidebar and select Show more options.
Step 3. Select the Manage option to open Computer Management in the classic context menu.
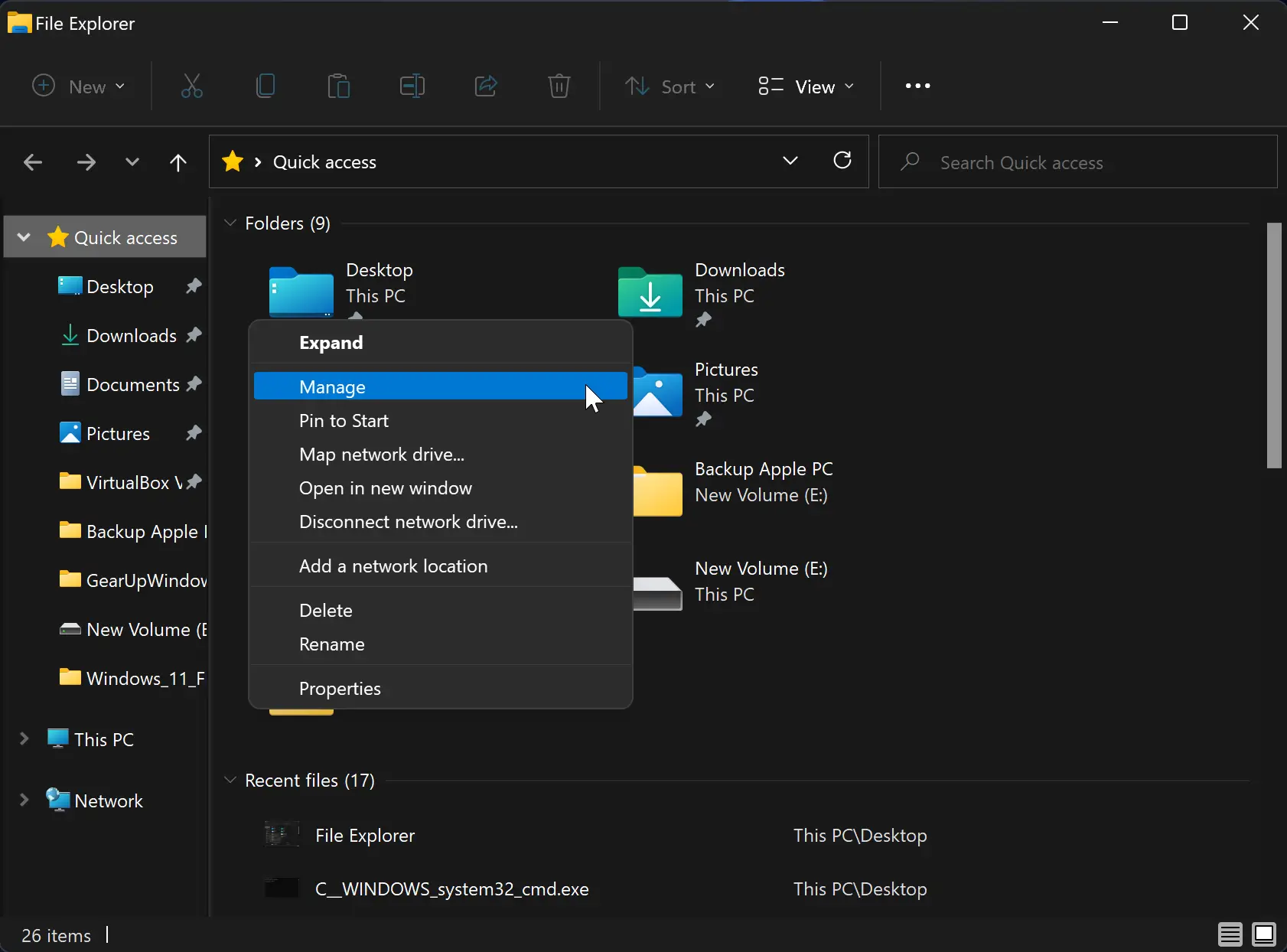
How to Open Computer Management in Windows 11 using Desktop Shortcut?
If you frequently use Computer Management on Windows 11 and want to access it through the desktop shortcut, you first need to create it. Do the following:-
Step 1. Right-click on the free space on the desktop and select New > Shortcut.
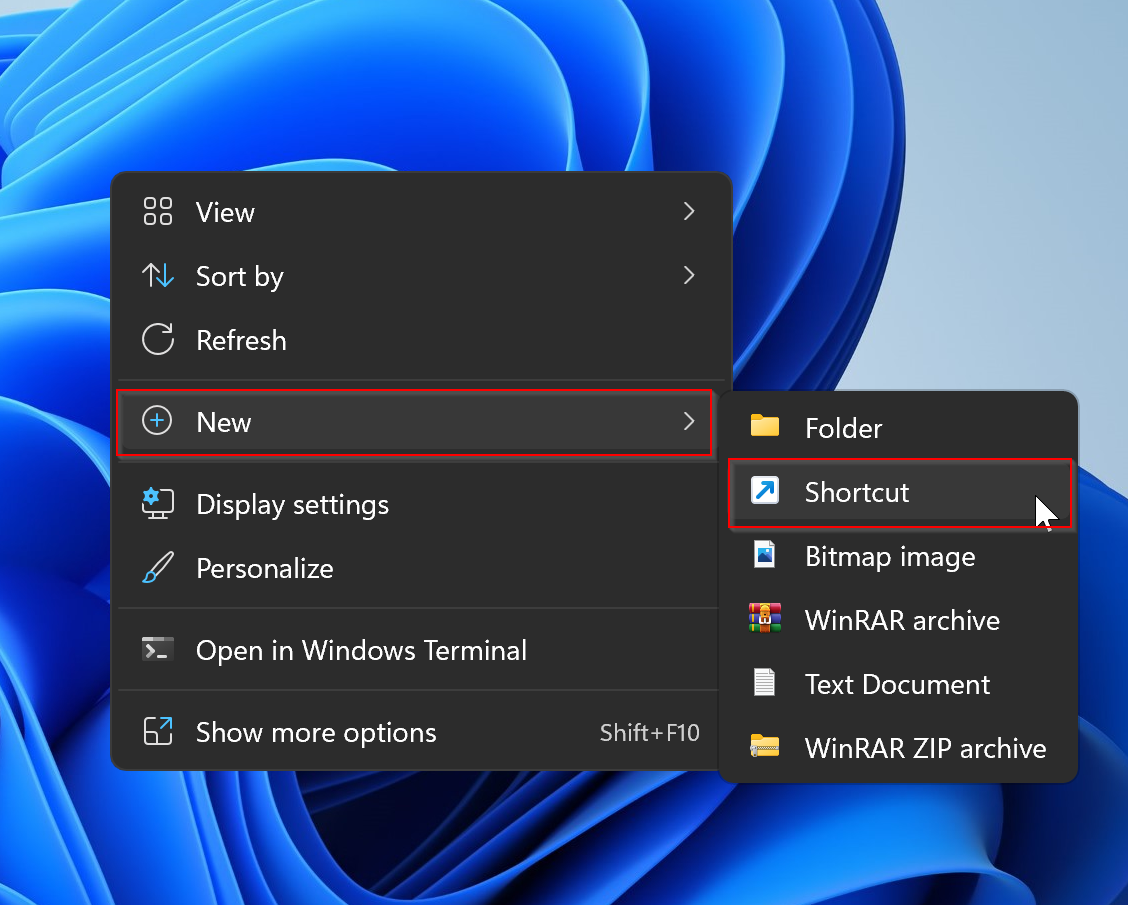
Step 2. When the “Create Shortcut” wizard opens, type compmgmt.msc in the location box.
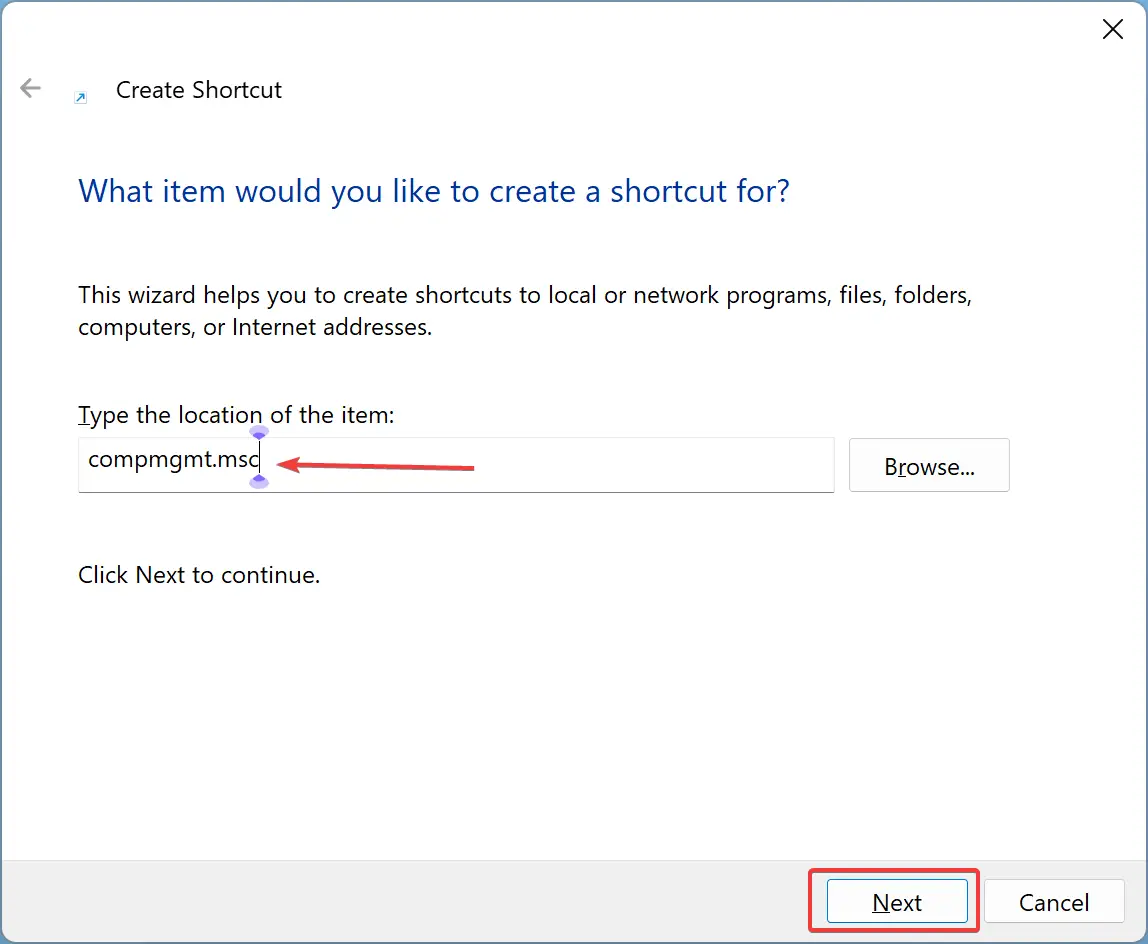
Step 3. Then click the Next button.
Step 4. After that, name the shortcut Computer Management.
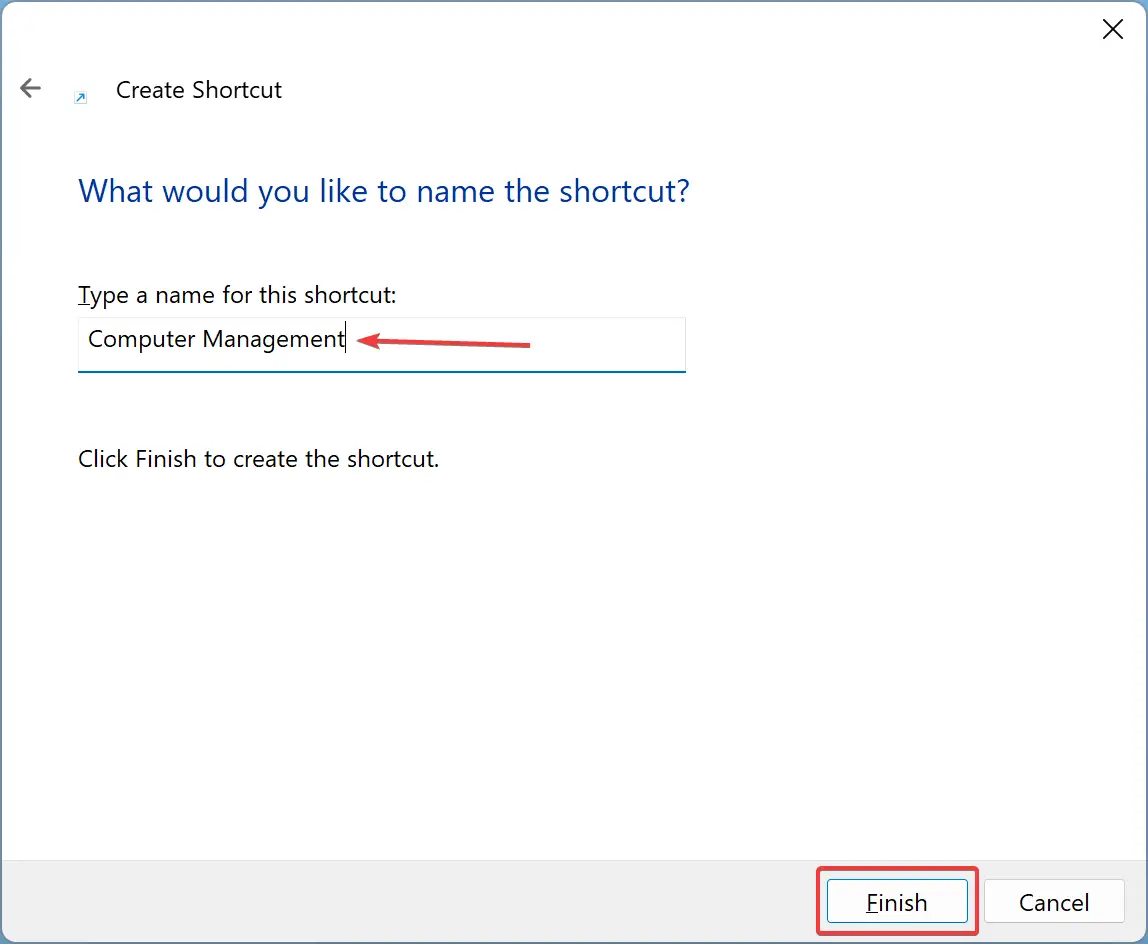
Step 5. Finally, click the Finish button to see a shortcut icon for Computer Management on the desktop.
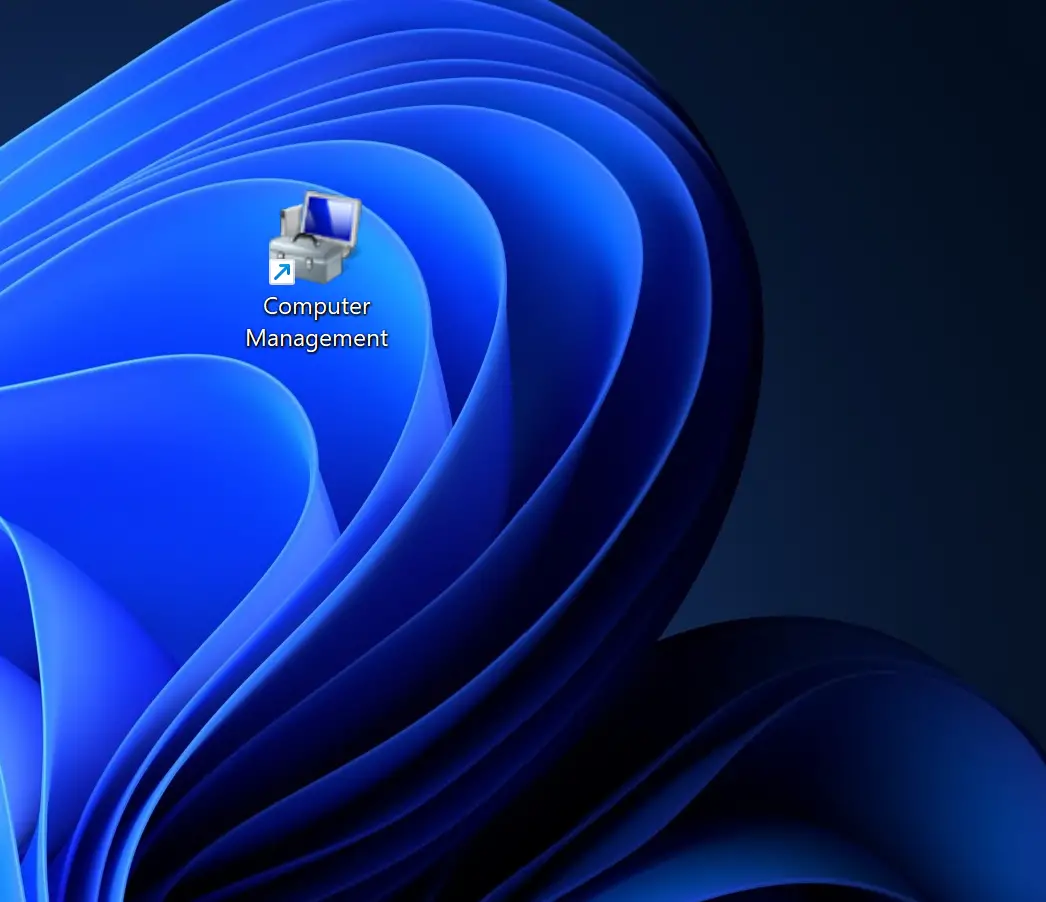
Now that you have created a shortcut icon for Computer Management, double-click on its icon when you need to access it. Further, if you wish, you can pin it to the taskbar or start menu by right-clicking on its shortcut icon and selecting the appropriate option.
Conclusion
In conclusion, Computer Management is an essential tool for managing and monitoring a Windows PC’s performance, security, and other system settings. With its wide range of administrative tools, users can easily access and manage their system resources efficiently. This guide has provided multiple methods for opening Computer Management in Windows 11, including through the search or start menu, Windows + X menu, Run box, Command Prompt or Windows PowerShell, File Explorer, and even a desktop shortcut. Users can choose the method that best suits their needs and preferences. Overall, knowing how to access Computer Management is a valuable skill for anyone who wants to maintain a healthy and efficient Windows PC.