For quick access to any application on Windows 11/10, you can pin an app to the taskbar or create a desktop shortcut icon. After installing third-party software, a few apps automatically integrate into the right-click context menu for easy access, such as WinRAR. That means, after right-clicking on the desktop, select an appropriate program to perform a specific task. However, Windows 11 includes a modern right-click context menu that shows fewer options. To see the classic context menu, you need to click on the “Show more options.”
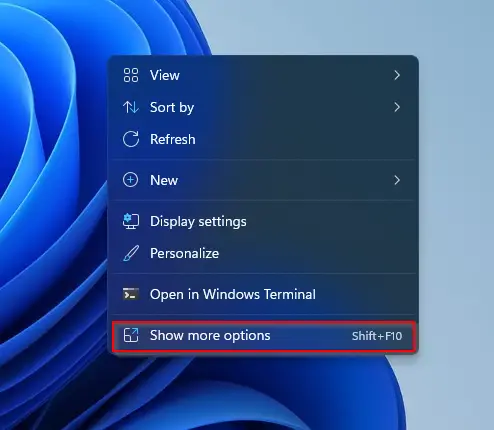
If you want rapid access to launch a frequently used application without putting extra icons on your desktop or taskbar, you can add that application to the desktop context menu with a simple registry hack. A similar hack works with Windows 11, 10, 8.1/8, and Windows 7. In other words, you can use this technique on older versions also if you are using them.
How to Include Any Application to the Windows 11/10 Desktop Right-Click Menu?
We will add the Chrome browser to the context menu for this tutorial, but you can add any application you want. Let’s see how to do it.
Step 1. First, open Registry Editor.
To do that, press Windows + R hotkeys to open the Run dialog box and then type regedit into that. Then, press Enter from the keyboard to launch the Registry Editor.

Step 2. When Windows Registry opens, browse down to the following key from the left sidebar:-
Computer\HKEY_CLASSES_ROOT\Directory\Background\shell
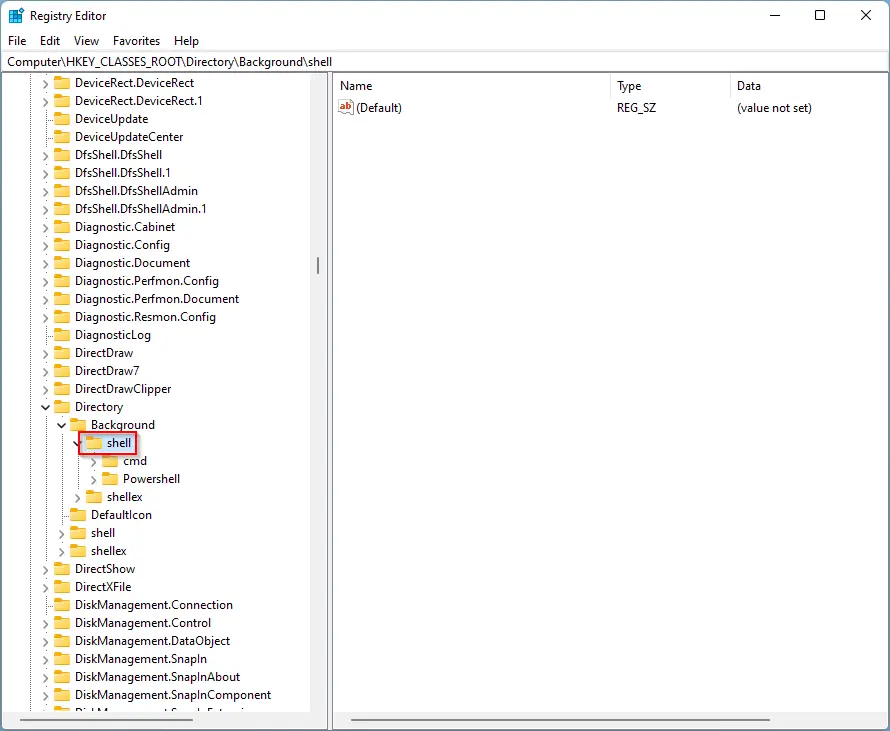
Step 3. Now, you need to create a new key under the shell key. This name will appear on the desktop context menu. So, right-click on the shell key and then choose New > Key from the pop-up menu.
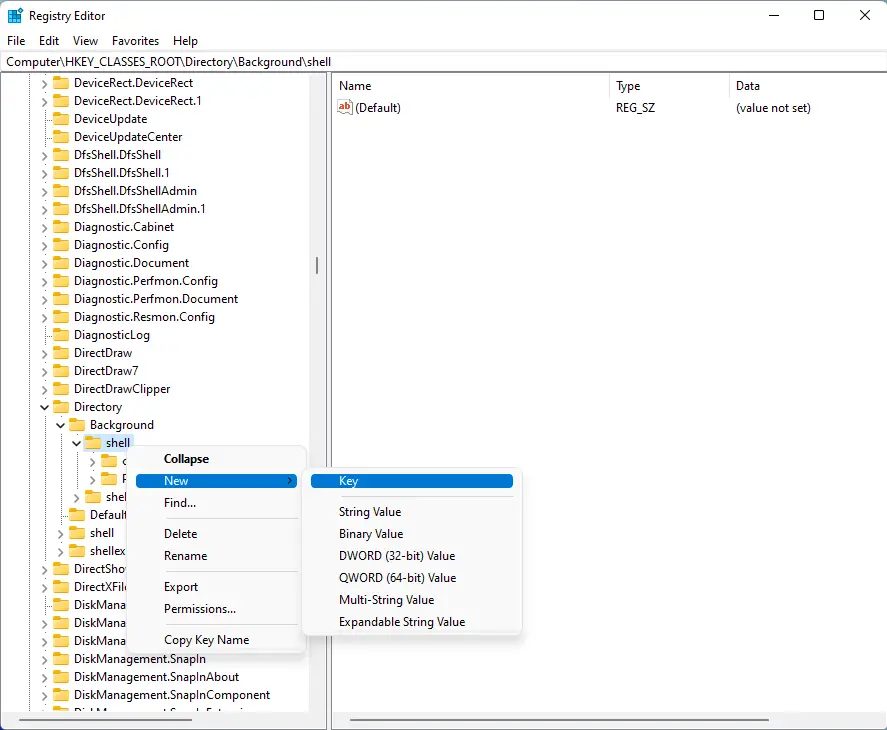
Step 4. Name this newly created key Chrome, which will appear on the desktop context menu.
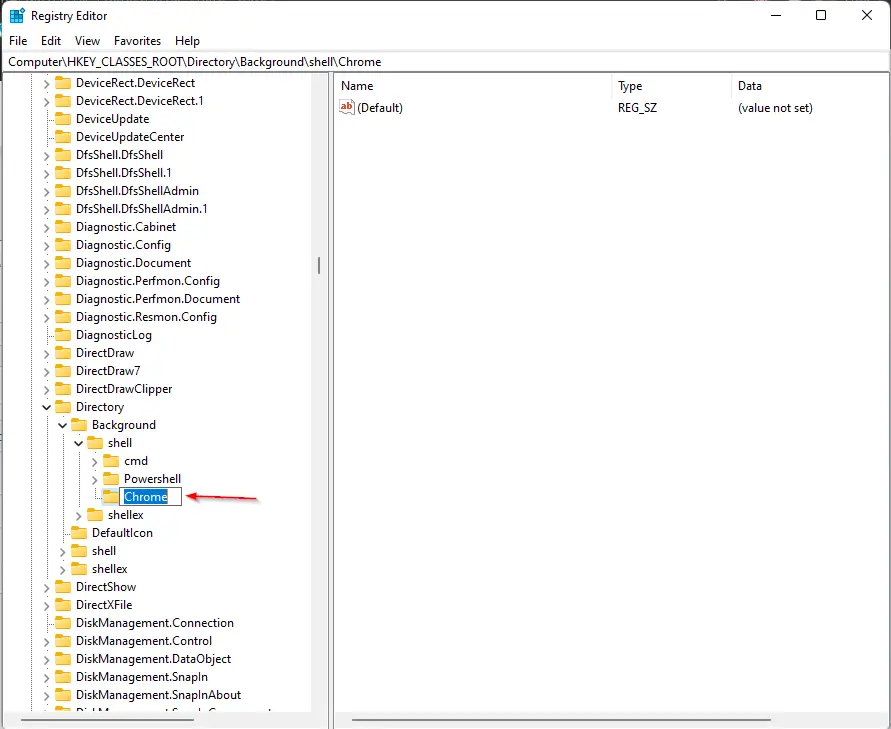
Step 5. Next, you need to create the command key to hold the command used to launch the application. For that, right-click on the new Chrome key, and then choose New > Key from the menu. Name the newly created key command in lowercase.
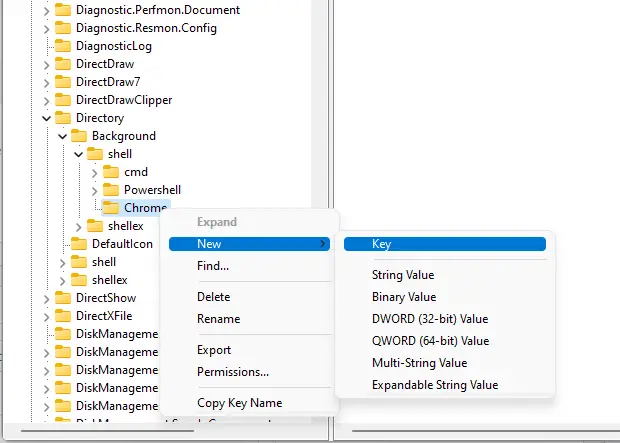
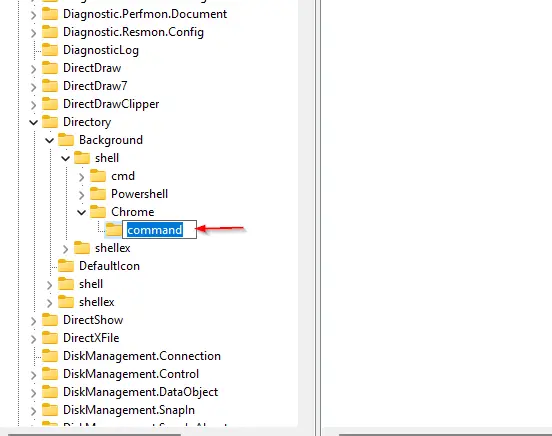
Step 6. Now, you need to specify the path of the application that you want to launch. To do that, select the application and use the Shift + Right-Click shortcut key or right-click on the application and select the Copy as Path option.
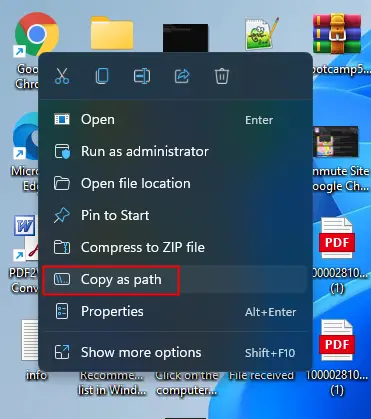
Step 7. On the right side of the “command” sub-key, double-click on the (Default) string to edit its value.
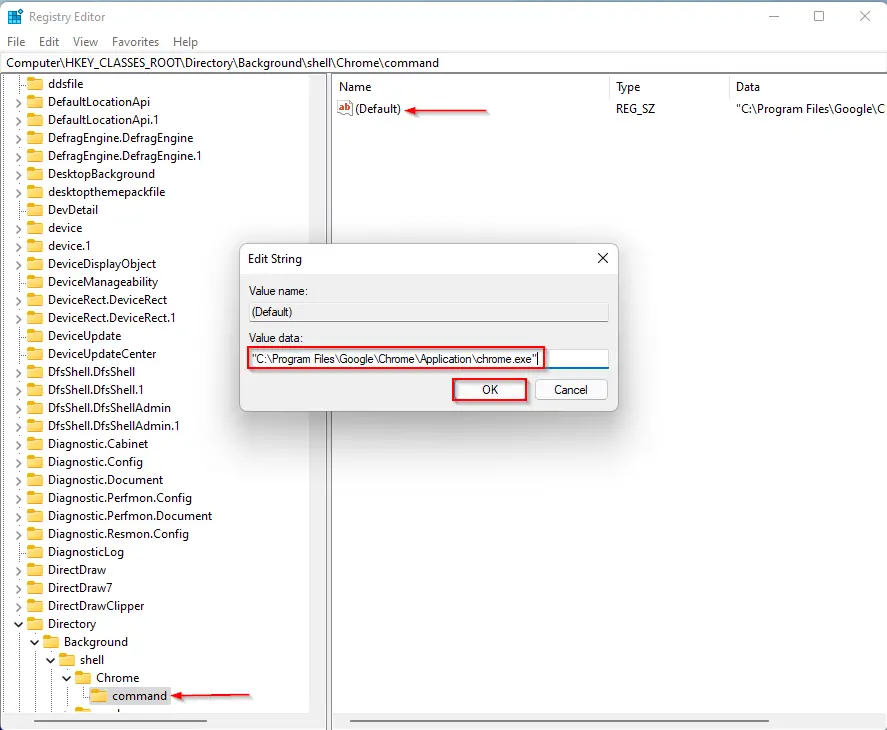
Step 8. Paste the copied path in the Value data field and then click the OK button.
Quick Note: You need the absolute path of the application, for example, C:\Users\GearUpWindows\Desktop\Edit String.png
That’s it. Now right-click on the desktop or in File Explorer, and you will see a new command there, Chrome.
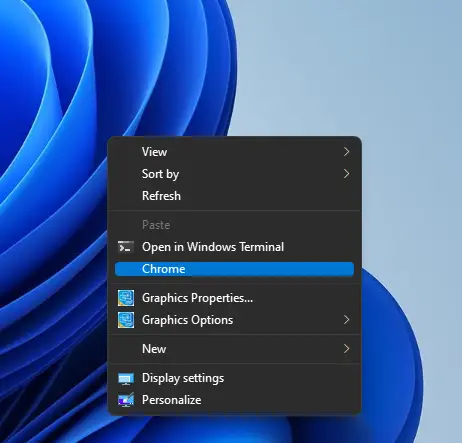
Clicking on it, the Chrome application will open up. Following the above steps, you can add any application to the right-click menu for quick access.
Conclusion
In conclusion, adding frequently used applications to the right-click context menu in Windows 11/10 can significantly increase productivity and save time. The process of adding any application to the desktop context menu is straightforward and involves just a few steps in the Registry Editor. This technique is not limited to Windows 11/10 but can also be used in older versions of Windows. By following the steps outlined in this tutorial, users can customize their desktop context menu and include their favorite applications for quick access without cluttering their desktop or taskbar.
