Restoring previously opened folders at logon is a convenient feature available on both Windows 11 and 10. If you ever shut down or sign out of your machine before completing a task, this feature can save you time and hassle by automatically reopening the folders you had open. You won’t have to worry about trying to remember which folders you were working on, as your Windows PC will remember them for you. In this guide, we’ll show you how to take advantage of this useful feature and ensure that your workflow is as efficient as possible.
Yes, in addition to restoring previously opened folders, Windows 11 and Windows 10 also offer a feature that allows you to restore previously opened applications after restarting your computer. This can be a useful option if you need to shut down your computer before completing a task or if your computer unexpectedly restarts. By enabling this feature, all your previously opened applications will be automatically restored on your desktop the next time you boot up your computer, allowing you to continue where you left off without any extra effort. In this guide, we’ll show you how to take advantage of this feature and ensure that your workflow is as seamless as possible.
Quick Note: Similar features are available on all modern browsers, including Opera, Edge, Chrome, and Firefox. These browsers let you reopen previously opened tabs.
Both Windows 11 and Windows 10 allow you to enable or disable the saving of restartable apps. Here is how?
How to Enable or Disable Reopening Previous Applications after Restarting Windows 11 PC?
Follow these steps to turn on or off Reopening Previous Applications after restarting Windows 11 PC:-
Step 1. Open Settings app.
Step 2. When Windows Settings open, click on Accounts from the left sidebar.

Step 3. Select the Sign-in options from the right sidebar.
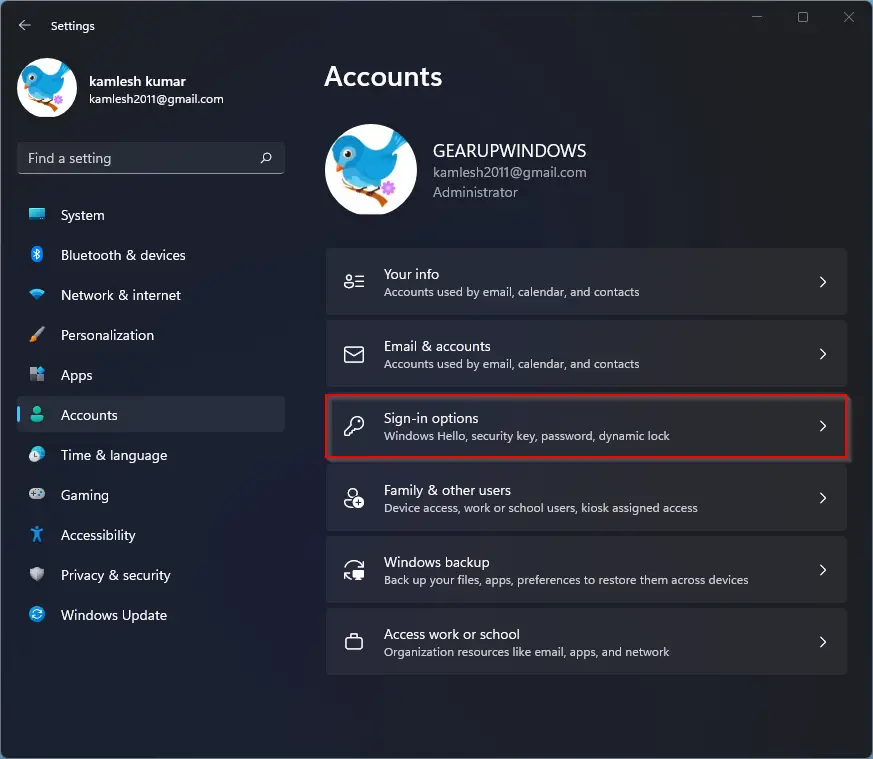
Step 4. Now, scroll down to the right side pane and find the “Automatically save my restartable apps and restart them when I sign back in” option. Turn On the toggle switch to enable this feature. To disable this feature, flip the toggle switch to the Off position.
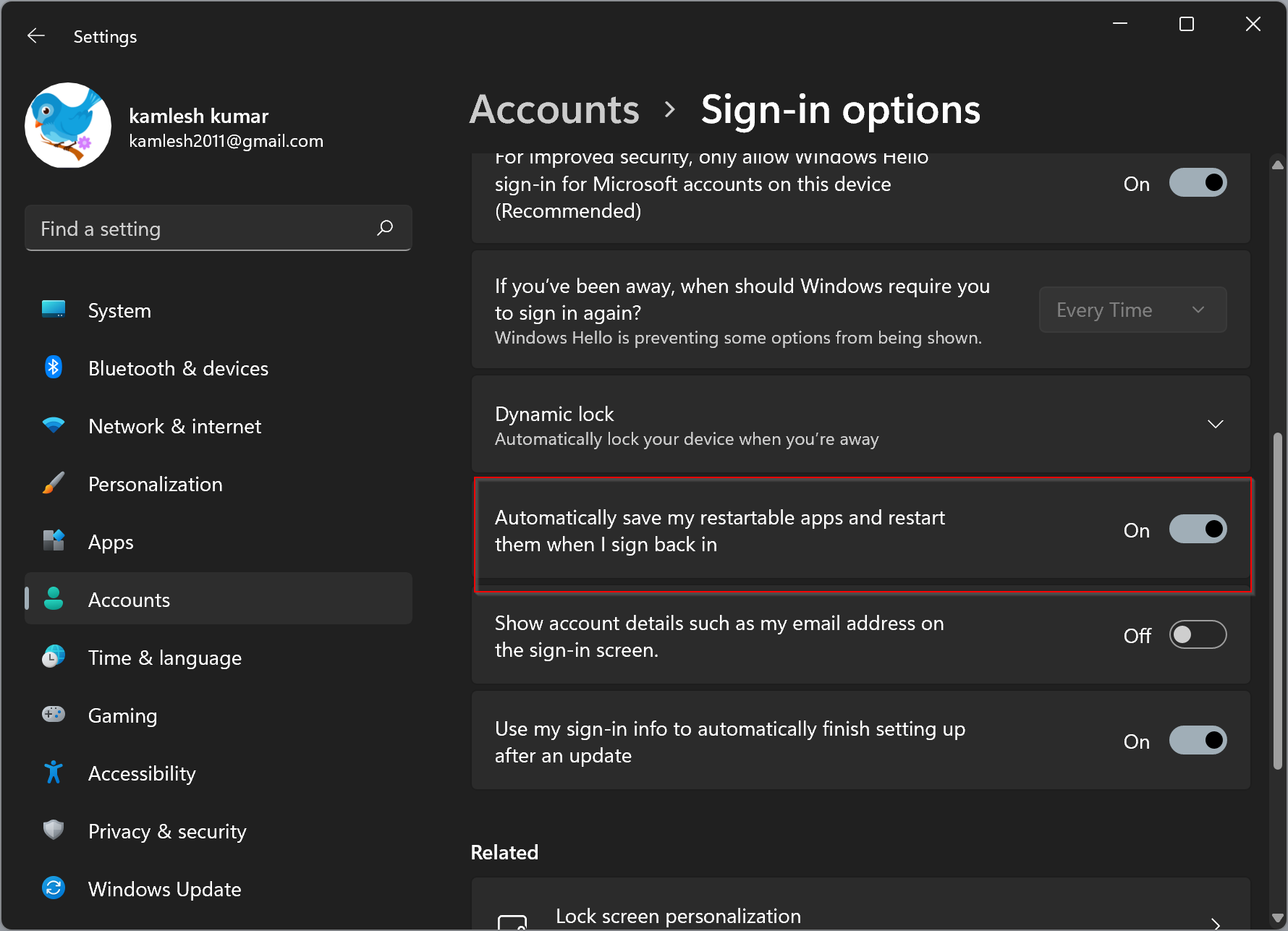
That’s it. You can close the Settings app now. All the changes will be saved automatically.
How to Turn On/Off Reopening Previous Applications after Restarting Windows 10 PC?
Follow these steps to enable or disable Reopening Previous Applications after restarting Windows 10 PC:-
Step 1. Open Settings app.
Step 2. Click the Accounts category when Windows Settings opens.
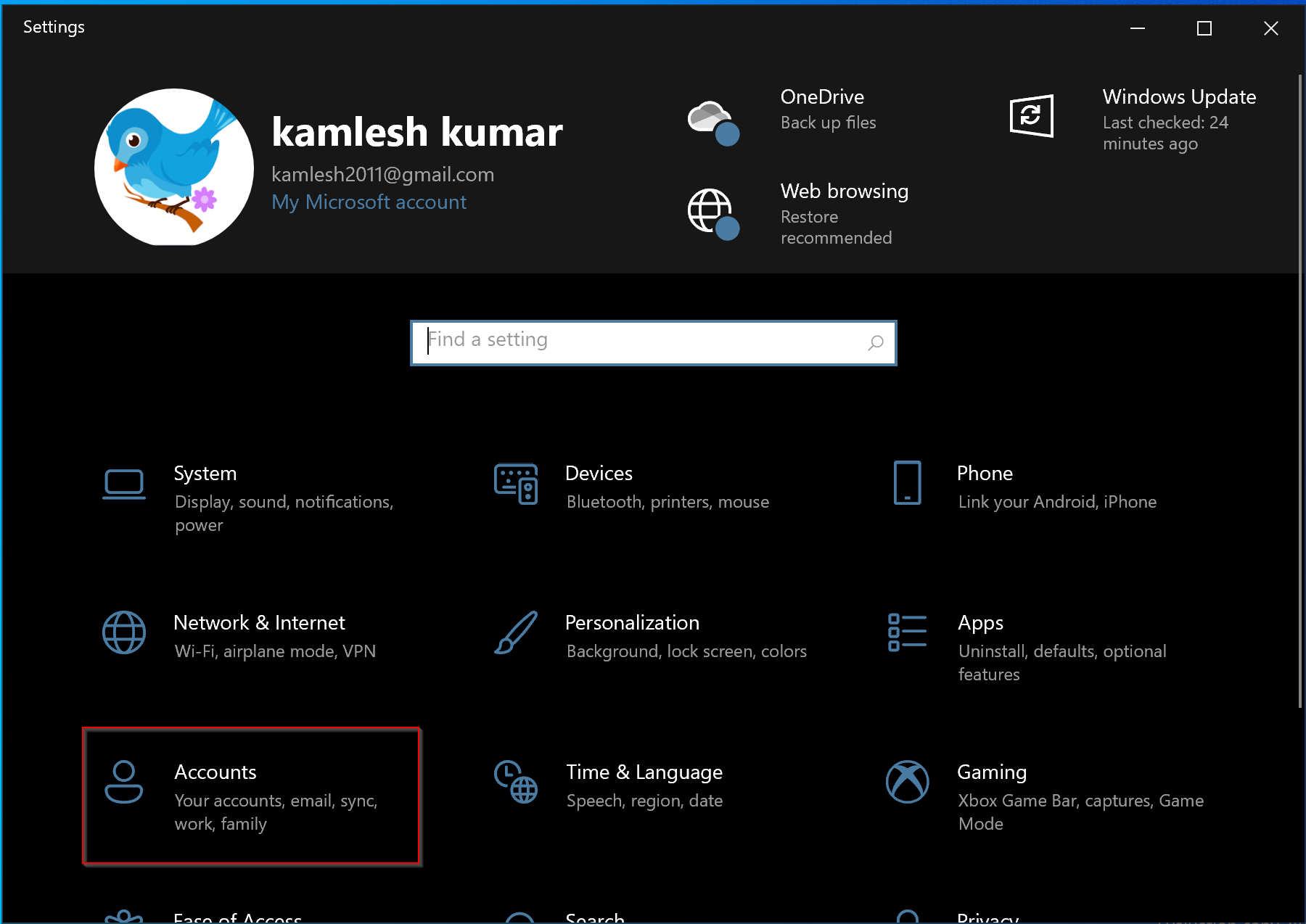
Step 3. Under the Accounts settings page, click the Sign-in options from the left sidebar.
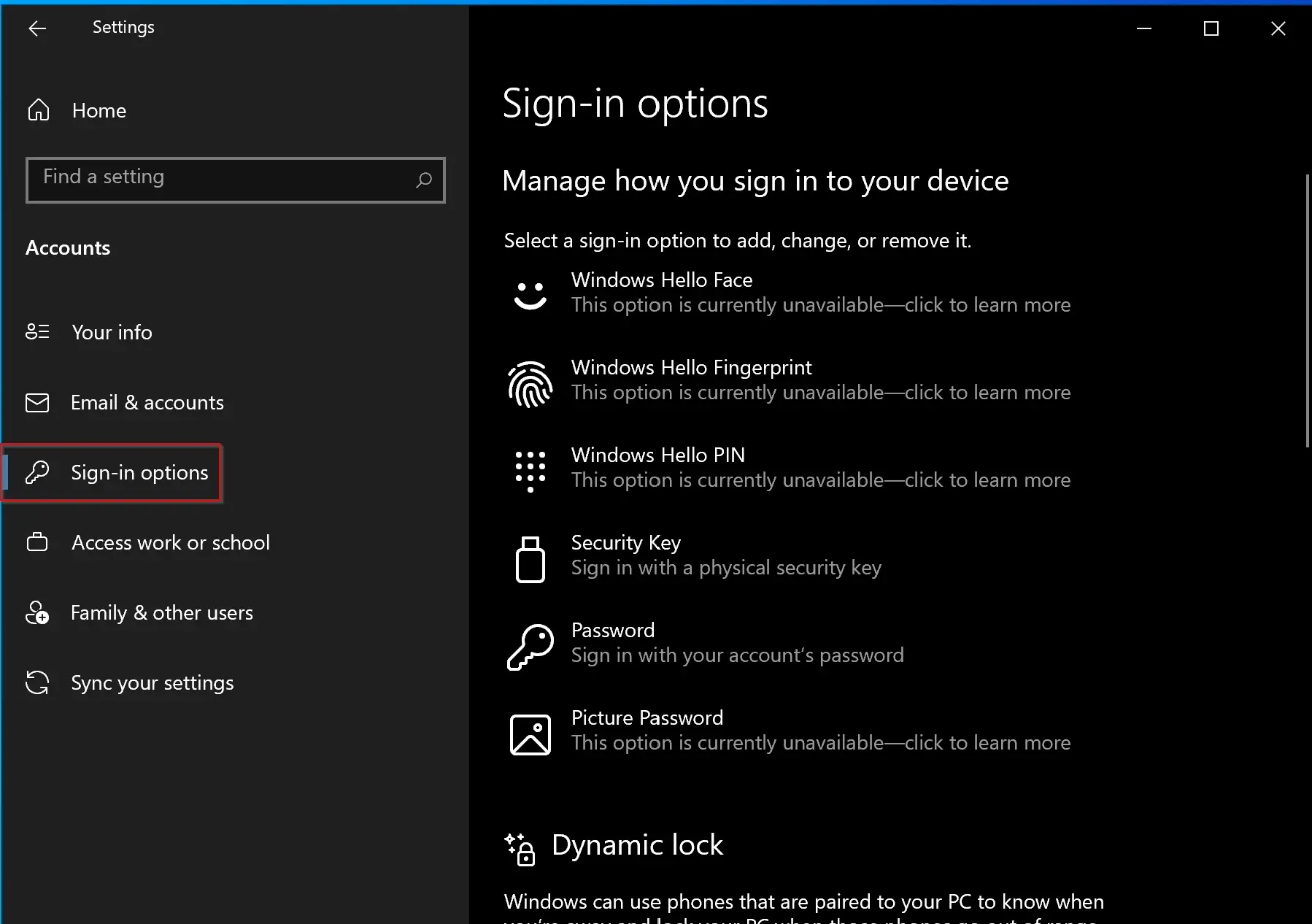
Step 4. On the right-sidebar, scroll down to find the Restart apps section. Here, turn the toggle switch On position next to the “Automatically save my restartable apps when I sign out and restart them after I sign in” option.
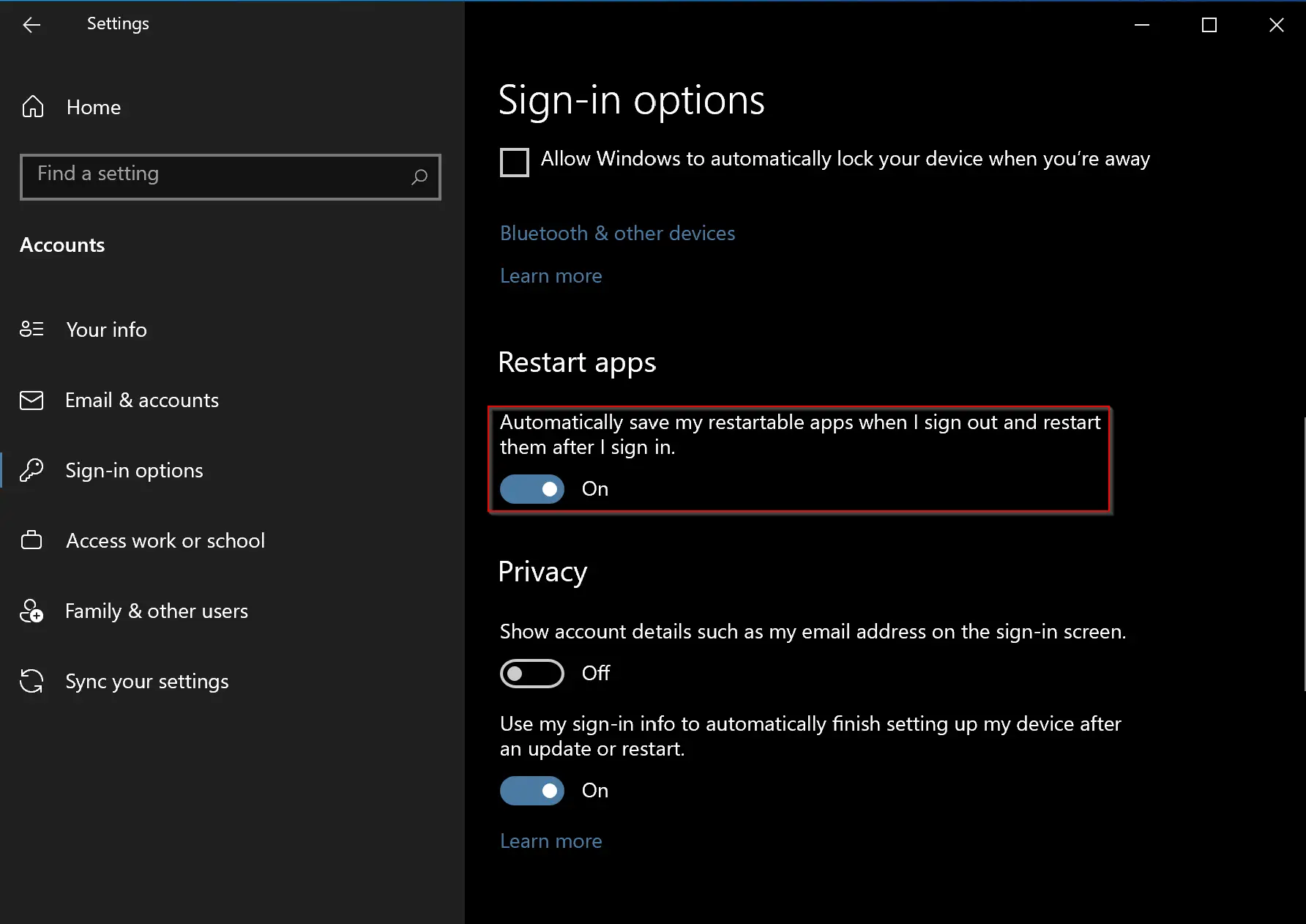
That’s it. No more changes are required. You can close the settings app.
To test if this feature is working, open a few apps, and then, without closing them restart your computer. When you log in to your account, you should see all the previously opened applications on your desktop.
Conclusion
In conclusion, the ability to restore previously opened folders and applications is a convenient feature that can save you time and effort when working on your Windows 11 or Windows 10 PC. By following the simple steps outlined in this guide, you can enable or disable this feature and make sure that your workflow is as seamless as possible. Remember that this feature is also available on modern browsers, such as Opera, Edge, Chrome, and Firefox, allowing you to reopen previously opened tabs. Give it a try and see how it can enhance your productivity.
I have reset my Windows after backup in a drive. But i lost my pc icon and apps also. Now, how can irestore my windows?
Dear Mahabub Alam,
There are few options to restore icons on the desktop; for that, you can refer to https://gearupwindows.com/how-to-restore-missing-desktop-icons-on-windows-11/
Further, you can re-install applications on your PC. Otherwise, you can restore the backup through the same application you had made the backup.
Hi thanks alot
You’re welcome.
I have been looking for a long time how to disable this feature. It was a great and easy solution. Thank you