WinRAR is a widely recognized archiving tool that enables you to effortlessly extract contents from various archive files, such as RAR, ZIP, and more, with a simple right-click. Once you perform the right-click action, select the “Extract Files” option to obtain the archive file’s contents in a designated folder. With WinRAR’s default configuration, it seamlessly integrates into the right-click context menu, making it more convenient to extract archive file contents. This application not only allows you to open and extract archive file content but also proves useful when you need to access an ISO file without mounting it onto a virtual CD-ROM.
Typically, when you install WinRAR on your computer, it automatically integrates itself into the right-click context menu. However, some Windows users have reported that the WinRAR option is missing when performing a right-click on a RAR or ZIP file.
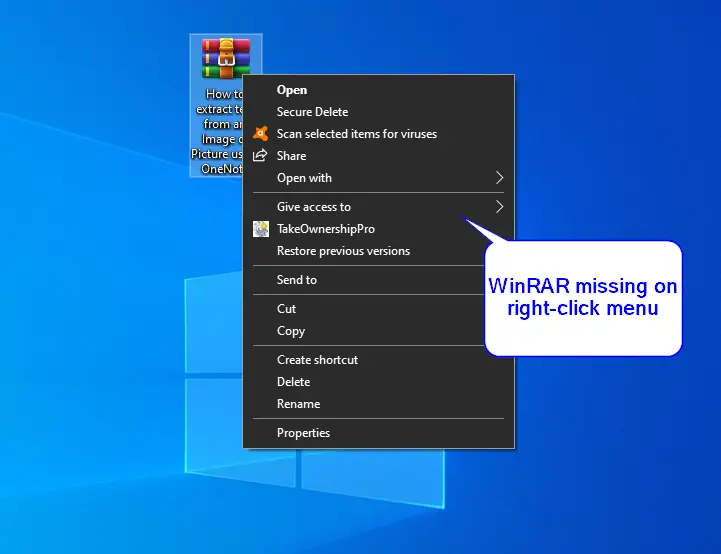
In the event that the WinRAR option is absent from the File Explorer context menu, extracting content from an archive file becomes a more complicated process. Previously, a single click was sufficient to extract an archive file’s contents, but now it requires four to five mouse clicks to obtain the desired outcome.
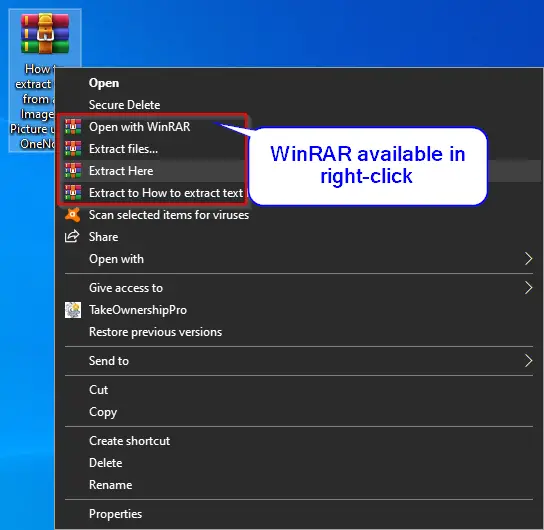
Assuming WinRAR is functioning correctly, right-clicking on a RAR or ZIP file should display four additional options: Open with WinRAR, Extract files, Extract Here, and Extract to. These options prove useful for Windows users to manipulate archive files.
In the event that the WinRAR entry is missing from the right-click context menu on your Windows 10 PC, this article by GearupWindows will provide guidance on adding it back.
How do I add a Missing WinRAR Entry in Right-Click Context Menu?
Follow these steps to add a missing WinRAR Entry in the right-click context menu:-
Step 1. Open the WinRAR application from the desktop shortcut or by searching in the Start menu.
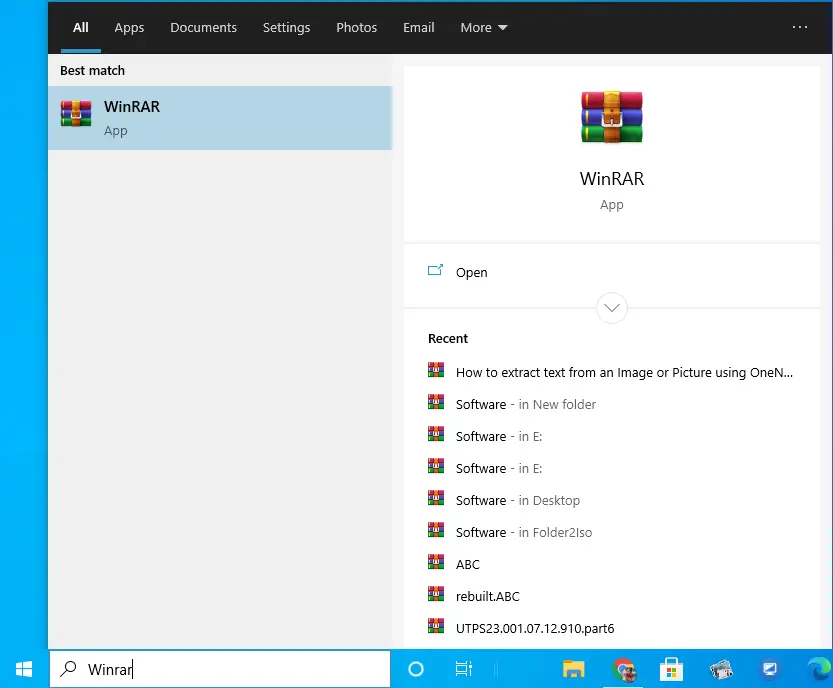
Step 2. In the WinRAR application, click on the Options menu and then select Settings from the drop-down.
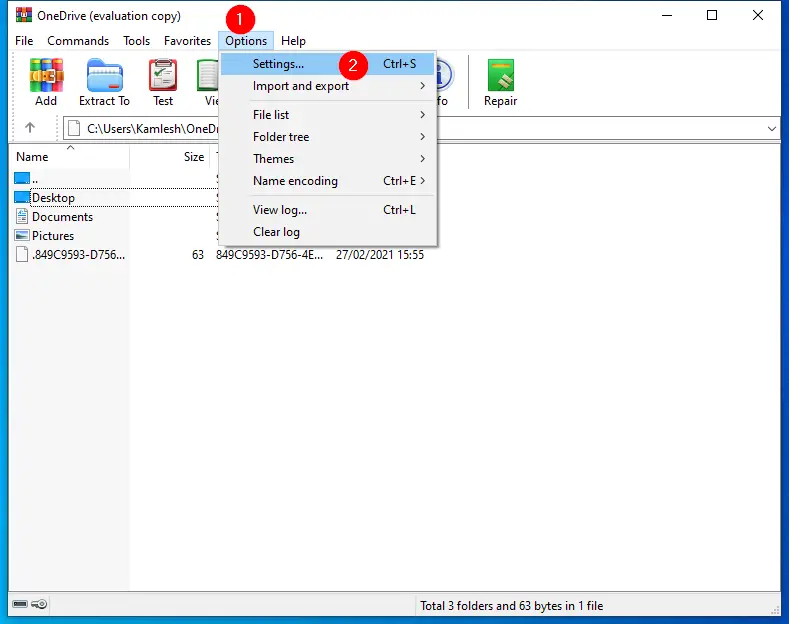
Step 3. In the WinRAR Settings, navigate to the Integration tab, and under the Shell integration section, check the checkbox Integrate WinRAR into shell.
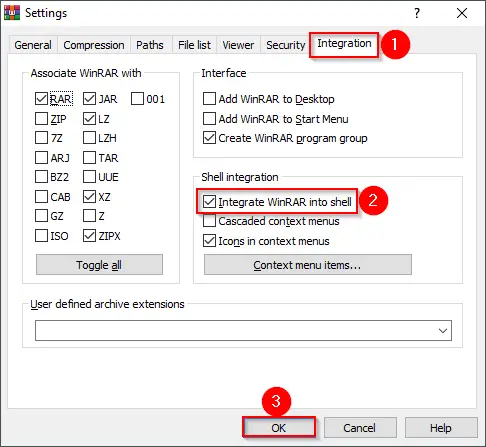
Step 4. Once done, click the OK button.
After performing the above steps, now perform a right click on any RAR or ZIP file on your PC. I am sure you will see all four missing WinRAR options back on the context menu.
That’s all.
Conclusion
In conclusion, WinRAR is an essential archiving tool for Windows users. It simplifies the process of extracting archive file contents and allows access to ISO files without mounting them onto a virtual CD-ROM. While WinRAR usually integrates itself into the right-click context menu upon installation, some Windows users may experience the absence of the WinRAR option. This can make extracting archive file content a more complicated process, requiring several mouse clicks. Fortunately, GearupWindows provides a simple solution to add the missing WinRAR entry in the right-click context menu. By following the steps outlined in this article, users can quickly and easily restore the WinRAR option, making the extraction of archive file contents more convenient.

Great work Pammi !!
Selwyn Arrow
WinRAR Technical Support
WinRAR How To
WinRAR.co.nz (about to be updated)
IT is clicked already but I tried to unclick and click again… it still doesn’t work… please help
Please let me know the operating system you are trying to add WinRAR to in the context menu.
Same problem here!
Going with Windows 10 pro (64 bit)
Tried several un-installs, cleaning the registry, reboot, re-installs… nothing worked so far.
Same problem here!
Going with Windows 10 pro (64 bit)
Tried several un-installs, cleaning the registry, reboot, re-installs… nothing worked so far.
Thanks!
This issue has just appeared on my system as well, have uninstalled, cleaned registry, deleted any uninstall left overs, rebooted, reinstalled and nothing… what going on? The next step it to do this via regedit…
10 Pro x64
v21H2 (Build 19044.1586
Thanks buddy ❤️
You’re welcome.