WinRAR is the most popular compression tool available over the internet. It does not need any introduction. We often use WinRAR software to extract the ZIP and RAR extension files. Have you ever imagined that it can even extract the content ISO files in a folder?
When you install WinRAR, by default, ISO (also known as disc images) is not associated with WinRAR. That means when you will double-click on an ISO file, it will be mounted on a virtual drive under Windows 10 by default. However, you can see the content of an ISO file by right-clicking on the ISO and selecting the “Open with WinRAR” option.
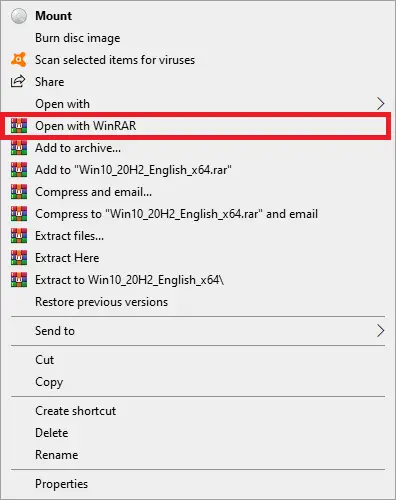
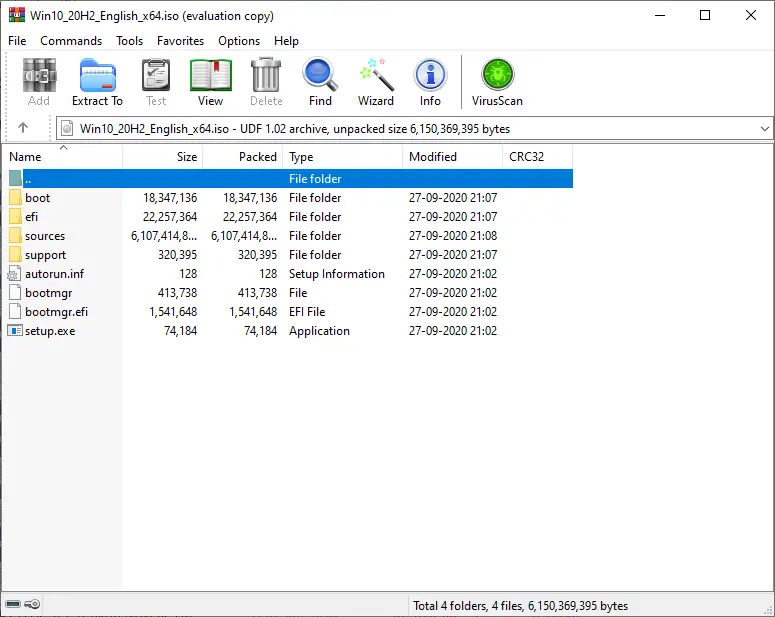
To make the task simple, you can associate the ISO extension with WinRAR, which means double-clicking on the ISO file will directly open the ISO file in WinRAR. This means ISO will not be mounted automatically in the virtual CD-ROM of Windows 10.
How to Open ISO files using WinRAR?
Follow these steps to open ISO files using WinRAR:-
Step 1. Download, install, and launch the WinRAR tool.
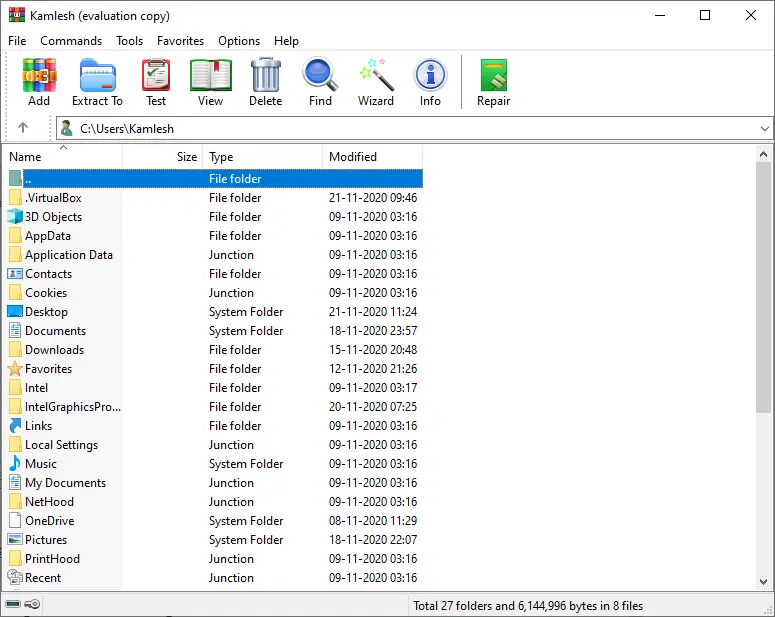
Step 2. From the WinRAR menu, click on Options and select Settings.
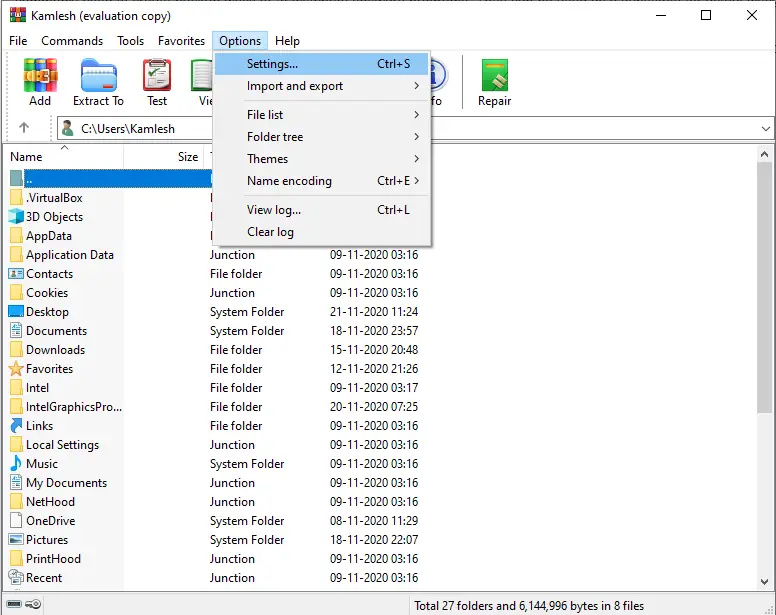
Step 3. Under the Settings window of WinRAR, click on the Integration tab.
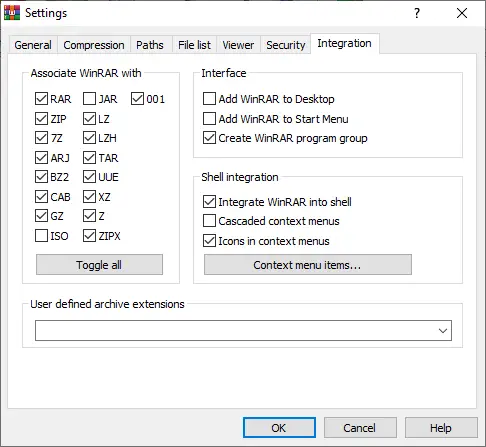
Step 4. By default, once you install the WinRAR app, it is associated with RAR, ZIP, 7Z, ARJ, BZ2, CAB, GZ, LZ, LZH, TAR, UUE, XZ, Z, ZIPX, and 001 file types. However, ISO remains unchecked by default. To associate ISO with WinRAR, select the ISO option and then click on the OK button.
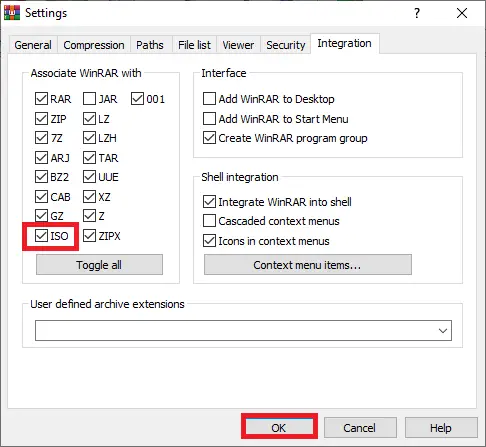
Step 5. Now, you will notice the ISO files icon has been replaced with WinRAR.
![]()
From now, double-clicking on the ISO file will be opened in the WinRAR app by default.
Download WinRAR
You can download the latest version of WinRAR software from here.
Conclusion
In conclusion, WinRAR is an incredibly useful tool for managing and extracting various file formats, including ISO files. By default, ISO files are not associated with WinRAR, but you can easily change this by following the steps mentioned above. Once you associate ISO files with WinRAR, opening them becomes a breeze. Whether you’re a power user or a casual computer user, WinRAR can save you time and hassle when it comes to managing your files. So, if you haven’t already, download WinRAR today and see for yourself how it can simplify your file management tasks.
Also Read:
How to mount ZIP, RAR, and 7z Archives as Virtual Drives on Windows 10?