By default, when you start typing on any program using the Windows 11 Touch keyboard, it capitalizes the first letter automatically. However, if you want to stop the Touch keyboard from capitalizing the first letter of each sentence in Windows 11, this gearupwindows article will guide you.
There are at least two ways to prevent the Touch keyboard from capitalizing the first letter: Windows Settings and Registry Editor. We will review both methods one by one.
How to Allow or Stop the Touch Keyboard from Capitalizing the First Letter in Windows 11?
To allow or disallow the Touch keyboard from automatically capitalizing the first letter of each sentence in Windows 11, use the following steps:-
Step 1. First, press Windows + I keys on the keyboard to open Windows Settings.

Step 2. When the Settings window opens, click the Time & language on the left side.
Step 3. Then, select Typing header on the right side.
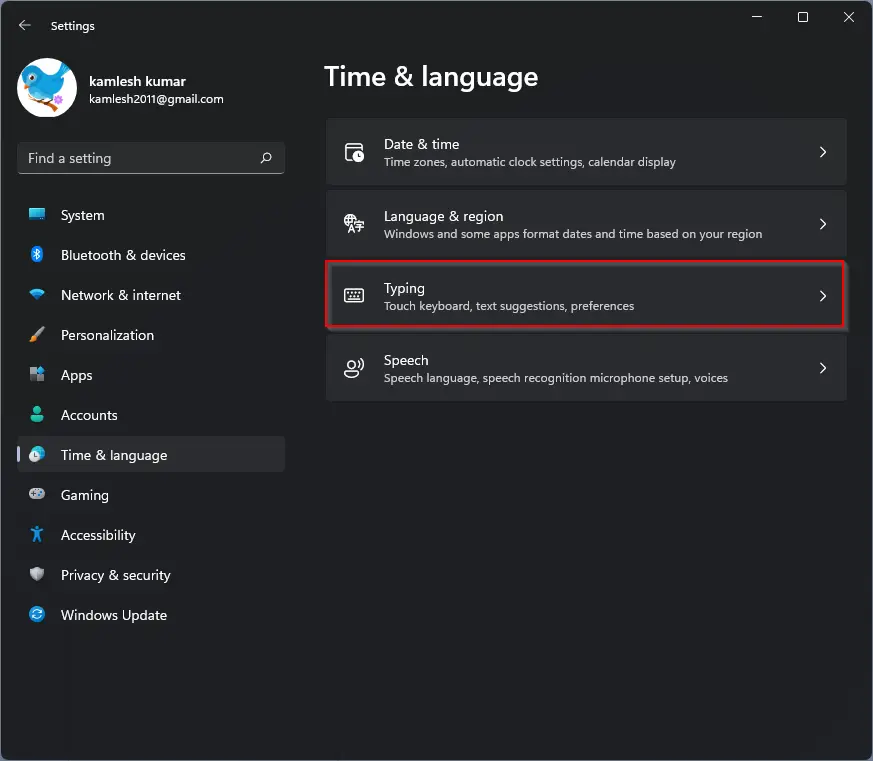
Step 4. After that, expand the Touch keyboard section by clicking on it.
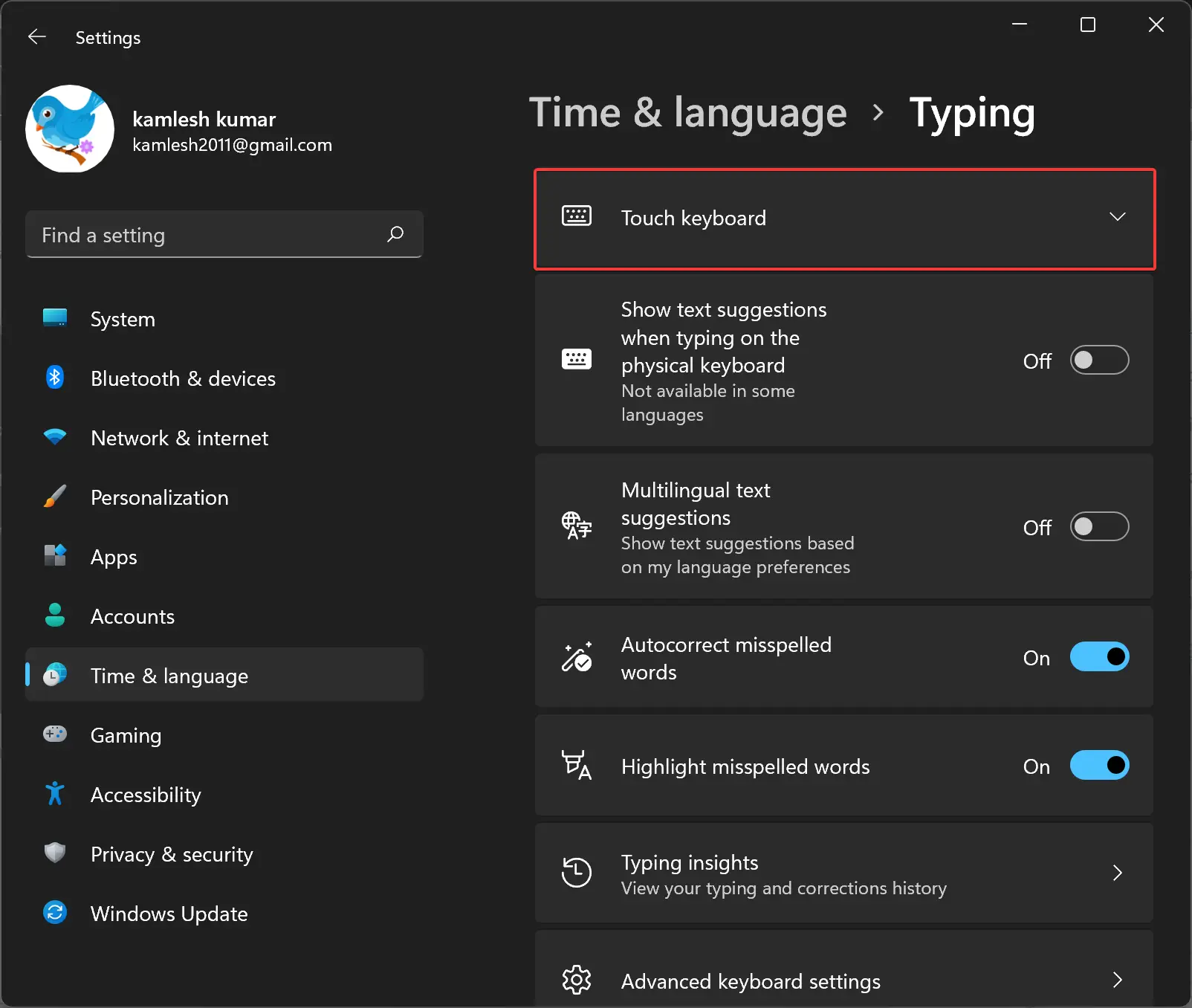
Step 5. Finally, check or uncheck the “Capitalize the first letter of each sentence” option to allow or disallow using uppercase.
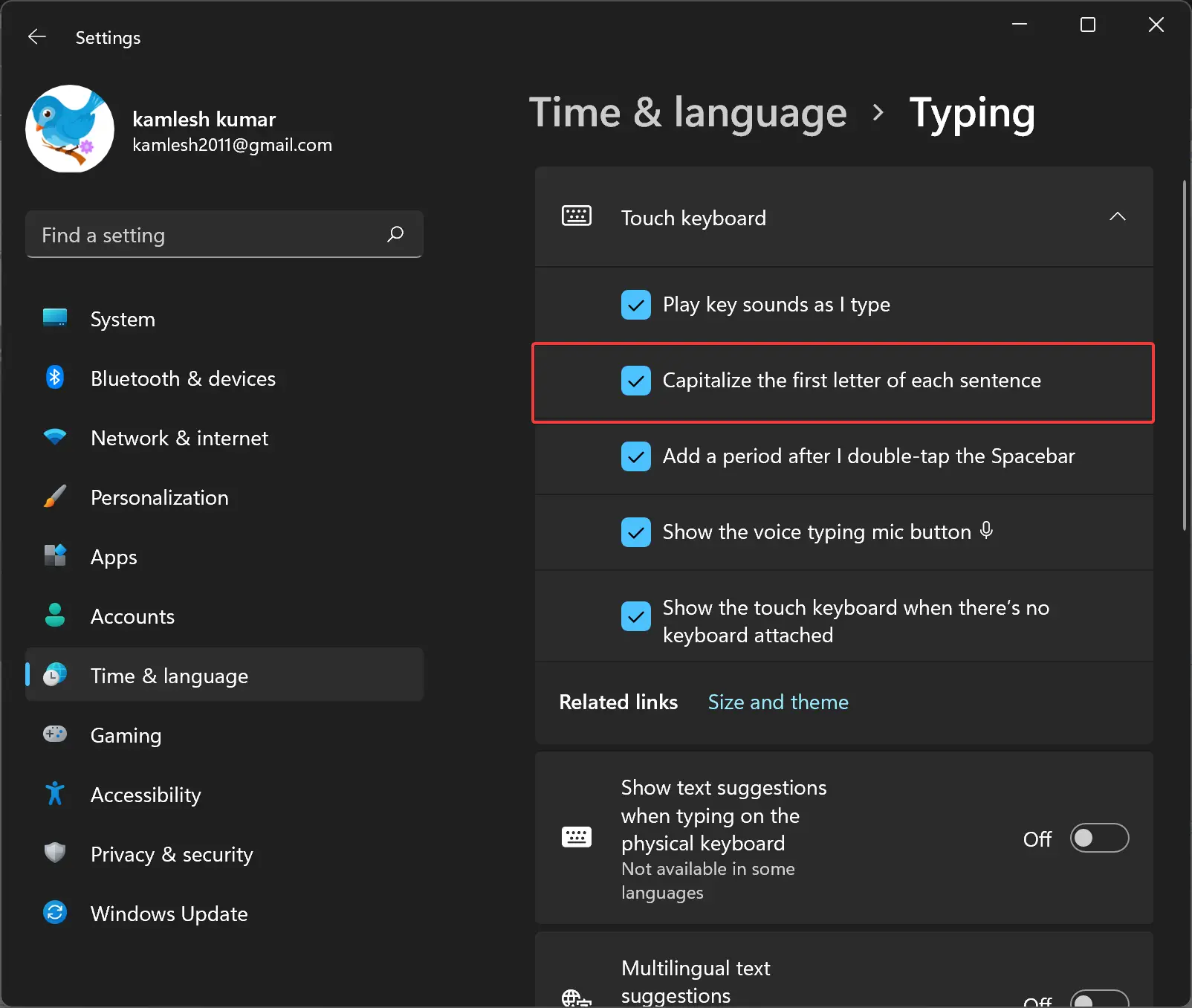
Once you complete the above steps, depending upon the option you choose, you should be able to allow or disallow Touch Keyboard from capitalizing the first letter of each sentence in Windows 11.
How to Allow or Disallow Touch Keyboard from Capitalizing the First Letter on Windows 11/10 using Registry Editor?
To allow or stop the Touch keyboard from capitalizing the first letter in Windows 11/10, do the following recommended steps:-
Step 1. First, open the Registry Editor.

Step 2. Then, navigate to the following key in the left side pane:-
HKEY_CURRENT_USER\Software\Microsoft\TabletTip\1.7
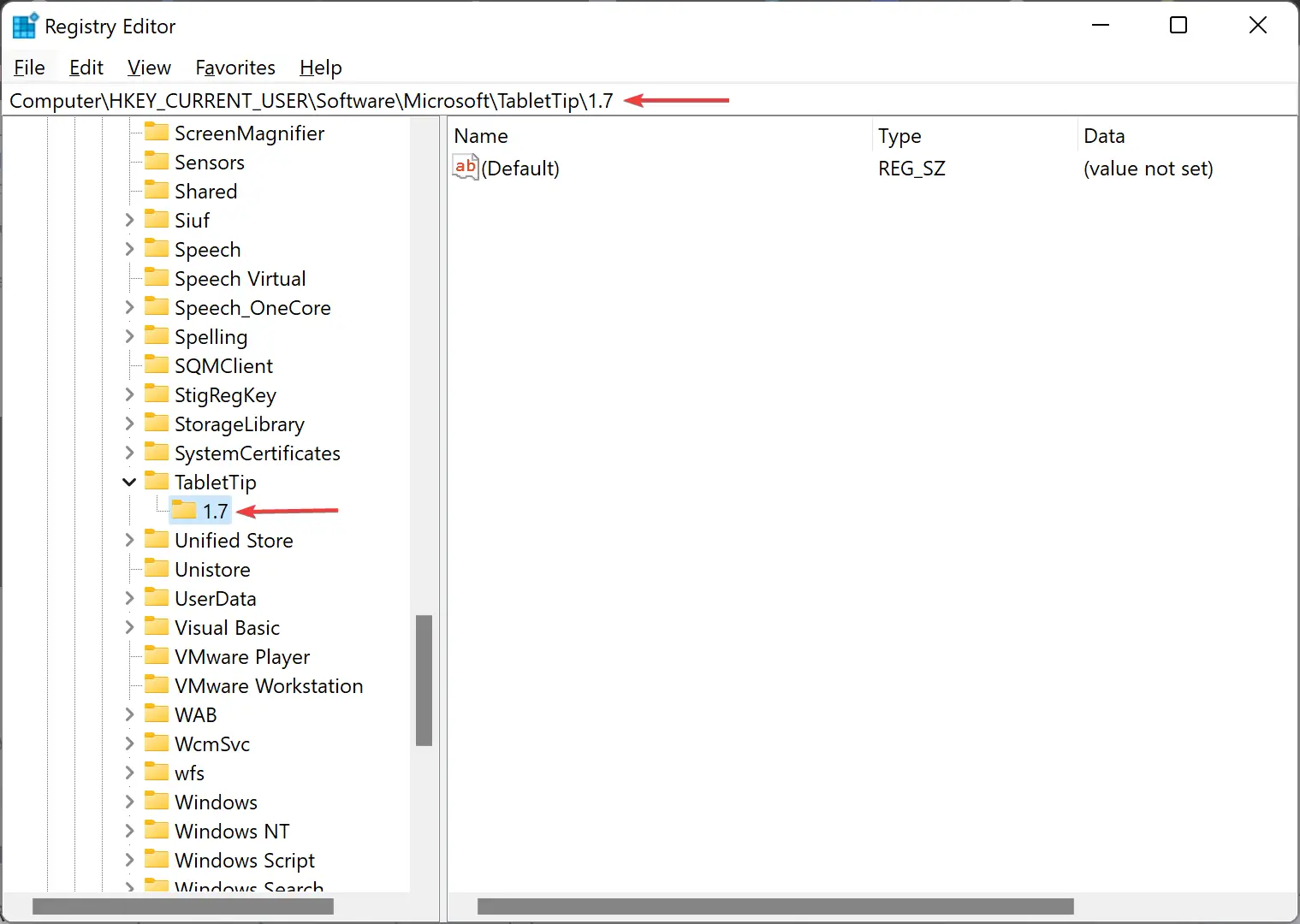
Step 3. After that, look into the right side pane and find DWORD EnableAutoShiftEngage. If it does not exist, right-click on the free space and select New > DWORD (32-bit) Value.
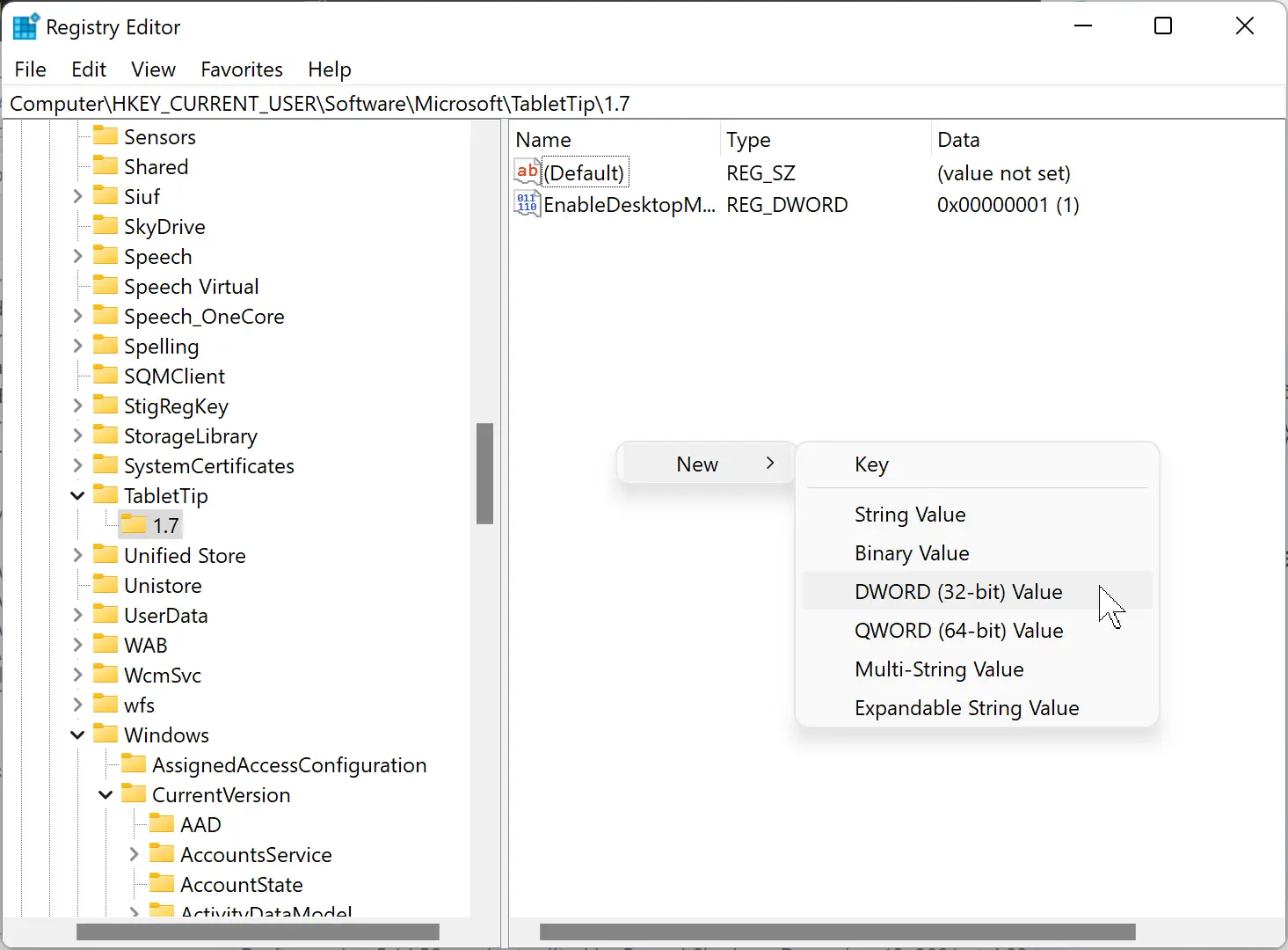
Step 4. Next, name it EnableAutoShiftEngage.
Step 5. After that, double-click on EnableAutoShiftEngage. Set “Value data” to 1 to allow and 0 to prevent the Touch keyboard from capitalizing the first letter automatically.
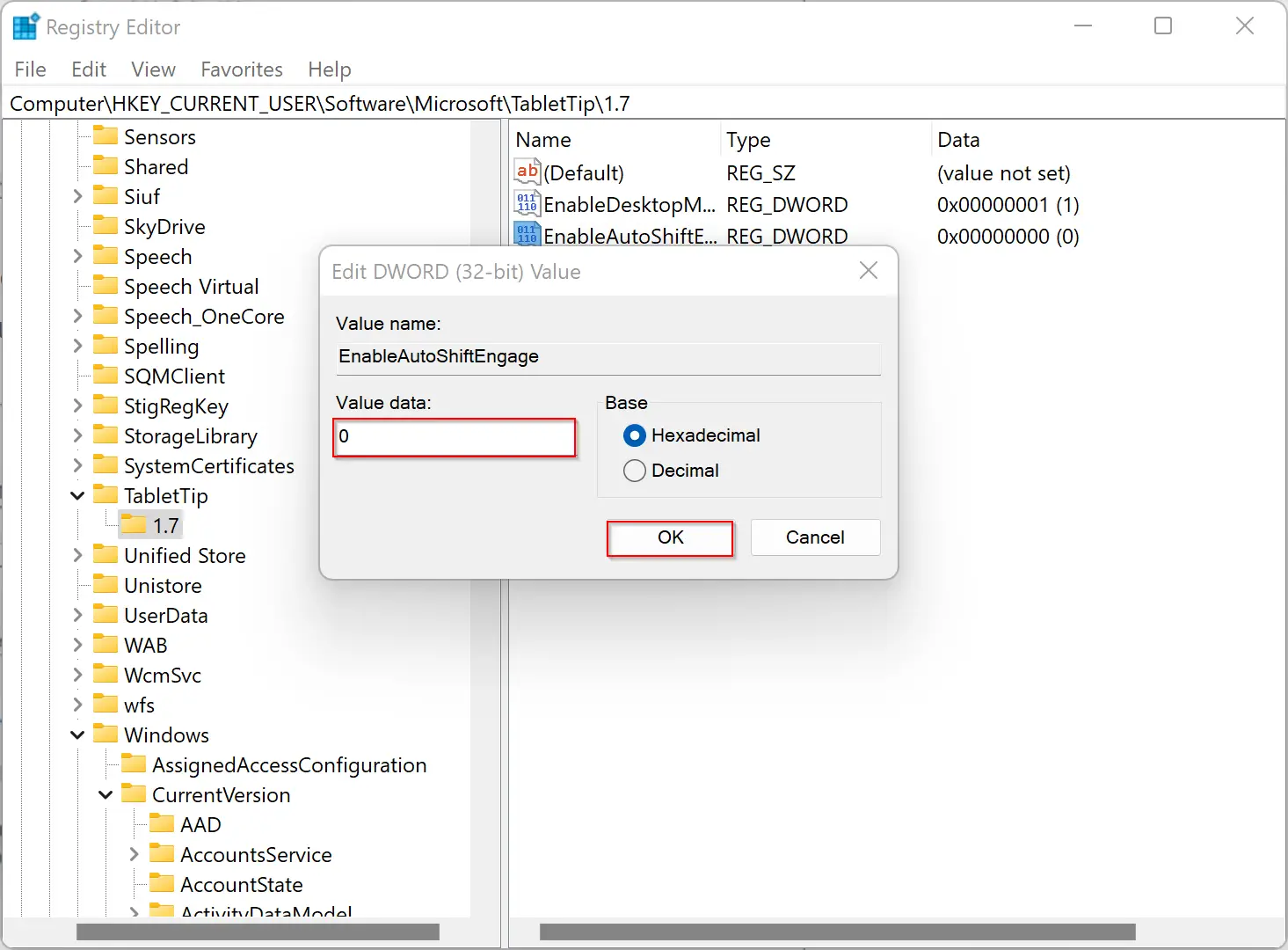
Step 6. Then, click the OK button.
Step 7. Finally, restart your computer to see the changes.
Conclusion
In conclusion, preventing the Touch keyboard from capitalizing the first letter of each sentence in Windows 11 can be done using either the Windows Settings or the Registry Editor. The Windows Settings option allows you to easily enable or disable this function by checking or unchecking a box. Meanwhile, using the Registry Editor provides a more technical approach to disable automatic capitalization by modifying the EnableAutoShiftEngage DWORD value. Regardless of which method you choose, following the steps provided in this gearupwindows article will guide you through the process of allowing or stopping the Touch keyboard from capitalizing the first letter of each sentence in Windows 11.
