Similar to Windows 11, Windows 10 scrollbar also remains hidden when inactive. The scrollbars reappear when you move your mouse, and when you keep your mouse away, the scrollbars automatically hide. If you find this behavior annoying, Microsoft has provided the option in Settings to always show scrollbars in Store apps.
For your information only, Microsoft added the ability to disable hiding scrollbars in Windows Store apps in the April 2018 Update. If your PC uses Windows 10 April 2018 update or later build, preventing Windows from automatically hiding scrollbars is easy.
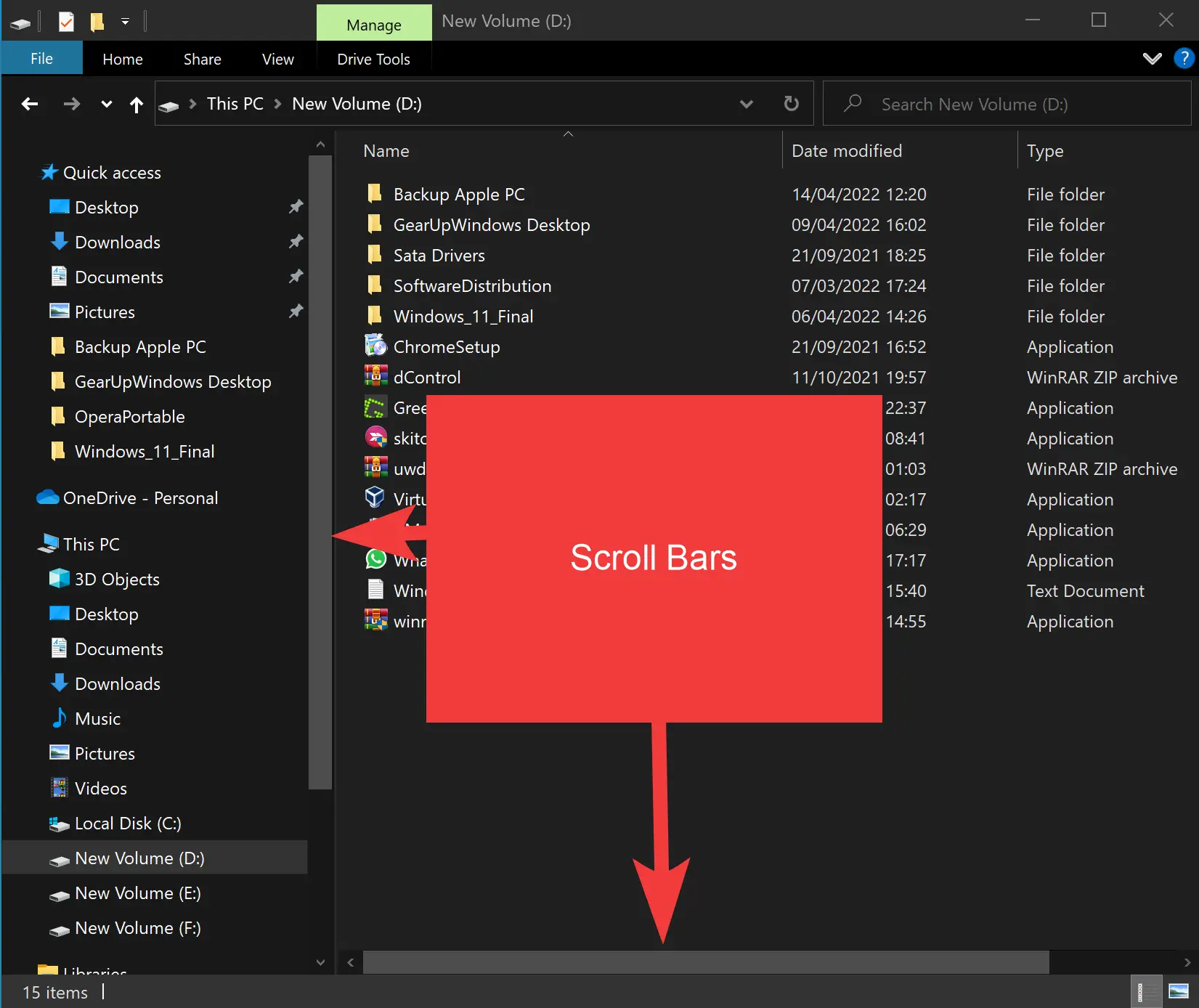
How to Always Display ScrollBars in Windows 10?
To always display ScrollBars in Windows 10, use the following steps:-
Step 1. First, open Windows 10 Settings.
Step 2. Then, click the Ease of Access.
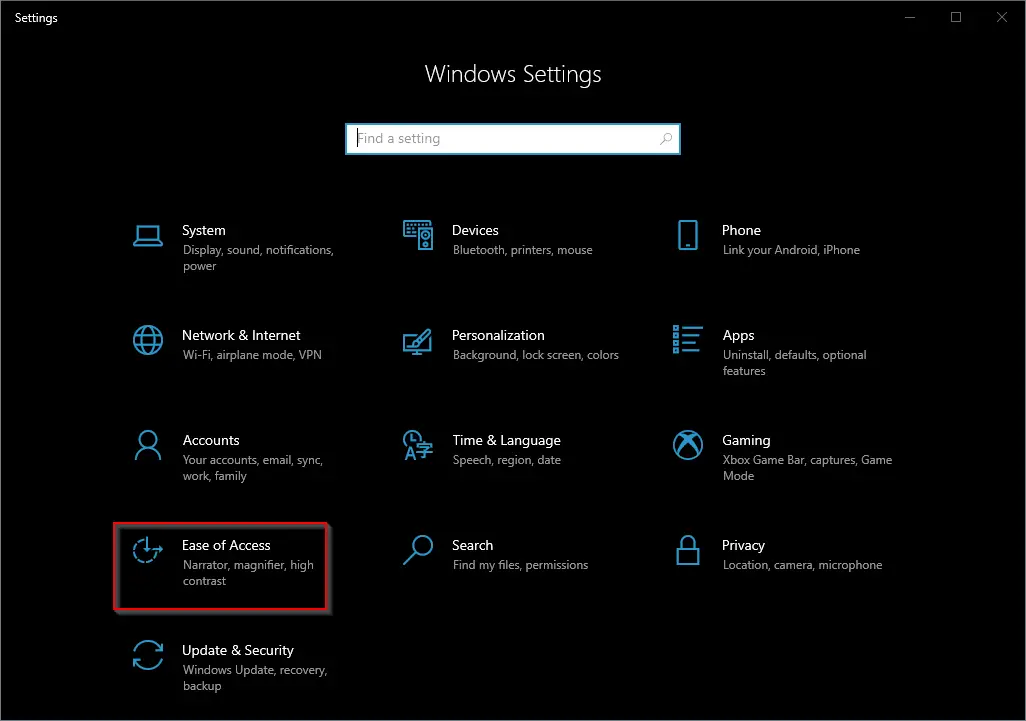
Step 3. Under the Ease of Access, select the Display option.
Step 4. On the right side of the “Display” option, turn Off the toggle switch that says “Automatically hide scroll bars In Windows.” This will prevent scrollbars from disappearing.
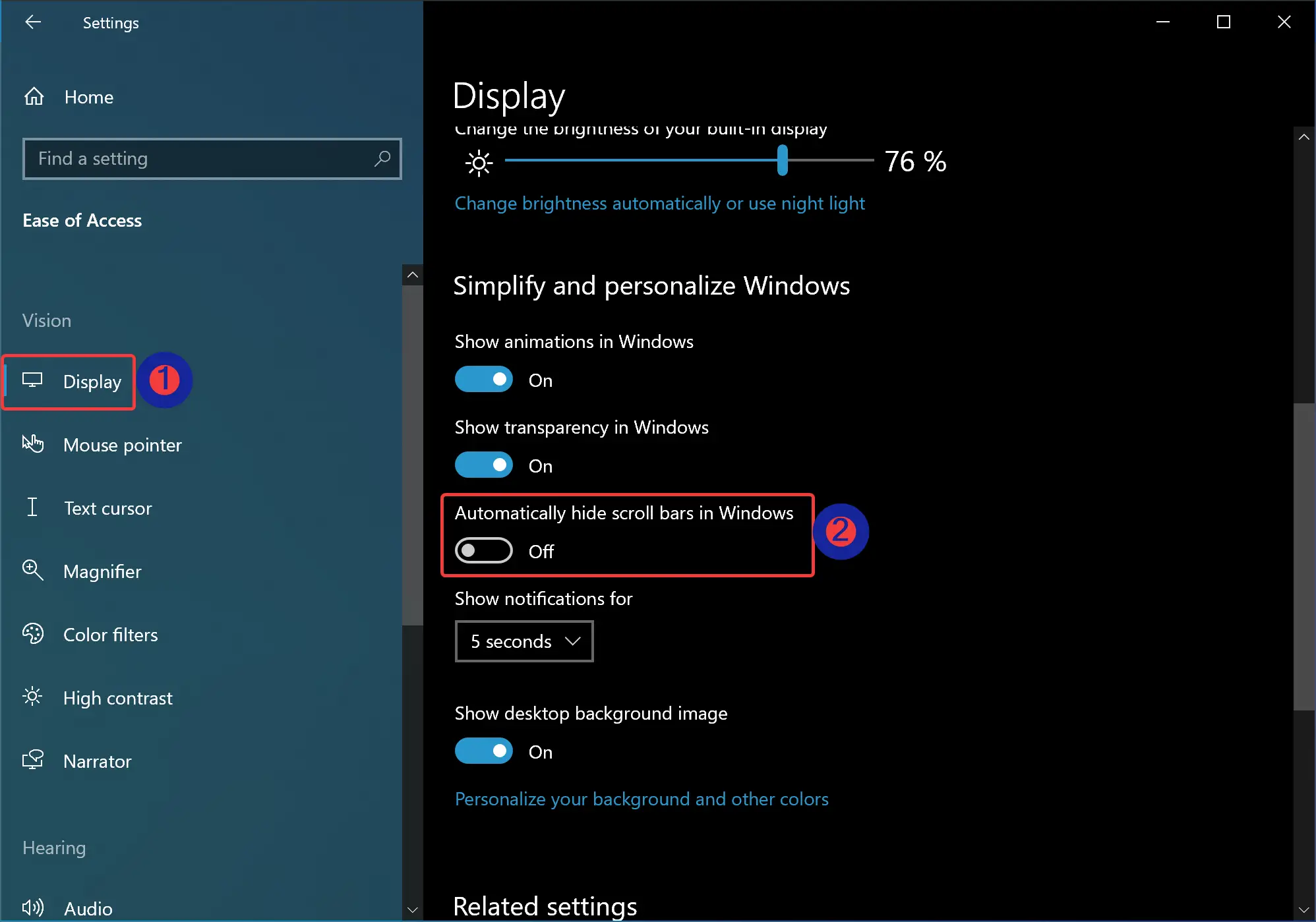
Now that you’ve disabled the scrollbar from hiding when inactive, it will always be visible for all the Microsoft Store apps and built-in apps such as Edge, Settings, Start menu, etc.
In the future, if you want to hide the scroll bars when inactive, repeat the above steps, and in step 4 above, turn On the toggle switch that reads “Automatically hide scroll bars In Windows.”
How to Enable or Disable Always Show Scrollbars using Registry Editor?
To turn on or off “Always show scrollbars” using Registry Editor in Windows 10, use these steps:-
Step 1. First, open Registry Editor.
Step 2. Then, navigate to the following key on the left side of Registry Editor:-
HKEY_CURRENT_USER\Control Panel\Accessibility
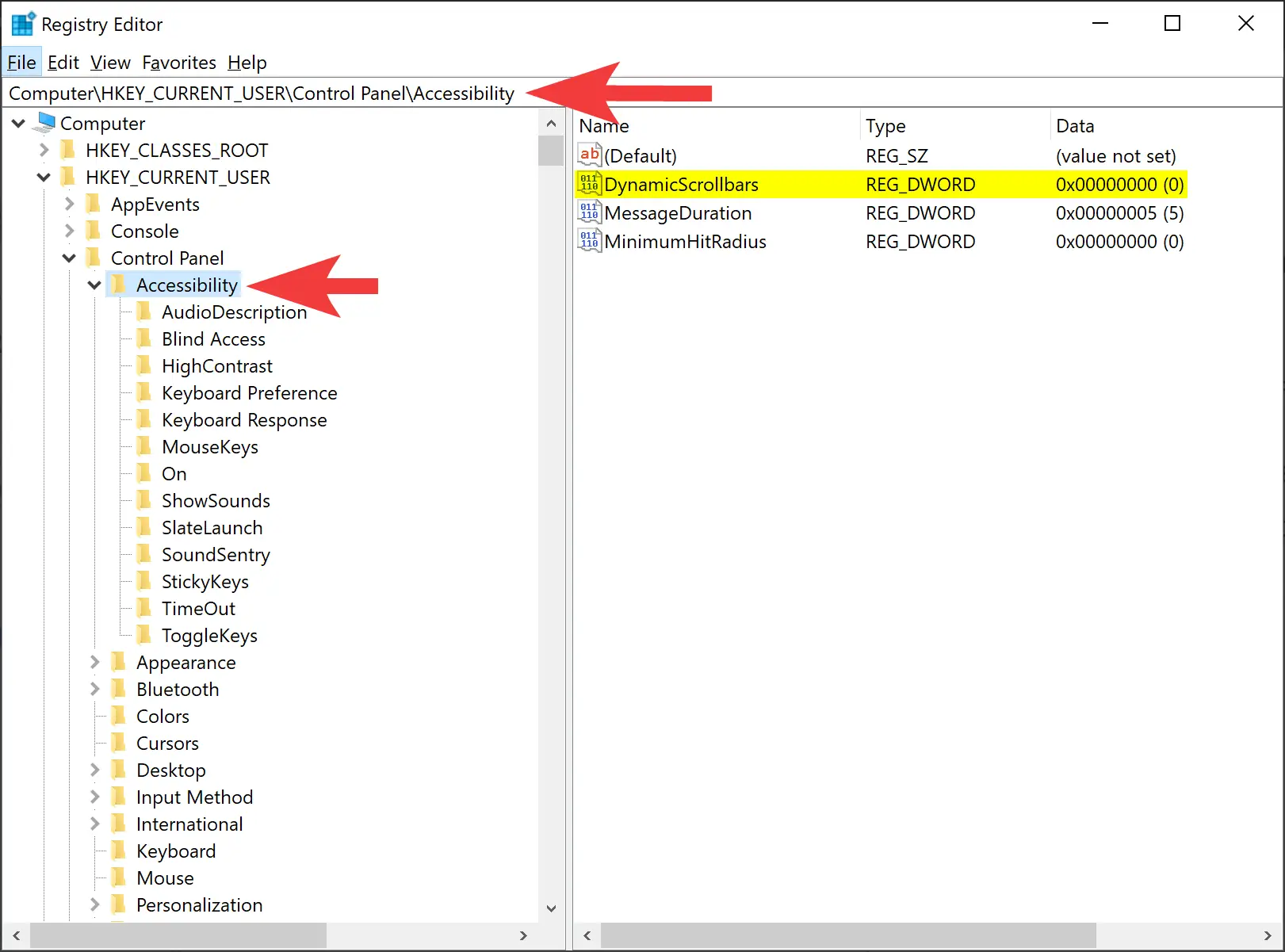
Step 3. On the right side of Accessibility, double-click on the DynamicScrollbars REG_DWORD to open it.
Step 4. Now, set the following Value data:-
- 0: To enable the Always show scrollbars setting.
- 1: To disable the Always show scrollbars setting.
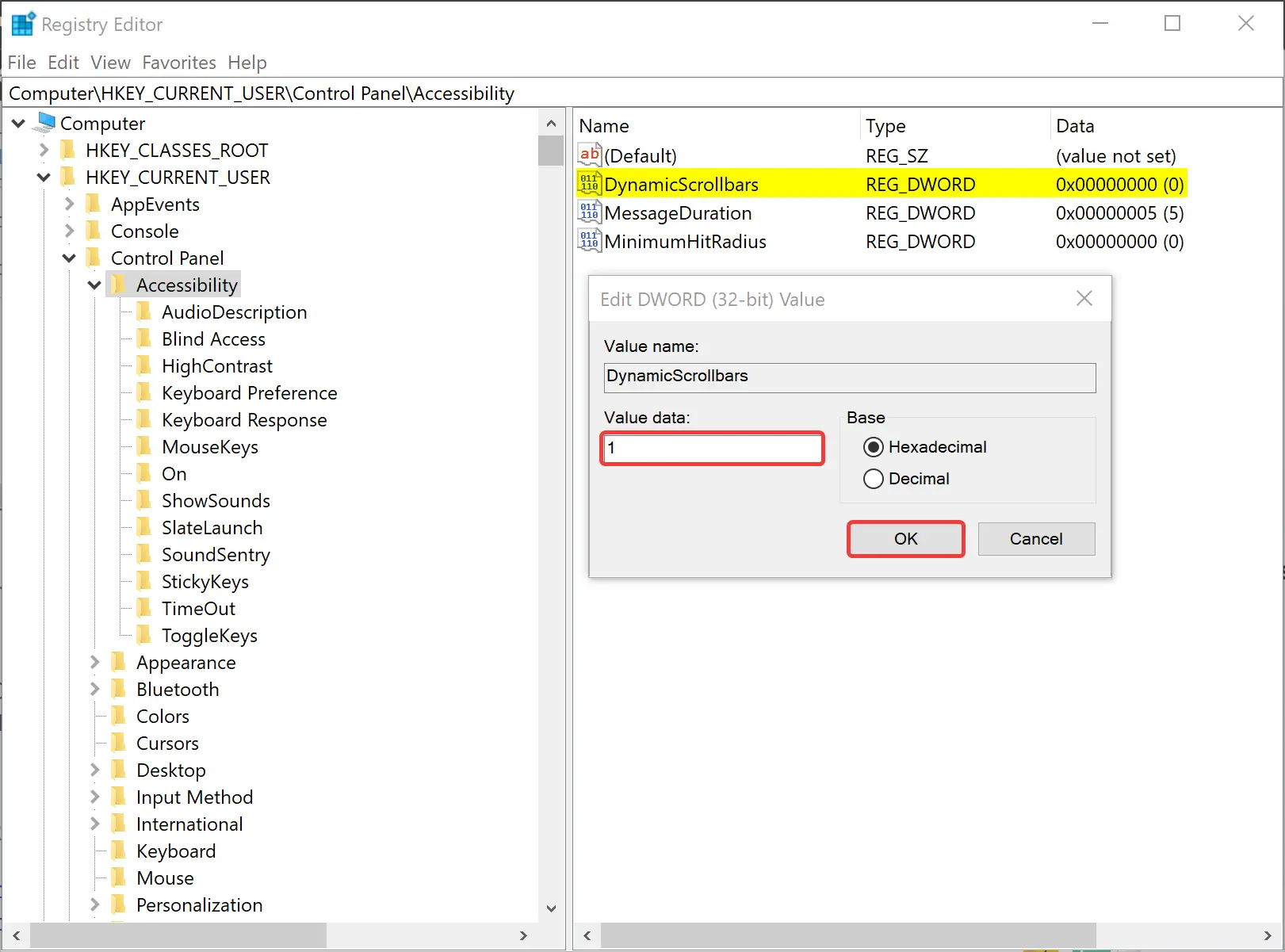
Step 5. Click OK.
Step 6. At last, reboot your computer.
Conclusion
In conclusion, the Windows 10 scrollbar remains hidden when inactive, but Microsoft has provided an option to always show scrollbars in Store apps. This feature can be turned on or off easily in Settings or through Registry Editor. Disabling the scrollbar from hiding when inactive will keep it visible for all Microsoft Store apps and built-in apps such as Edge, Settings, and the Start menu. If you ever want to hide the scrollbars again, you can simply repeat the steps mentioned above. Additionally, there are also options available to change the scrollbar width in Windows 11/10 and web browsers like Chrome and Firefox.