If you want to quickly access the Control Panel, This PC, Network, User Profile, and Recycle Bin, you can add Desktop Toolbar to Windows Taskbar. But, if you are planning to reinstall Windows 10 and want to take the backup of Taskbar Toolbars to restore it later, or if you wish to reset taskbar toolbars to the default settings, Windows 10 does not allow you to do so with the default settings. However, resetting of Taskbar Toolbars or backup and restore of Taskbar Toolbars is possible using Registry Editor.
If, for any reason, toolbars are removed, you have to add and rearrange them again from the beginning. If you wish to take a backup or reset the Taskbar Toolbars in Windows 10, this post will help you do the same.
In this post, we will guide you on the following topics:-
- Backup Taskbar Toolbars in Windows 10
- Restore Taskbar Toolbars in Windows 10
- Reset Taskbar Toolbars to defaults in Windows 10
How to backup Taskbar Toolbars in Windows 10?
As said above, by default Windows 10 does not offer an option to take a backup of Taskbar Toolbars in Windows 10. To take the backup of Taskbar Toolbars in Windows 10, we need to take the help of Windows Registry Editor. Before proceeding with registry editing, we recommend taking full back of registry and also create a system restore point.
Perform the following steps to backup Taskbar Toolbars in Windows 10:-
Step 1. Press and hold the Windows logo key, then press the R key to open the Run dialog box.
Step 2. Type the following and press Enter from the keyboard to open the Registry Editor window:-
regedit


Step 3. Navigate or steer to the following key:-
HKEY_CURRENT_USER\Software\Microsoft\Windows\CurrentVersion\Explorer\Streams\Desktop
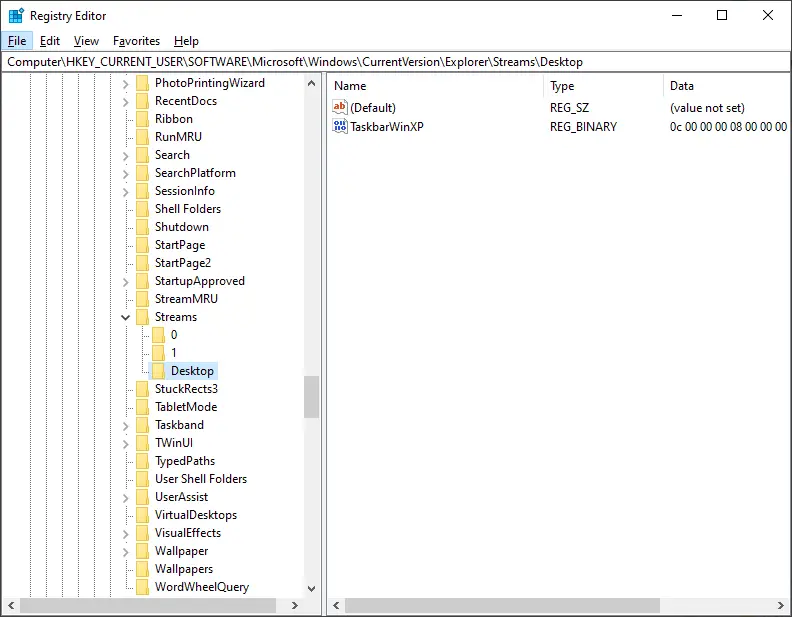
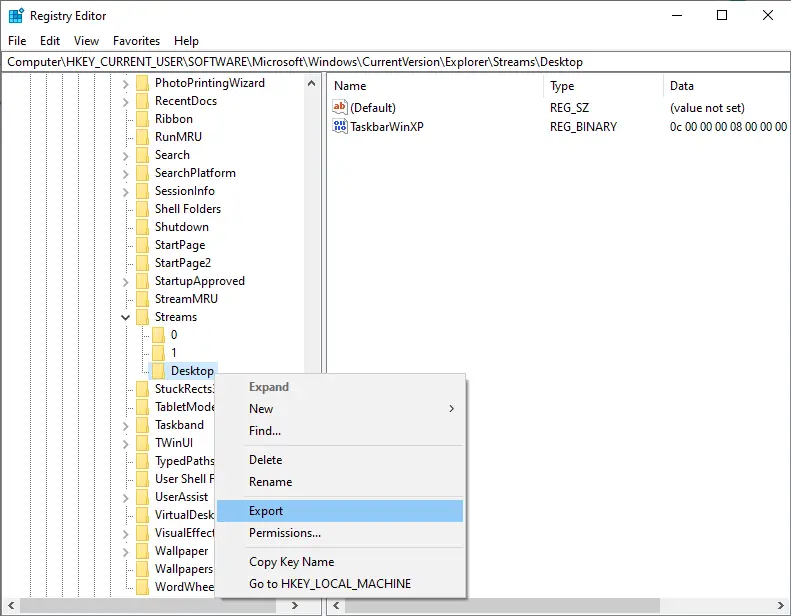
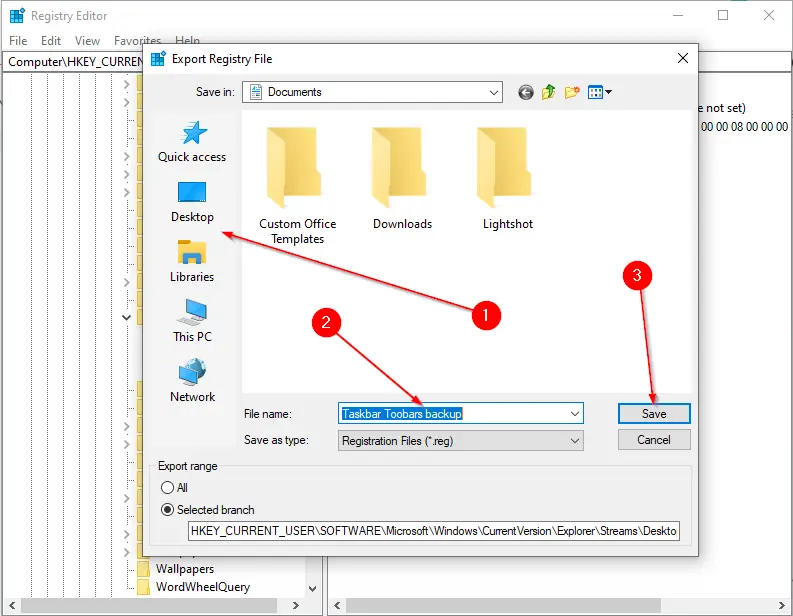
How to restore Taskbar Toolbars in Windows 10?
Follow these steps to restore Taskbar Toolbars in Windows 10:-
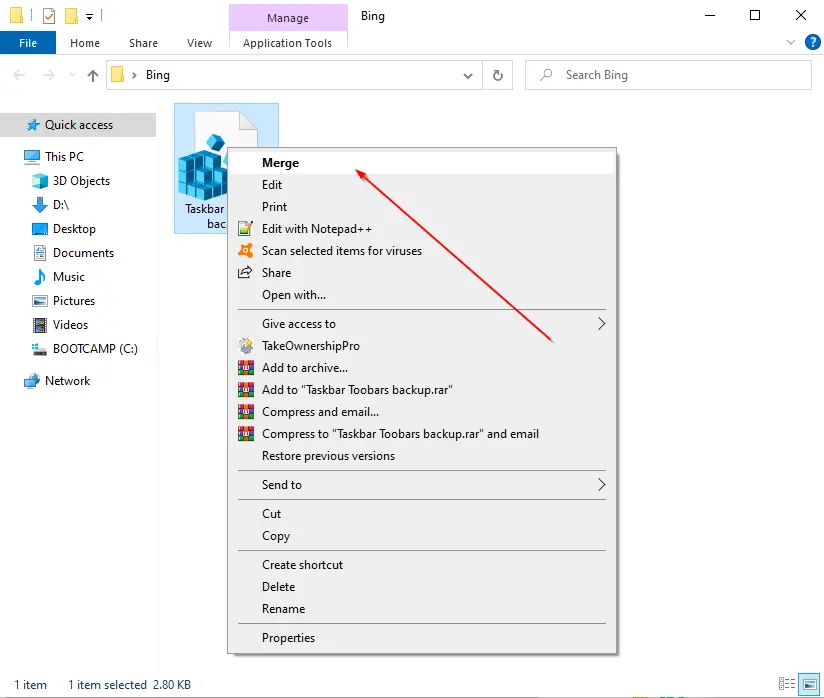
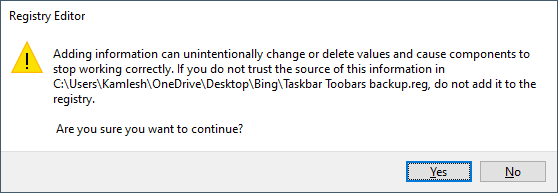
How to reset Taskbar Toolbars to defaults in Windows 10?
If your Taskbar Toolbars are cluttered and you want to reset to defaults in Windows 10, do the following steps:-
Step 1. Press the Windows logo + R keys to open the Run dialog box.
Step 2. Type regedit and press Enter from the keyboard to open the Registry Editor window:-
regedit


Step 3. Navigate to the following key:-
HKEY_CURRENT_USER\Software\Microsoft\Windows\CurrentVersion\Explorer\Streams\Desktop
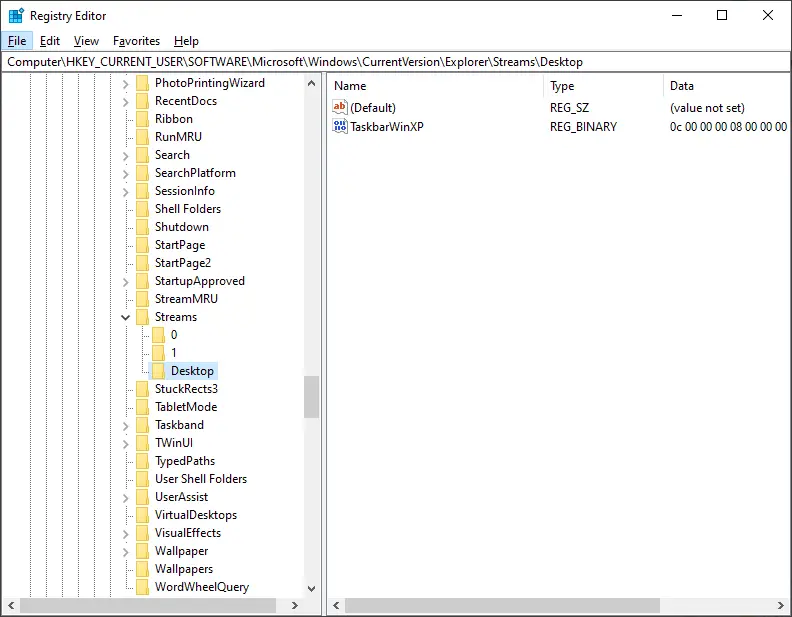
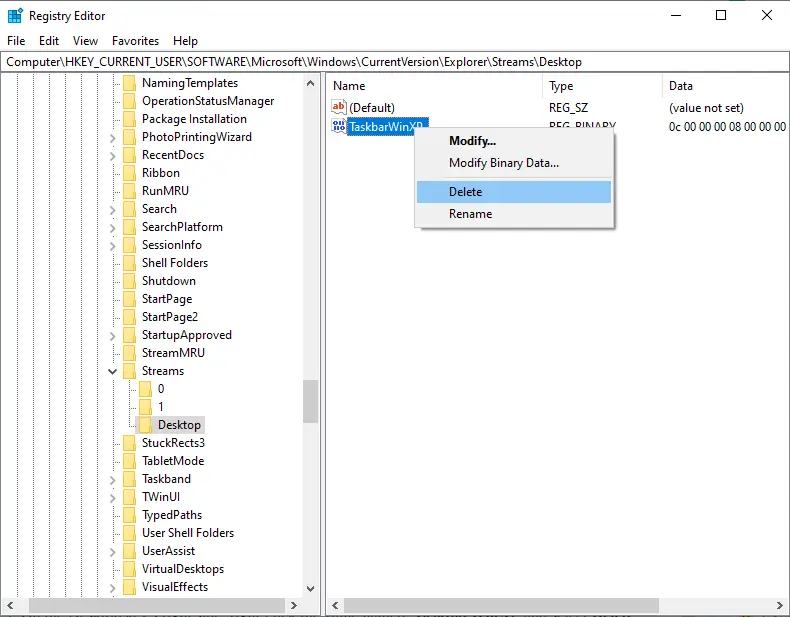
Step 5. Restart your computer now to reset the Taskbar Toolbars to defaults.
Once you complete the above steps, your PC Taskbar Toolbars will reset to defaults.
That’s all!!!