With the increasing prevalence of wireless devices, monitoring the battery levels of your Bluetooth peripherals has become crucial for ensuring uninterrupted usage. Windows 11 has introduced a user-friendly feature that allows you to easily check the battery level of your connected Bluetooth devices. In this gearupwindows article, we’ll guide you through the step-by-step process of checking Bluetooth battery levels on Windows 11.
How to Check Bluetooth Battery Level on Windows 11?
To check Bluetooth Battery level on Windows 11, follow these steps:-
Step 1. Before you can check the battery levels of your Bluetooth devices, make sure that Bluetooth is enabled on your Windows 11 system. You can do this by clicking on the Start button, navigating to “Settings,” and selecting “Bluetooth & devices.” Ensure that the Bluetooth toggle switch is turned on.
Step 2. Ensure that your Bluetooth devices, such as headphones, mice, or keyboards, are properly paired and connected to your Windows 11 PC. If not, pair them by going to “Bluetooth & devices” in the Settings menu and selecting “Add device.”
Step 3. Windows 11 provides a centralized location to check the battery levels of connected Bluetooth devices. Follow these steps:-
-
- Click on the Start button and select “Settings” (or press Win + I). This will open Windows 11 Settings.
- In the Settings menu, choose “Bluetooth & devices” in the left-hand menu.
- On the right sidebar, you’ll find a list of connected Bluetooth devices. If you don’t see your connected device, click on the “View more devices” option under “Bluetooth & devices.”
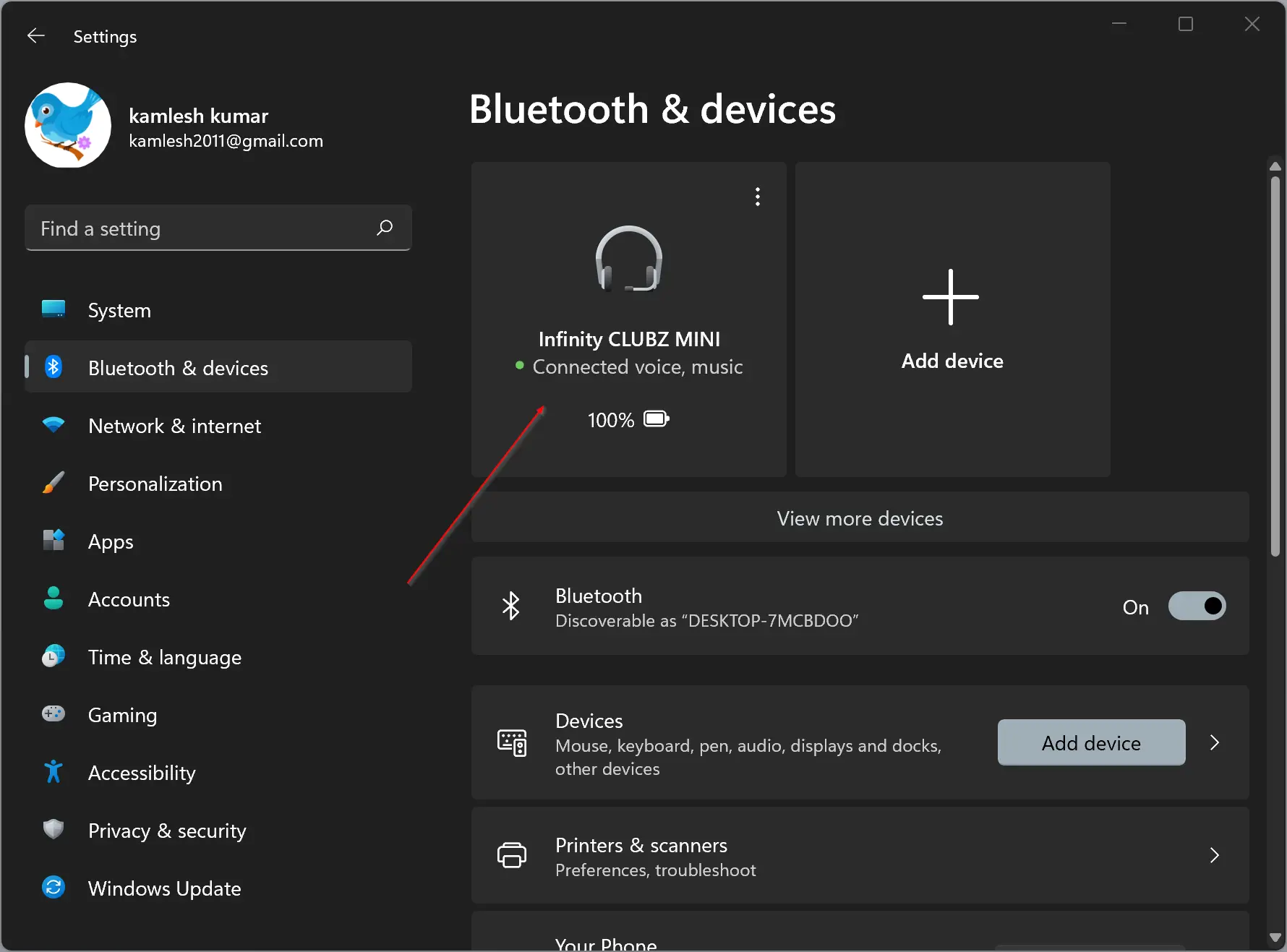
-
- Look for the device you want to check the battery level for, and if it’s supported, the battery percentage will be displayed next to it.
Step 4. The battery level is usually displayed as a percentage next to each connected Bluetooth device. A higher percentage indicates a more fully charged battery, while a lower percentage signifies a lower charge. Keep in mind that not all Bluetooth devices support this feature, and the battery level might not be available for all peripherals.
Step 5. Additional Methods for Some Devices: For certain Bluetooth devices, especially those from third-party manufacturers, Windows might not display the battery level by default. In such cases, the device itself may have its own method of indicating battery status. This could be through a dedicated mobile app or a built-in LED indicator on the device.
Conclusion
Checking the battery level of your Bluetooth devices on Windows 11 is a straightforward process that ensures you’re never caught off guard with a dead battery during a crucial task. By following the steps outlined in this article, you can easily monitor the battery levels of your connected Bluetooth peripherals and take timely action to recharge them. Keep in mind that the availability of this feature depends on the compatibility and support provided by both your Windows 11 system and the Bluetooth devices you own.