Microsoft Store or Windows Store is convenient for downloading and installing UWP apps. But, if your Microsoft Store is not working properly in Windows 11/10 or throwing up the error “Windows Store cache may be damaged,” you’ll need to reset the Microsoft Store and clear the cache.
The Windows or Microsoft Store cache includes several pieces of data you’ve accumulated during your usage. It may consist of log files, thumbnails, temporary download files, and more. Sometimes, the data in this cache gets corrupted or otherwise conflicts with your Microsoft Store app, and you face issues. The easiest way to fix this problem is resetting the Microsoft Store, which will also clear the cache.
How to Reset and Repair Microsoft Store using Windows 11 Settings?
To repair or reset Microsoft Store using Windows 11 Settings, use the following steps:-
Step 1. Open the Settings app by pressing Windows + I hotkey.
Step 2. Then, select Apps in the left sidebar of the Settings window.

Step 3. On the right side of Apps, select the Apps & Features tile.
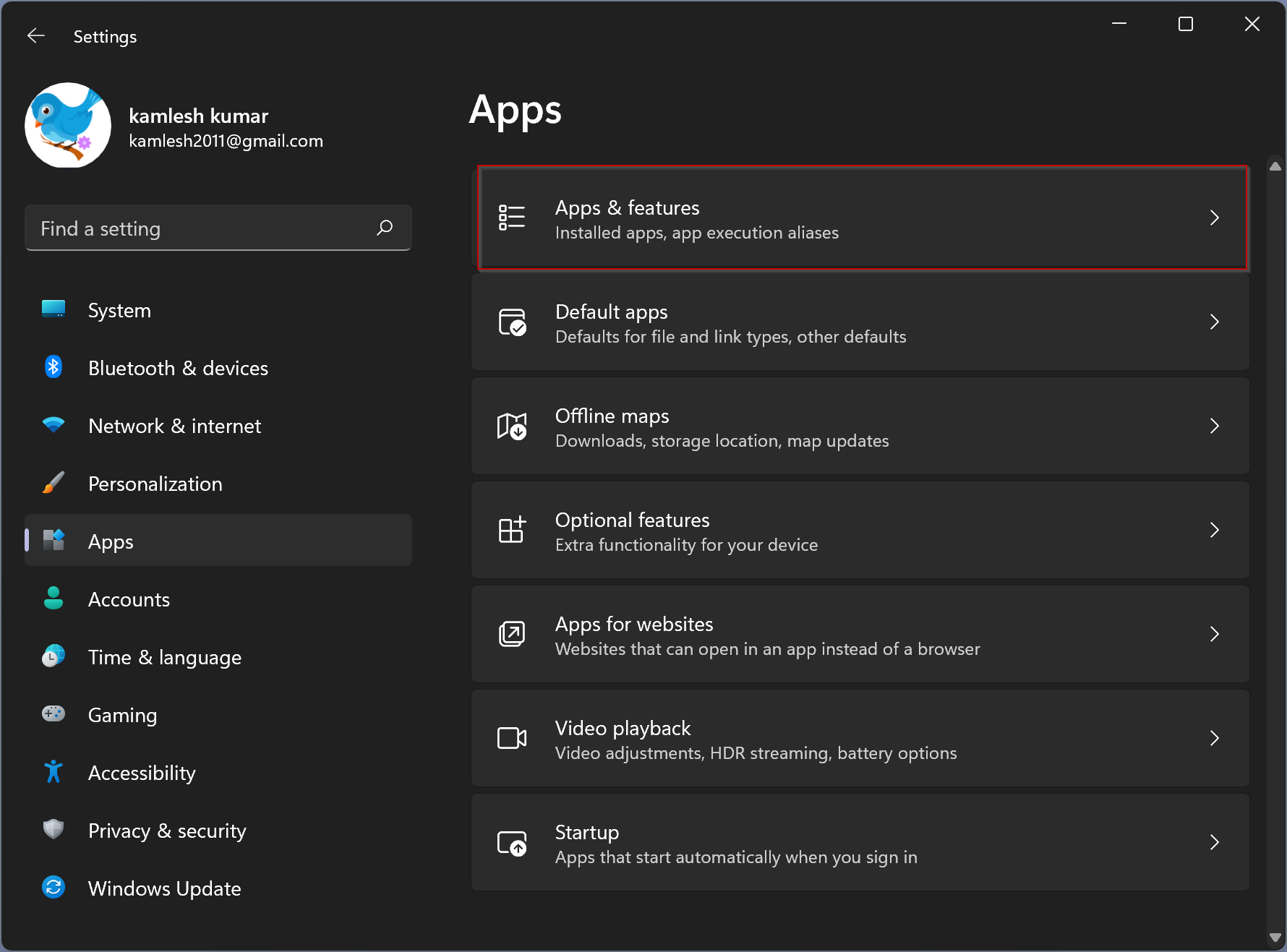
Step 4. Then scroll down on the Apps & Features settings page to see Microsoft Store in the list.
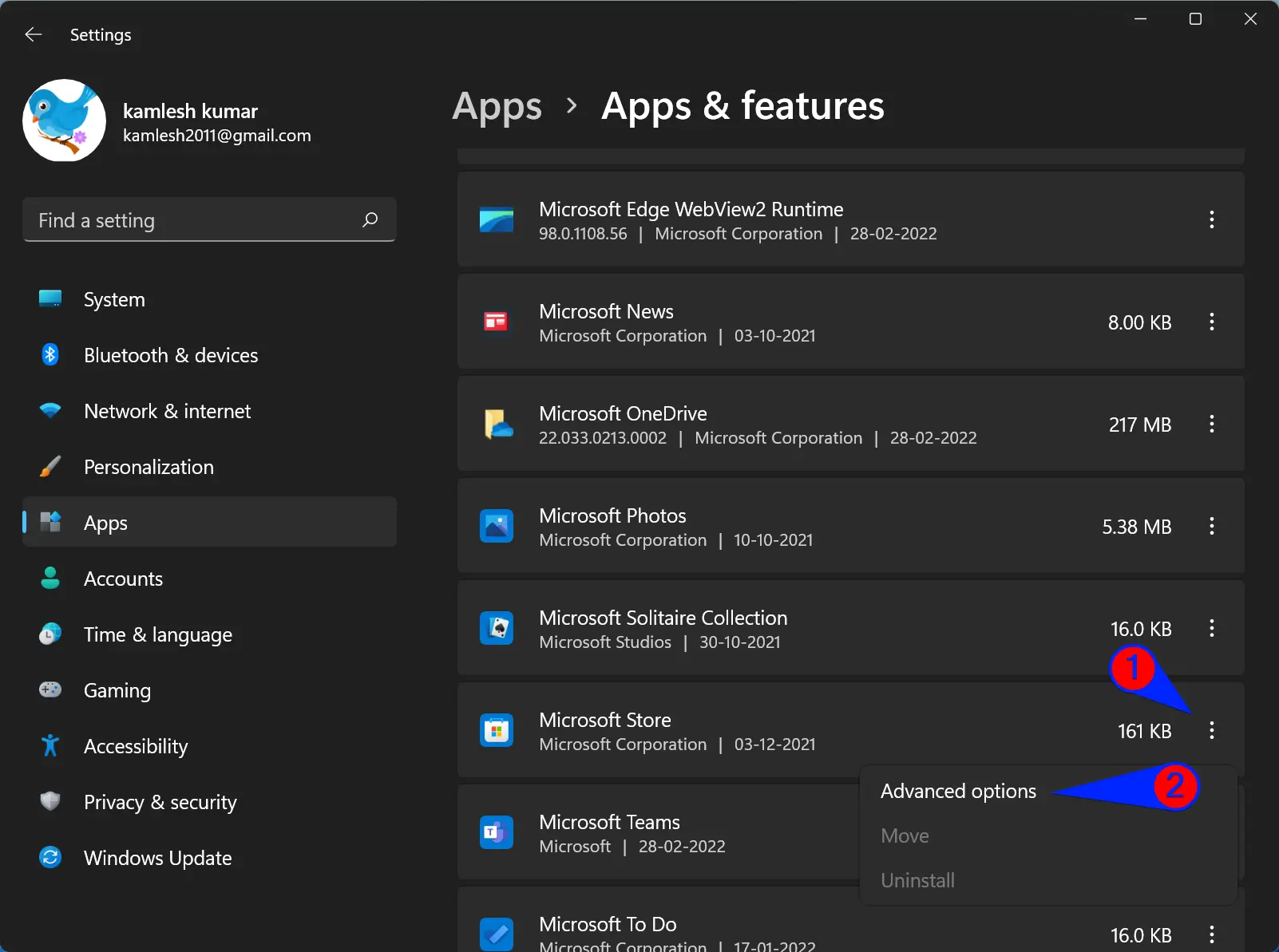
Step 5. Click the three-dots vertical button and select the Advanced options.
Step 6. Then, click the Reset button under the Reset section.
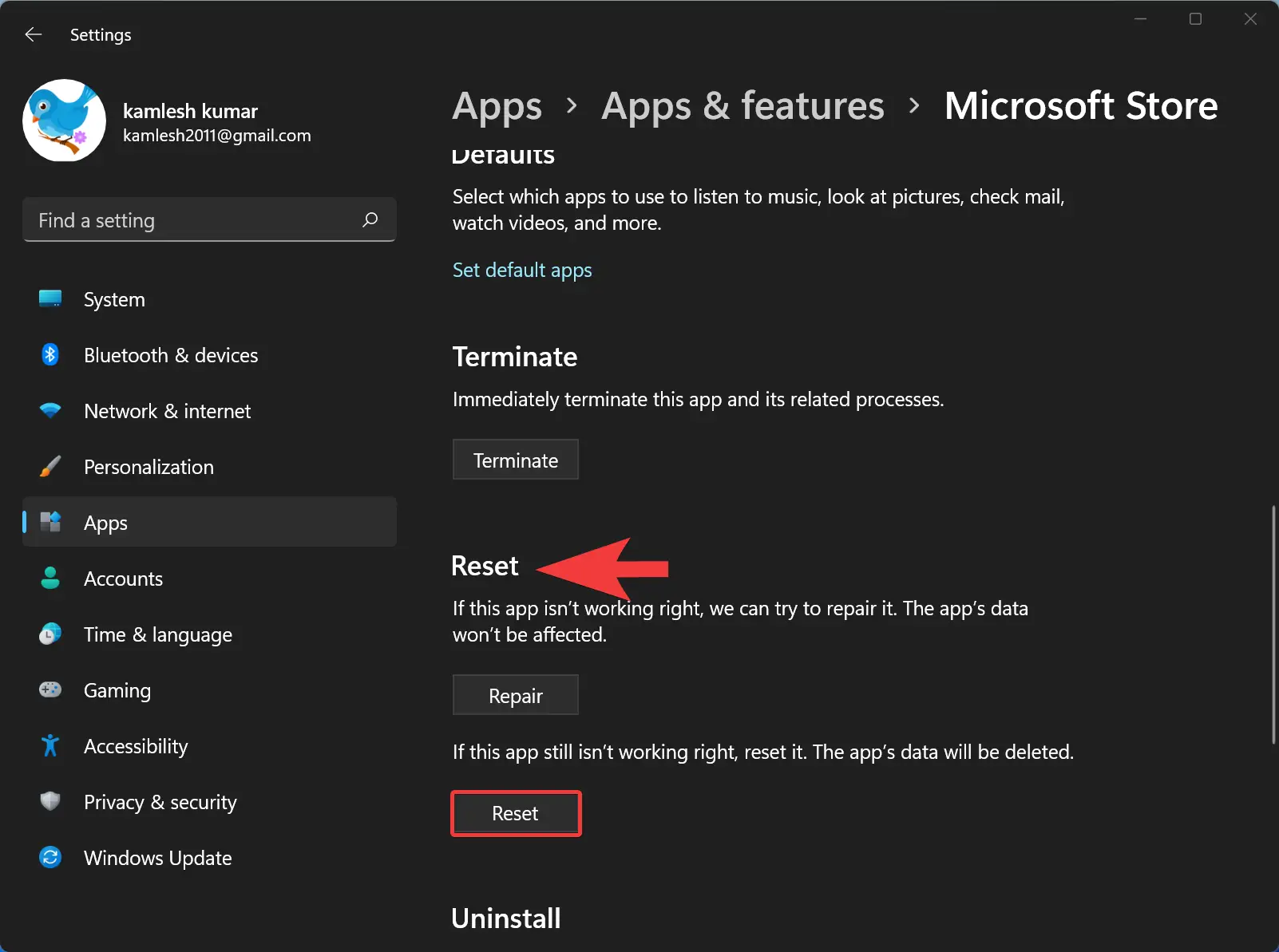
Step 7. Again click the Reset button on the pop-up window that appears.
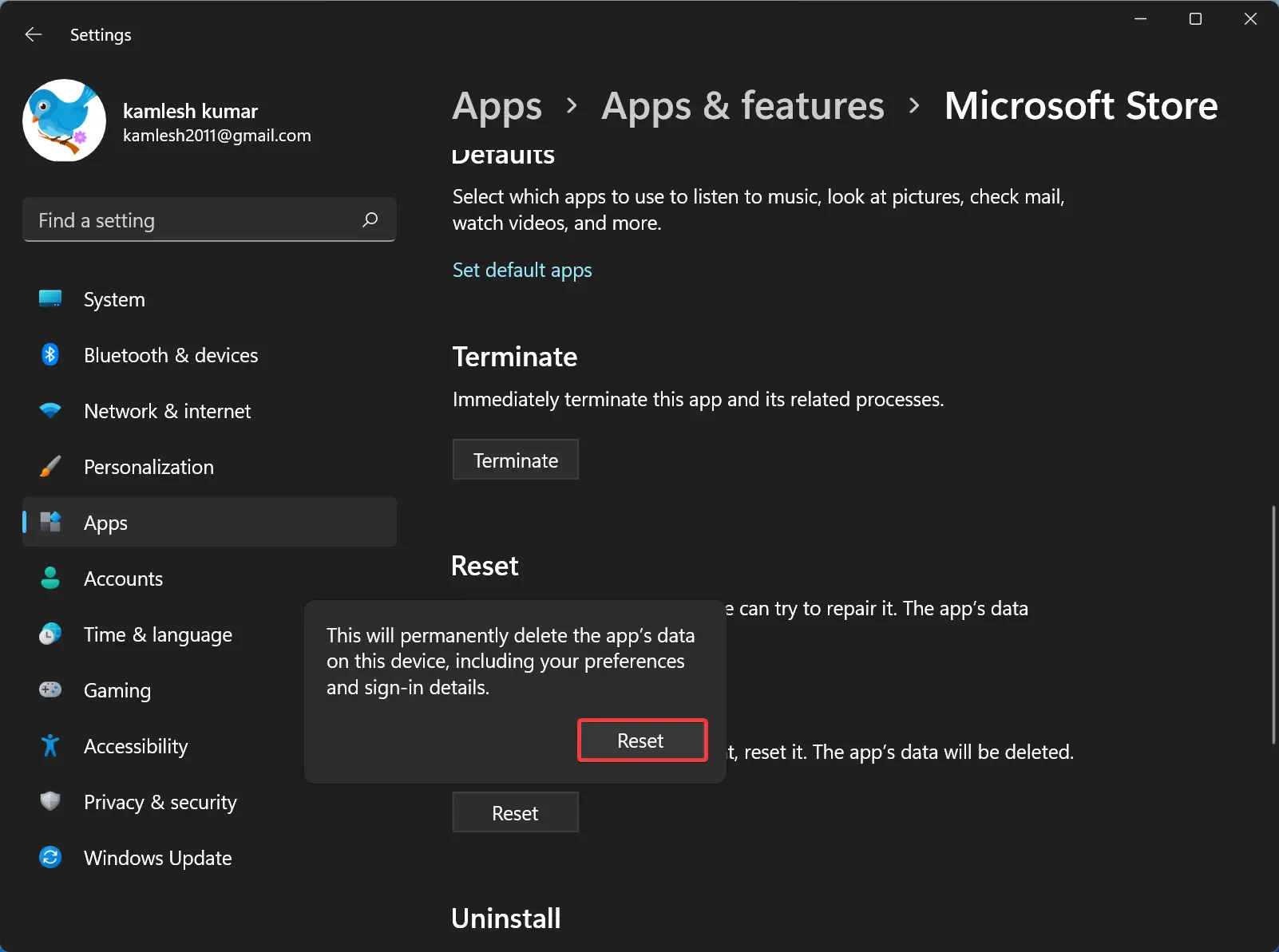
That’s it. Now, Microsoft Store will reset and should start working.
How to Reset and Repair Microsoft Store through Windows 10 Settings?
To reset and repair the Microsoft Store app in Windows 10 through the Settings app, do the following:-
Step 1. Open the Windows Settings.
Step 2. Click the Apps when Windows Settings opens.

Step 3. In the Apps Settings, select Apps & features.
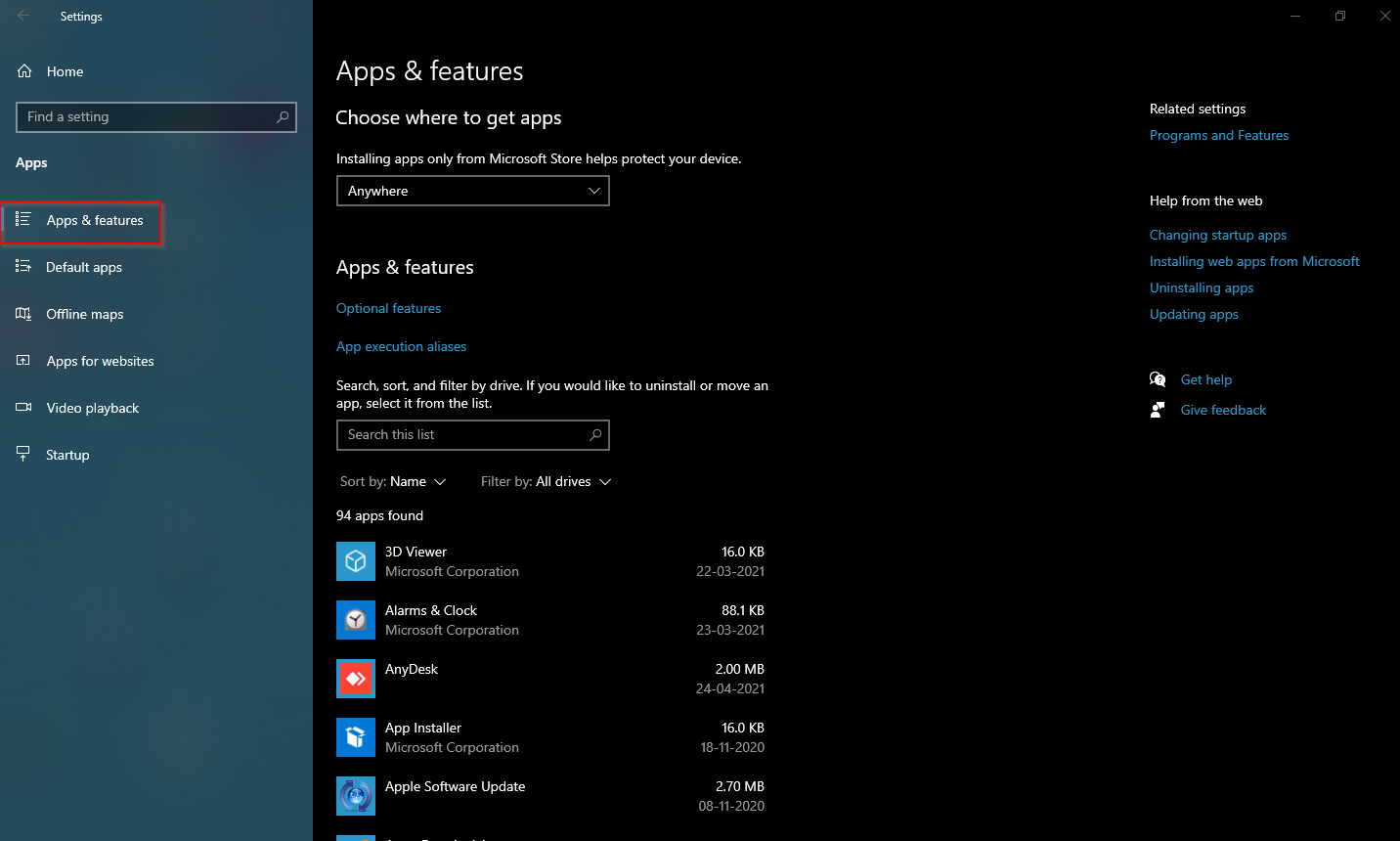
Step 4. On the right side pane, scroll down and click the Microsoft Store.
Step 5. After that, click the Advanced options link.
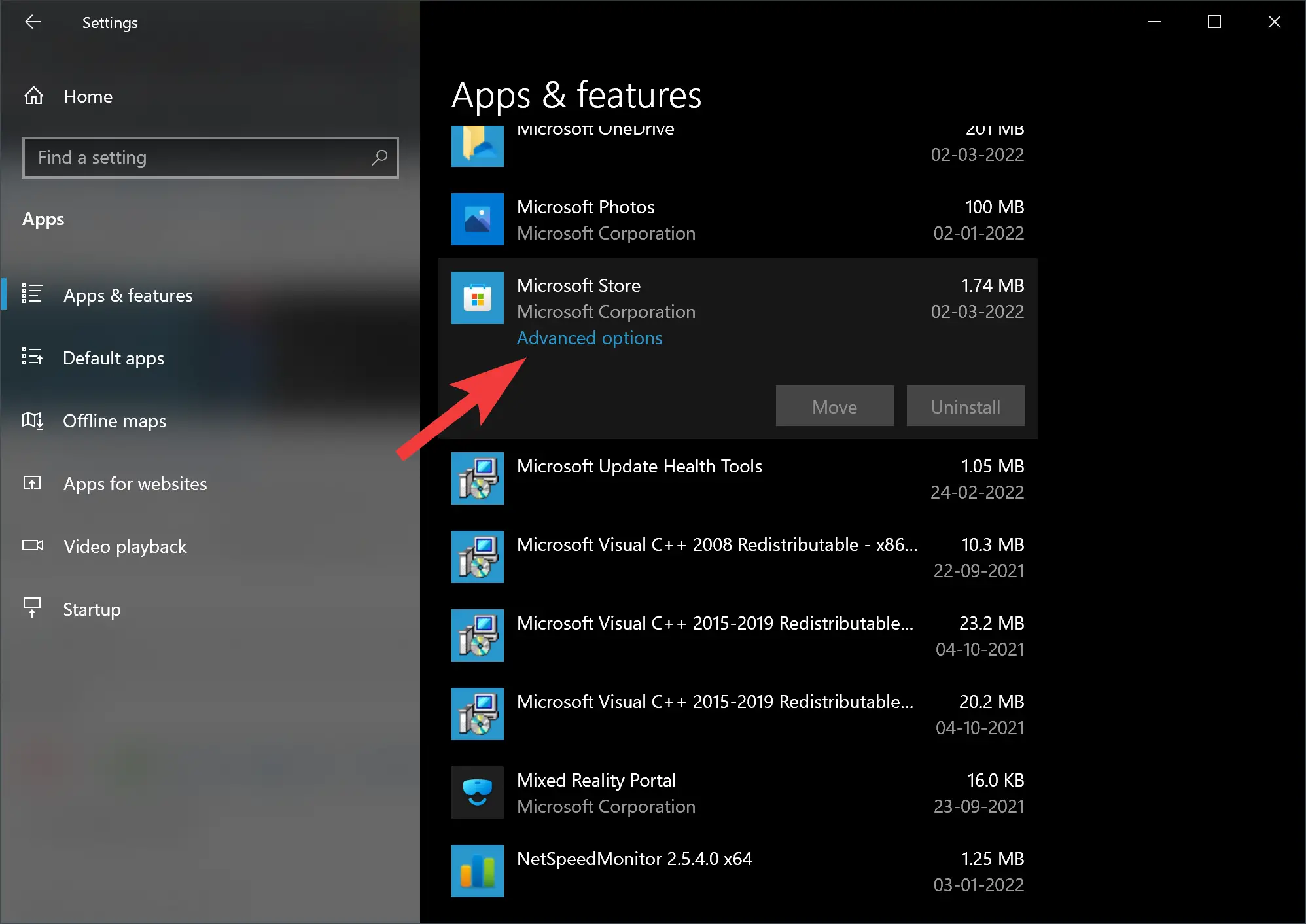
Step 6. Then, click the Reset button.
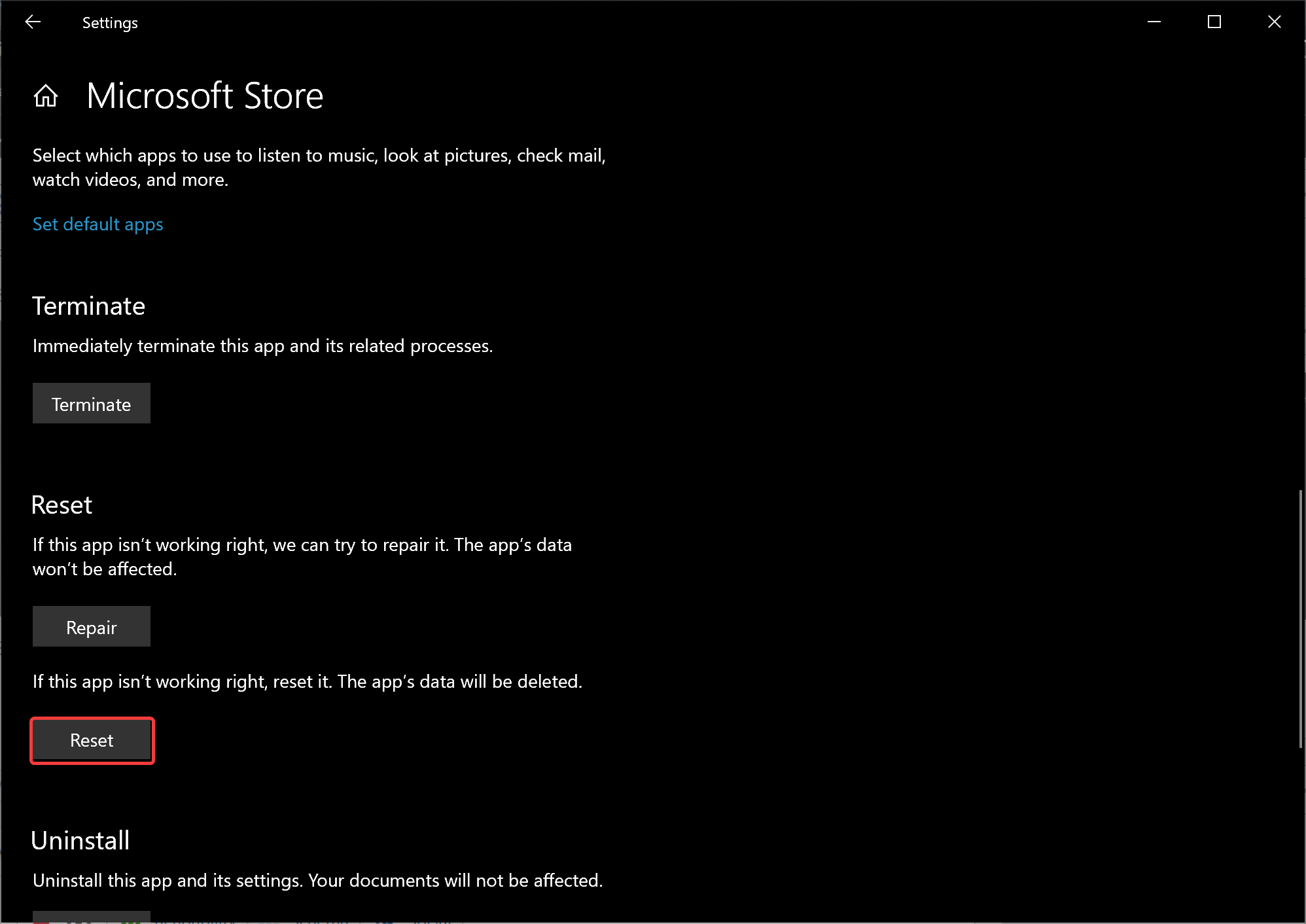
Step 7. In the pop-up window, again click the Reset button.
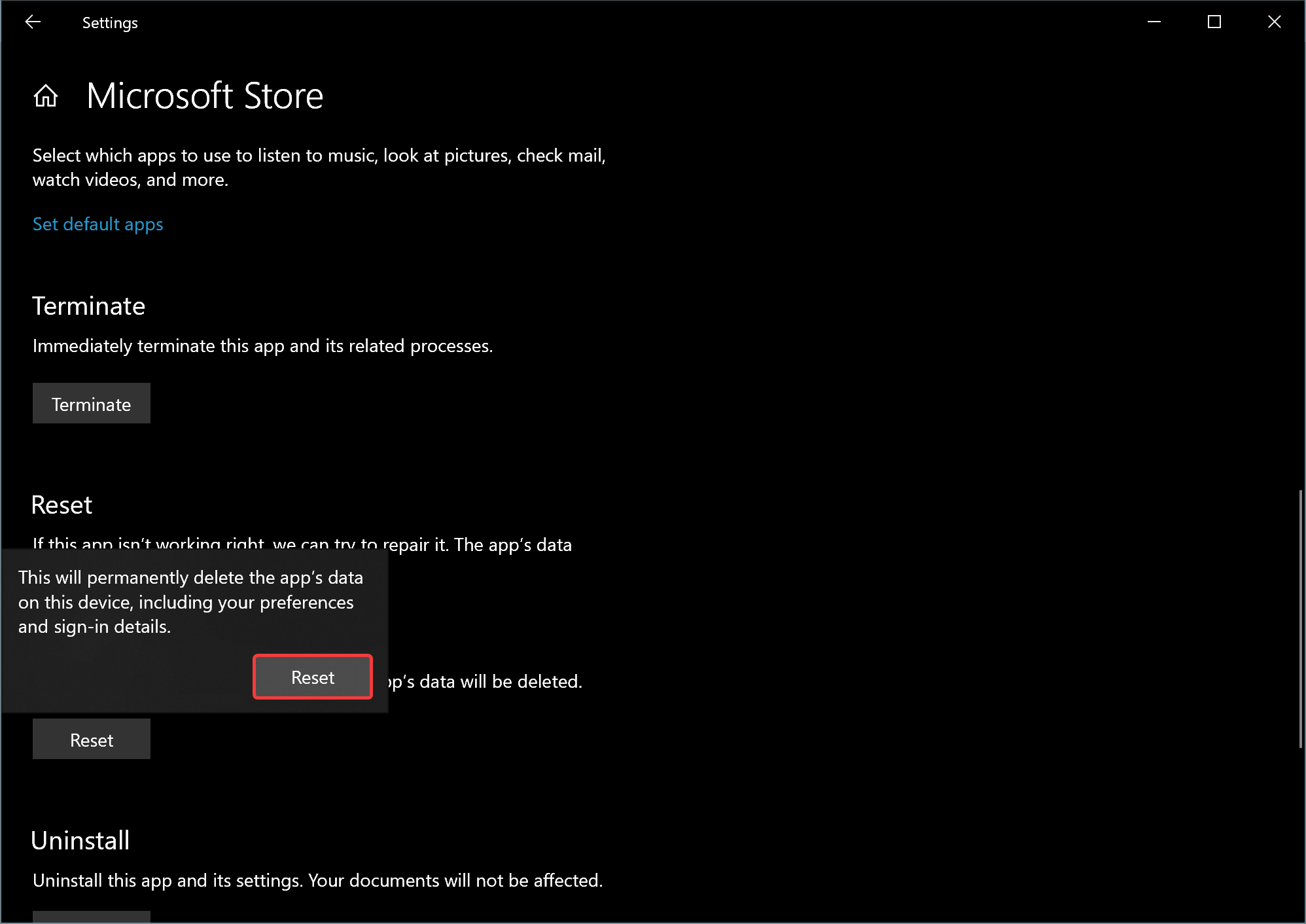
Once done, the Microsoft Store app will reset to default and should start working.
How to Clear the Windows Store Cache with WSReset.exe?
Using the WSReset tool, you can also reset the Microsoft Store app. Here are the steps:-
Step 1. First, open Command Prompt as an Administrator.
Step 2. On the prompt, type the following and hit Enter key on the keyboard:-
WSReset.exe
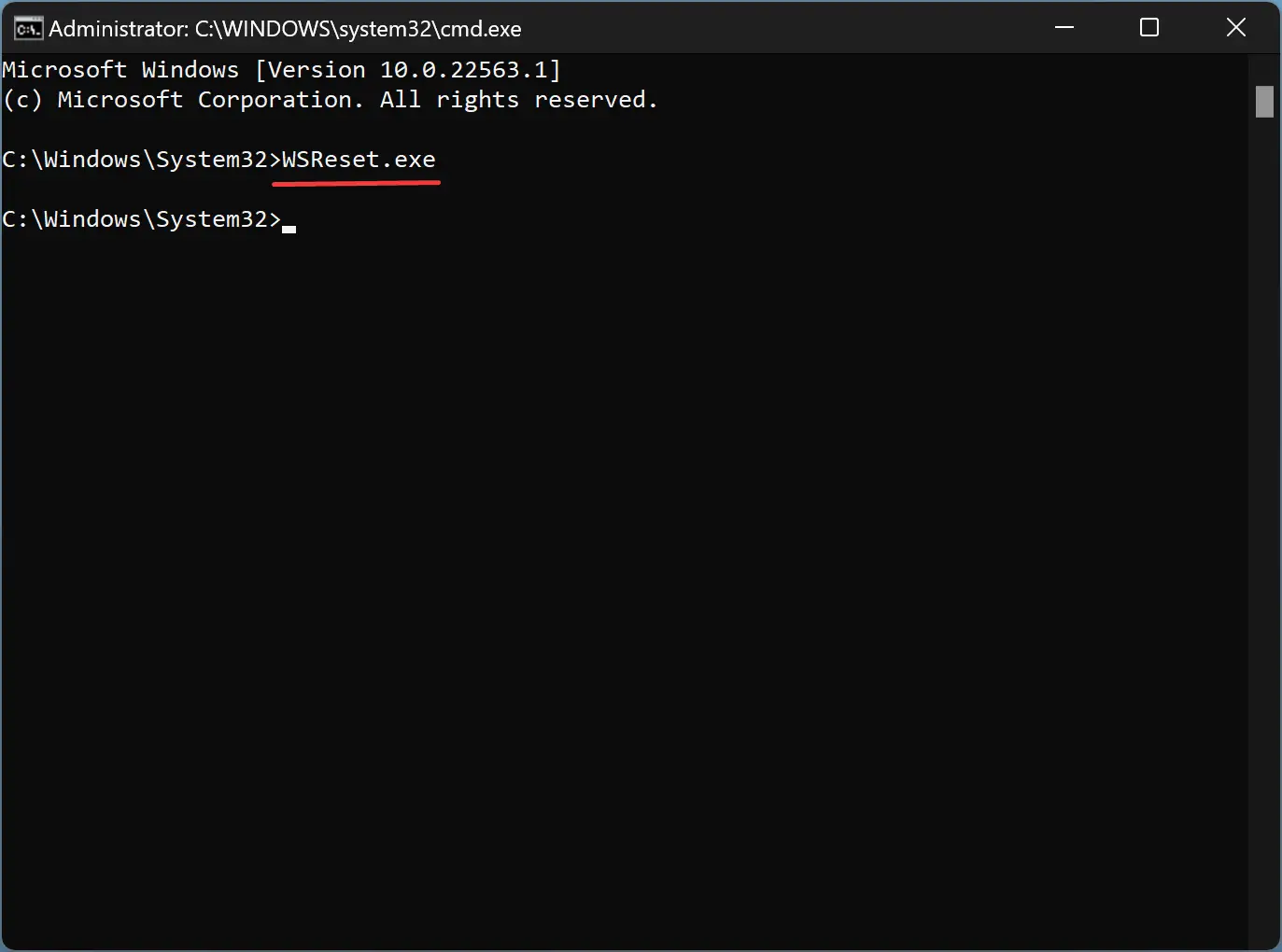
Windows 11/10 may take a while during the reset of the Microsoft Store app. Once done, the Microsoft Store app will automatically open up on your computer.
Conclusion
In conclusion, resetting and repairing Microsoft Store in Windows 11/10 is a straightforward process that can be accomplished using the Settings app or the WSReset tool. When the Microsoft Store app cache becomes corrupted, resetting it clears the cache, which is essential for the app to work properly. With the steps provided above, you can easily reset and repair the Microsoft Store in Windows 11/10, ensuring that you can download and install Universal Windows Platform (UWP) apps without any issues.