Command prompt is used to perform various administrative tasks, for instance, disappear drives, block unnecessary Wi-Fi SSID, etc. You can even make Windows 10 Command Prompt transparent. But, what you will do if you want to curtail the procedure of right-clicking and selecting “Run as administrator” to launch the Command Prompt with elevated rights.
Those Windows users who always run Command Prompt on Windows 10 with administrative privilege can change the app’s behavior to run as administrator regularly. By default, Command Prompt on Windows runs with a standard right that means you need to right-click on an app and select run as administrator to run it with elevated rights. It’s not a complicated process, and nothing is wrong with that, but you can reduce the extra steps to launch it speedily.
Luckily, it’s possible to configure Command Prompt to always run as an administrator on Windows 10 without any third-party tool. This gearupwindows post will show the steps to its shortcut to run with administrative approvals.
How to set Command Prompt to always run with administrative powers on Windows 10?
To set Command Prompt application to always run as an administrator, perform the following steps:-
Step 1. Click on the Start button and search for Command Prompt.

Step 2. Right-click on the top entry Command Prompt and select Open file location.
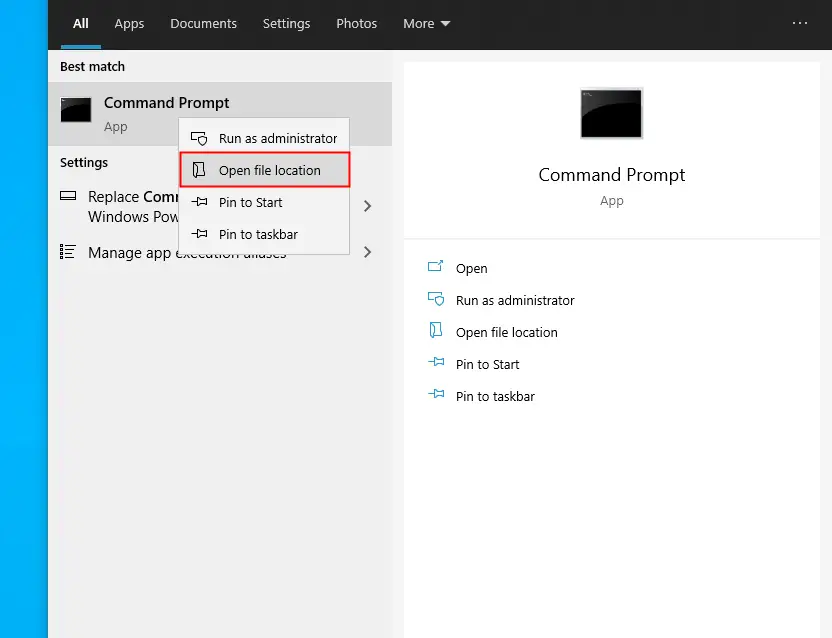
Step 3. Once you complete the above steps, it will open the folder of the Command Prompt shortcut. Right-click on the Command Prompt shortcut and select Properties.
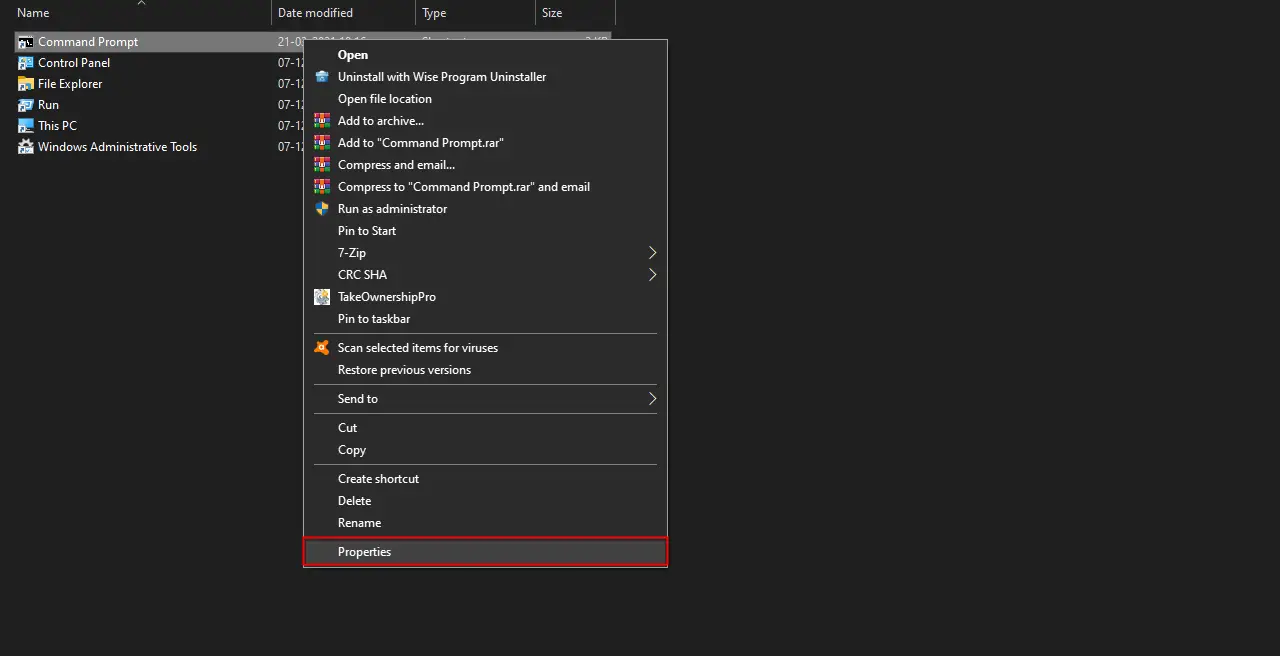
Step 4. In the Command Prompt Properties dialog box, click on the Shortcut tab.
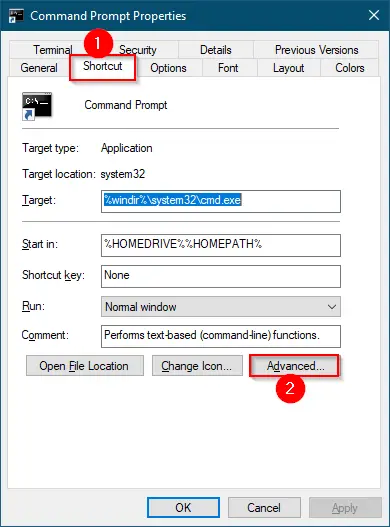
Step 5. Click on the Advanced button.
Step 6. Check the checkbox “Run as administrator.”
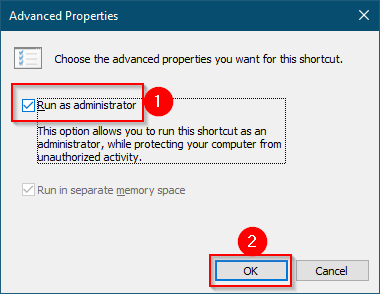
Step 7. Click the OK button.
Step 8. Click the Apply and then the OK button.
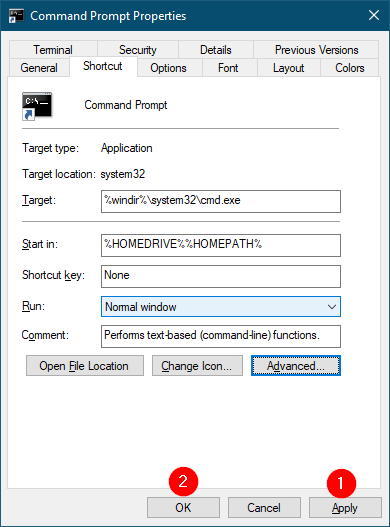
Once you complete the above steps, every time you start the Command Prompt, it will run with raised rights or administrative privileges. However, after completing the above steps, User Account Control will still prompt if you run the application through a standard user account.
At any time, if you change your mind and want to revert the settings, on the above step 6, uncheck the checkbox “Run as administrator.” Although we have focused this guide on Windows 10, you can use the exact directions to always run apps as an administrator on Windows 8.1, Windows 7, and the previous version of Windows.
You might also be interested in our guide on set PowerShell to always run with administrative rights on Windows 10.