Chrome, Firefox, Opera, or Edge might be your default browser on your PC running Windows 11 or 10. When you restart the browser, all major web browsers, including Google Chrome, Mozilla Firefox, Opera, and Microsoft Edge, remove previously opened tabs by default. In other words, if you work with ten tabs and suddenly your browser closes or your PC turns off, you will have to open all those URLs again. However, if you do not remember which web pages you worked on, you will have a difficult time.
You can always reopen the previously opened tabs by pressing the Ctrl + Shift + T keyboard shortcut after launching your favorite browser. But, if you want to restore the previous tabs where you left off, you need to alter the settings in your favorite browsers such as Chrome, Edge, Opera, or Firefox.
In this gearupwindows article, we will guide you on configuring your web browser to resume your tabs on Windows 11 or 10.
How to Continue where you left off on Google Chrome?
To configure your Chrome to restore previous tabs after a restart, use these steps:-
Step 1. Open the Chrome browser on your computer.
Step 2. Click the Menu button in the upper-right corner and select Settings in the drop-down menu.
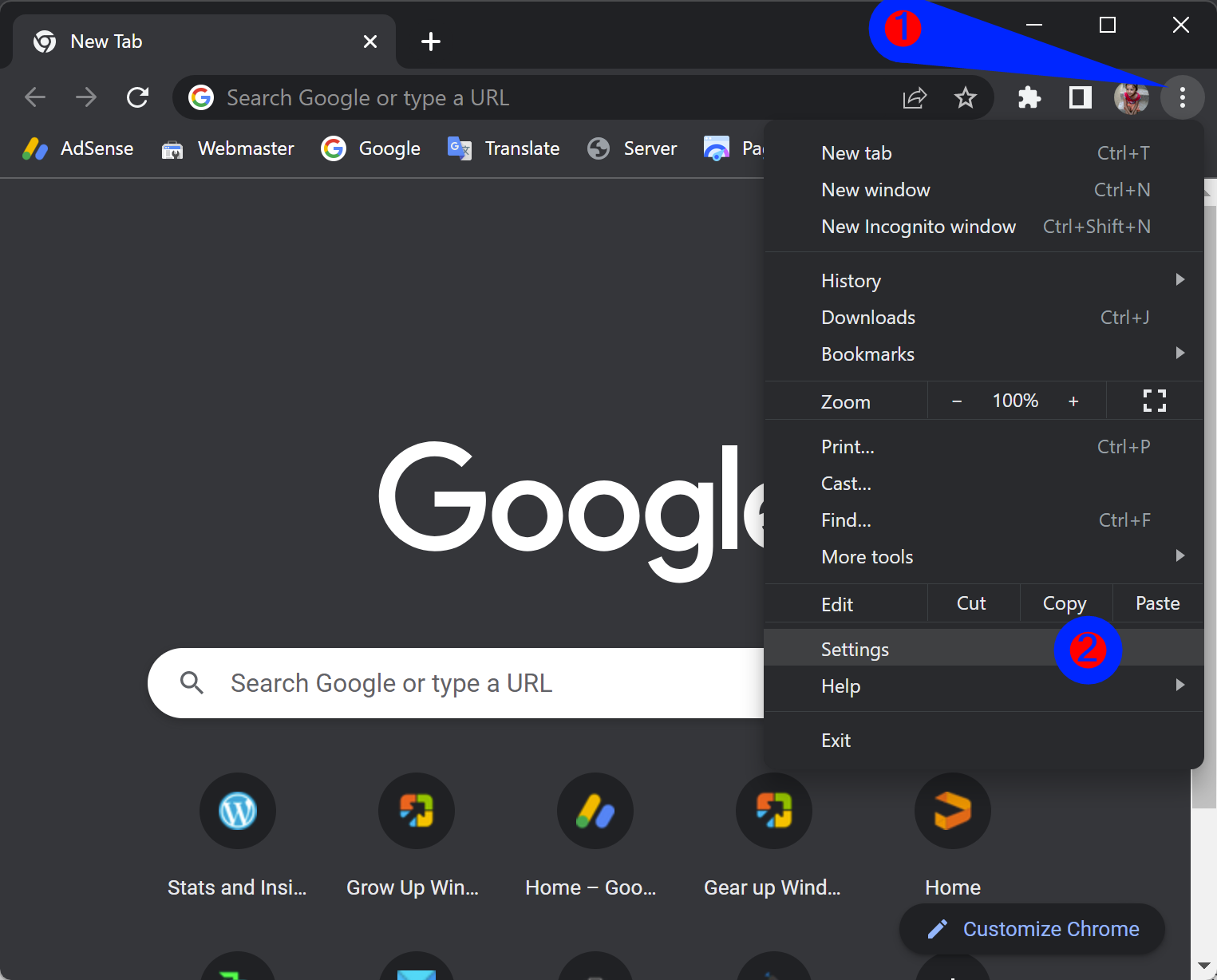
Step 3. In Chrome Settings, select the On startup tab in the left sidebar.
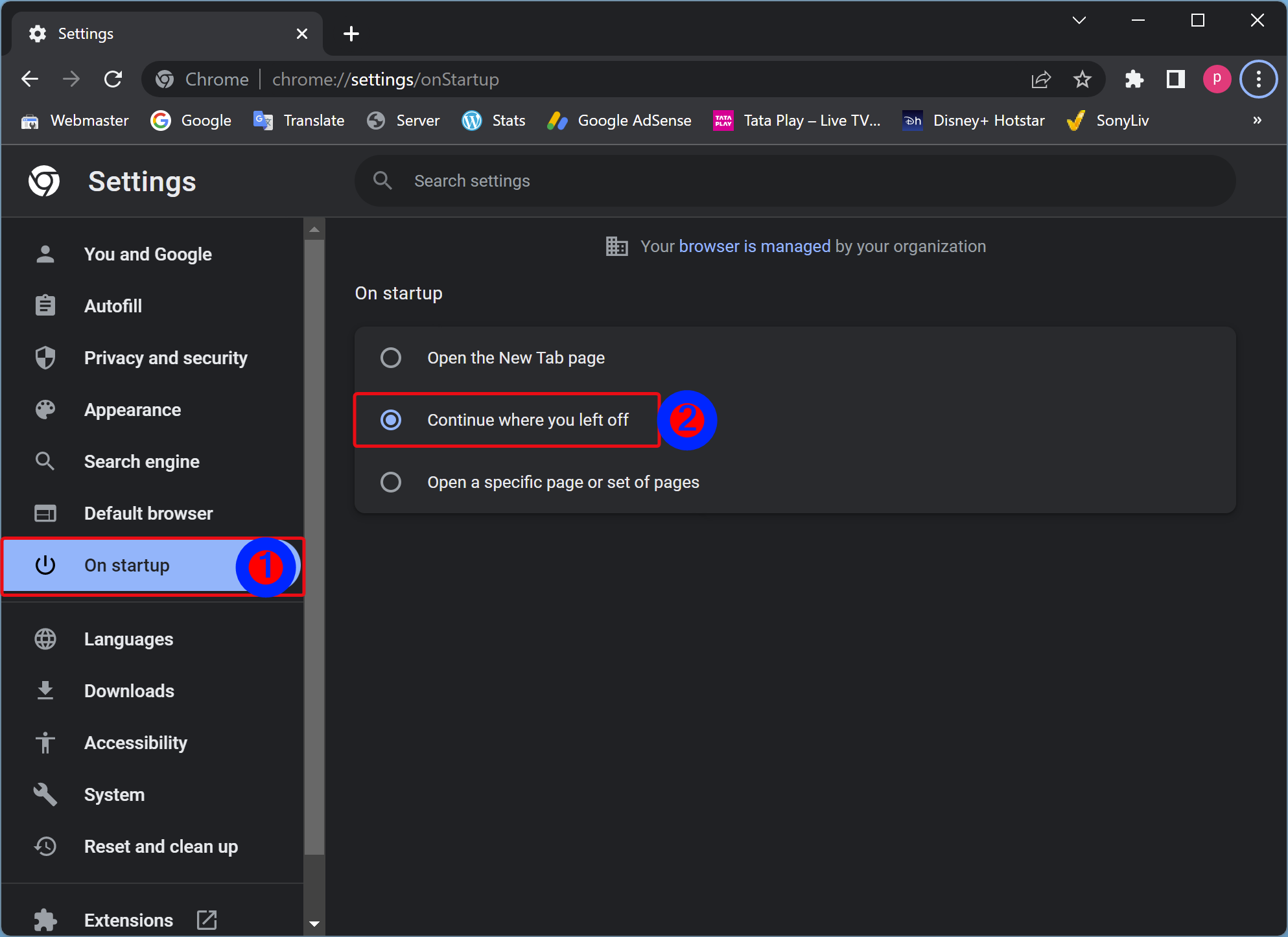
Step 4. On the right sidebar, click on the Continue where you left off option.
That’s it. You can close the Google Chrome browser now.
After executing the above steps, when you reopen the Chrome browser on your PC, it will automatically load the previously opened tabs.
How to Continue where you left off on Mozilla Firefox?
To configure your Firefox browser to restore previous tabs after a restart, use these steps:-
Step 1. Open the Firefox browser on your PC.
Step 2. Click on the Open application menu (Three horizontal lines) and select Settings in the drop-down menu.
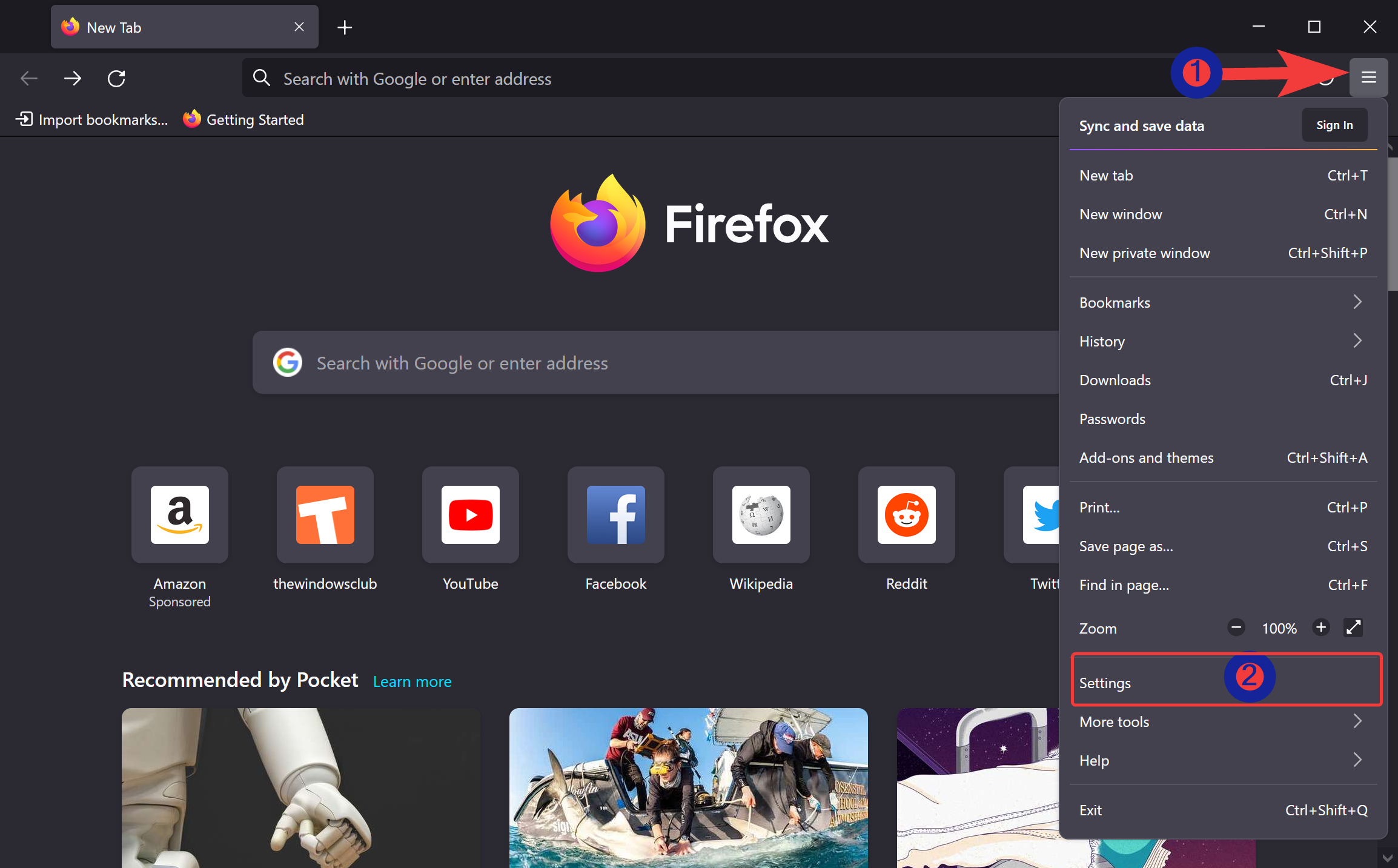
Step 3. In the Firefox Settings, select the General tab.
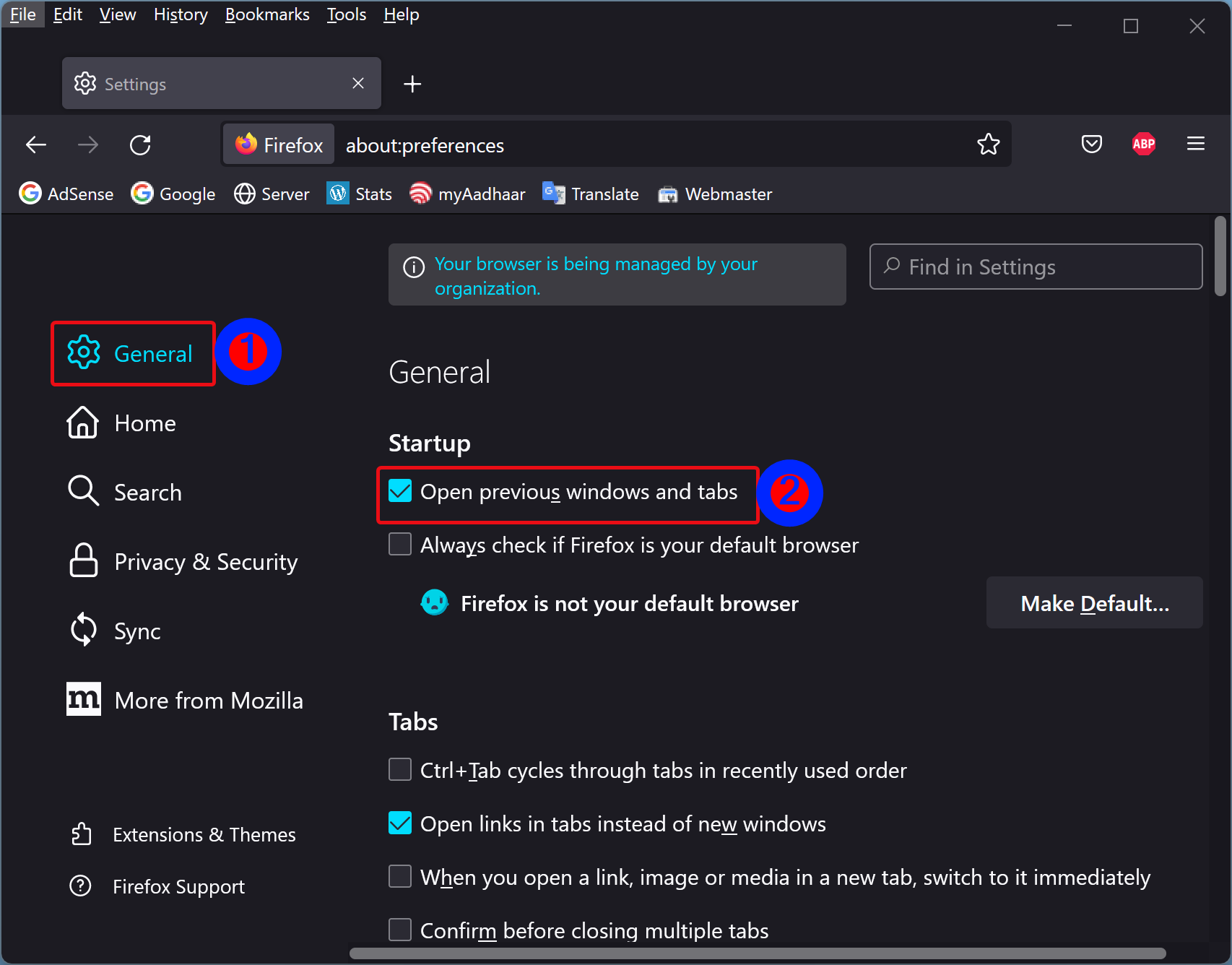
Step 4. On the right sidebar, under the “Startup” section, check the checkbox Open previous windows and tabs.
Step 5. Close the Firefox browser and relaunch it.
The next time you open the Firefox browser, it will automatically load all previous tabs where you left off.
How to Continue where you left off on Opera?
To configure your Opera browser to restore previous tabs after a restart, use these steps:-
Step 1. Open Opera browser.
Step 2. Click on the Settings icon in the left sidebar.
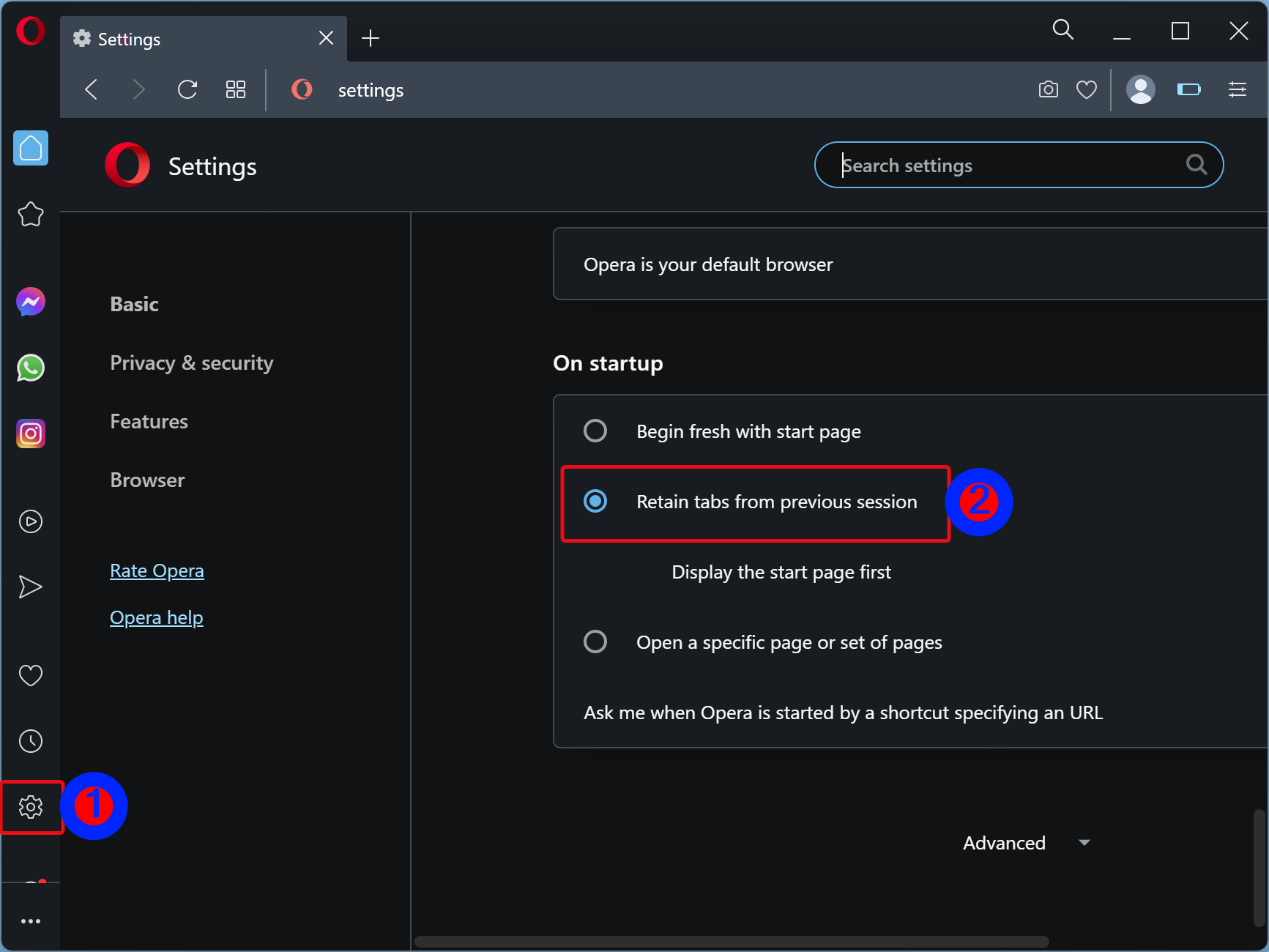
Step 3. On the right sidebar, select Retain tabs from previous session option under the “On startup” section.
Step 4. Restart Opera.
Once you complete the above steps, when you start your Opera browser, it will continue where you left off after the computer or browser restarts.
How to Continue where you left off on Microsoft Edge?
To configure your Microsoft Edge to restore previous tabs after a restart, use these steps:-
Step 1. Open the Edge browser on your PC.
Step 2. Click on Settings and more (three-dotted menu) and select Settings in the drop-down menu.
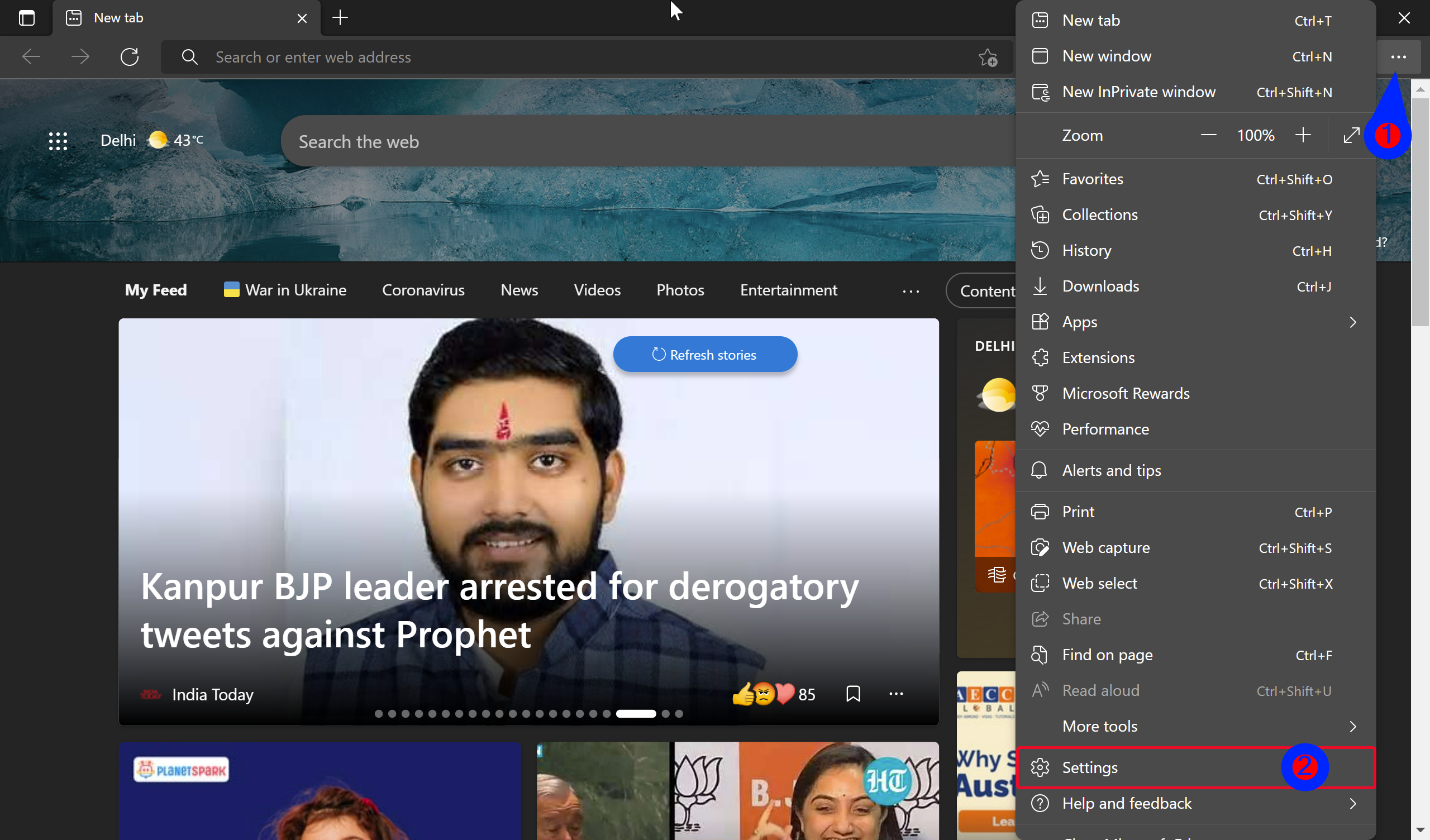
Step 3. In the Edge Settings, select Start, home, and new tabs in the left sidebar.

Step 4. On the right sidebar, click on the Open tabs from the previous session option.
Step 5. Restart the Edge browser.
Once you finish the above steps, when you start your Edge browser, it will continue where you left off after the computer or browser restarts.
Conclusion
In conclusion, restarting a web browser and losing all previously opened tabs can be frustrating and time-consuming. However, you can easily configure your favorite browser to continue where you left off after a restart. In this gearupwindows article, we have provided step-by-step instructions on how to configure Google Chrome, Mozilla Firefox, Opera, and Microsoft Edge to restore previous tabs. By following these simple steps, you can save time and avoid the hassle of reopening all the previously opened tabs.