Do you want to clear all old Wi-Fi profiles on your Windows 11/10? For some reason, if you’re going to erase all saved Wi-Fi profiles, this gearupwindows article will help you. For instance, the saved wireless networks no longer work because their passwords have been changed. After clearing the protected wireless network profiles, you may want to hand over your PC to someone else.
This tutorial will guide you on different ways to delete wireless network profiles in Windows 11, 10, 8, and Windows 7.
How to Delete Wireless Network Profiles Using System Tray?
In Windows 11:
Step 1. First, click the wireless network icon in the system tray in the bottom-right corner to open the Quick Settings menu.
![]()
Step 2. Then click the “right caret” icon beside the Wi-Fi icon.
Sep 3. Select a wireless network from the list that appears. Then right-click on that and select Forget from the pop-up menu.
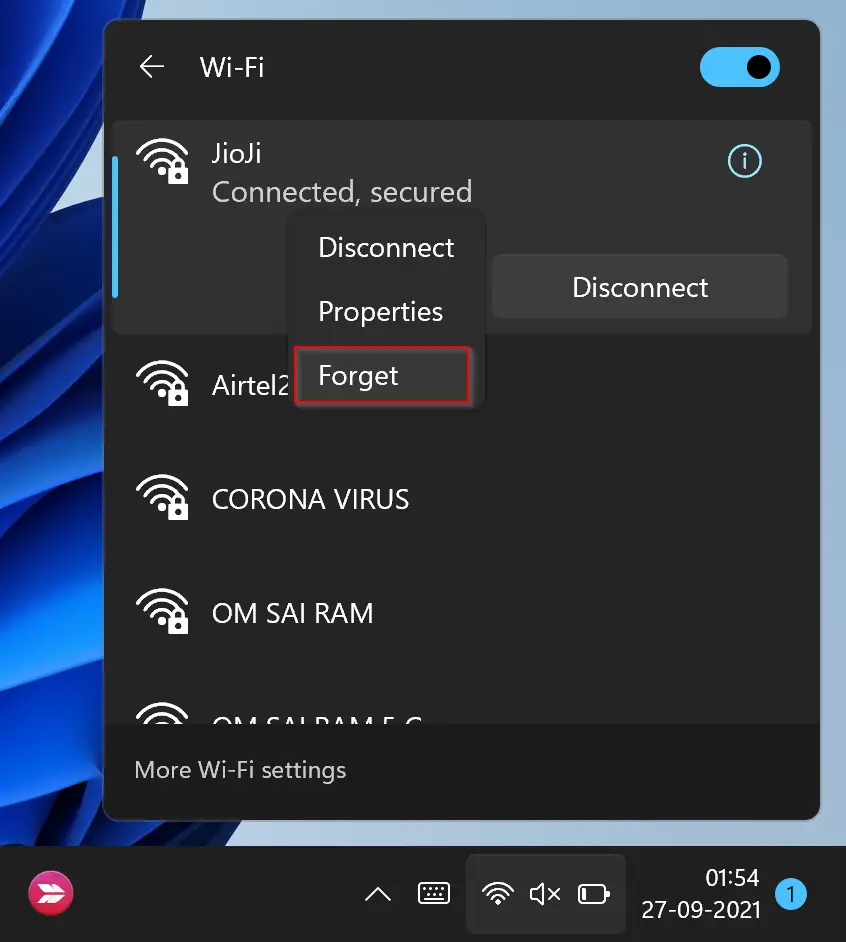
That’s it. Windows 11 will now erase the saved password for that wireless network. When you try to connect to that network, you need to enter the password.
Please note that you can only erase that profile whose password is saved on your PC. After deleting them, they will still appear in available wireless networks if that is within the range.
In Windows 10/8/7:
Step 1. First, click the wireless network icon in the system tray in the bottom-right corner to see a list of wireless networks.
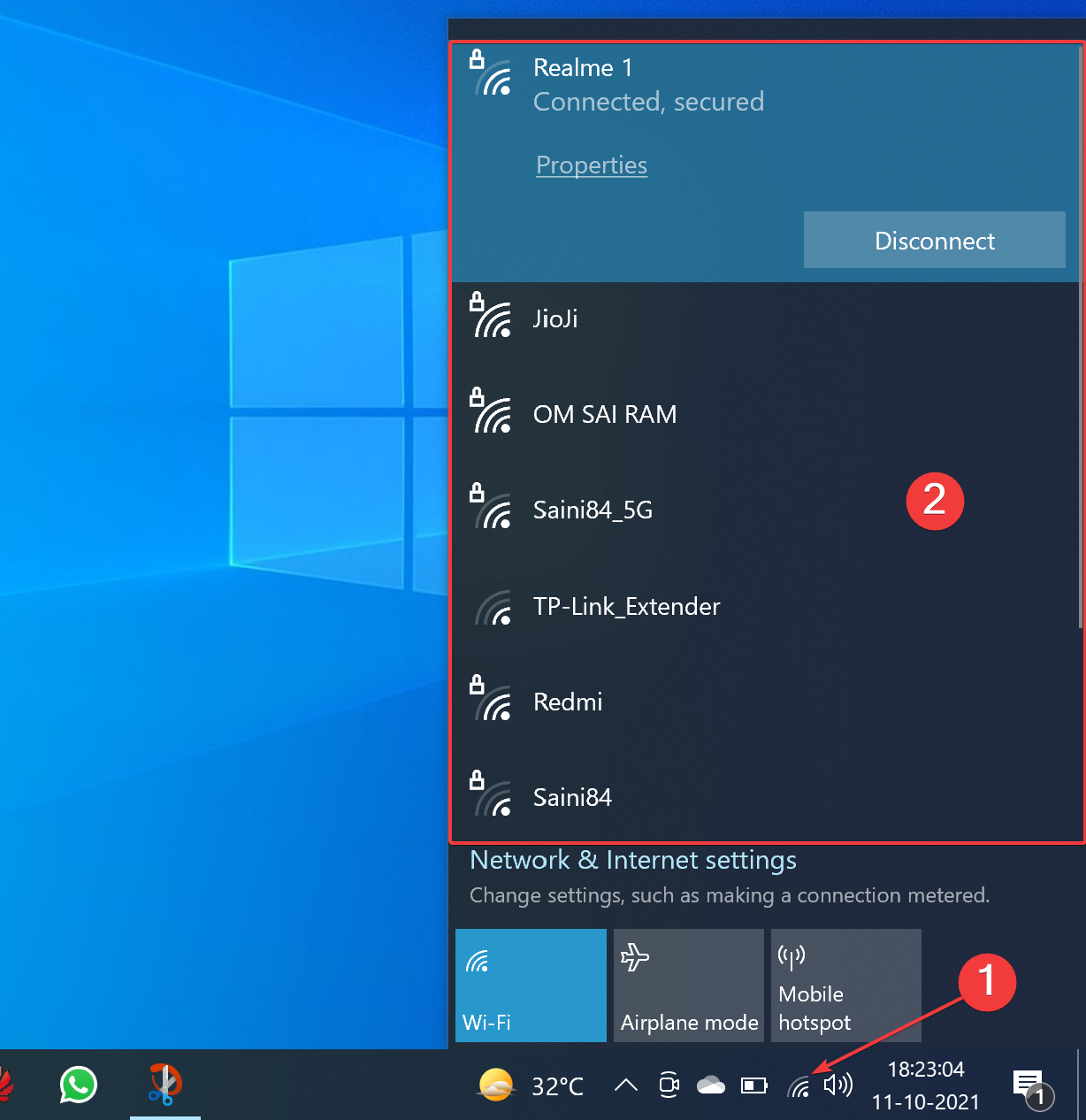
Step 2. Right-click on the network you want to delete, and then select Forget from the pop-up menu.
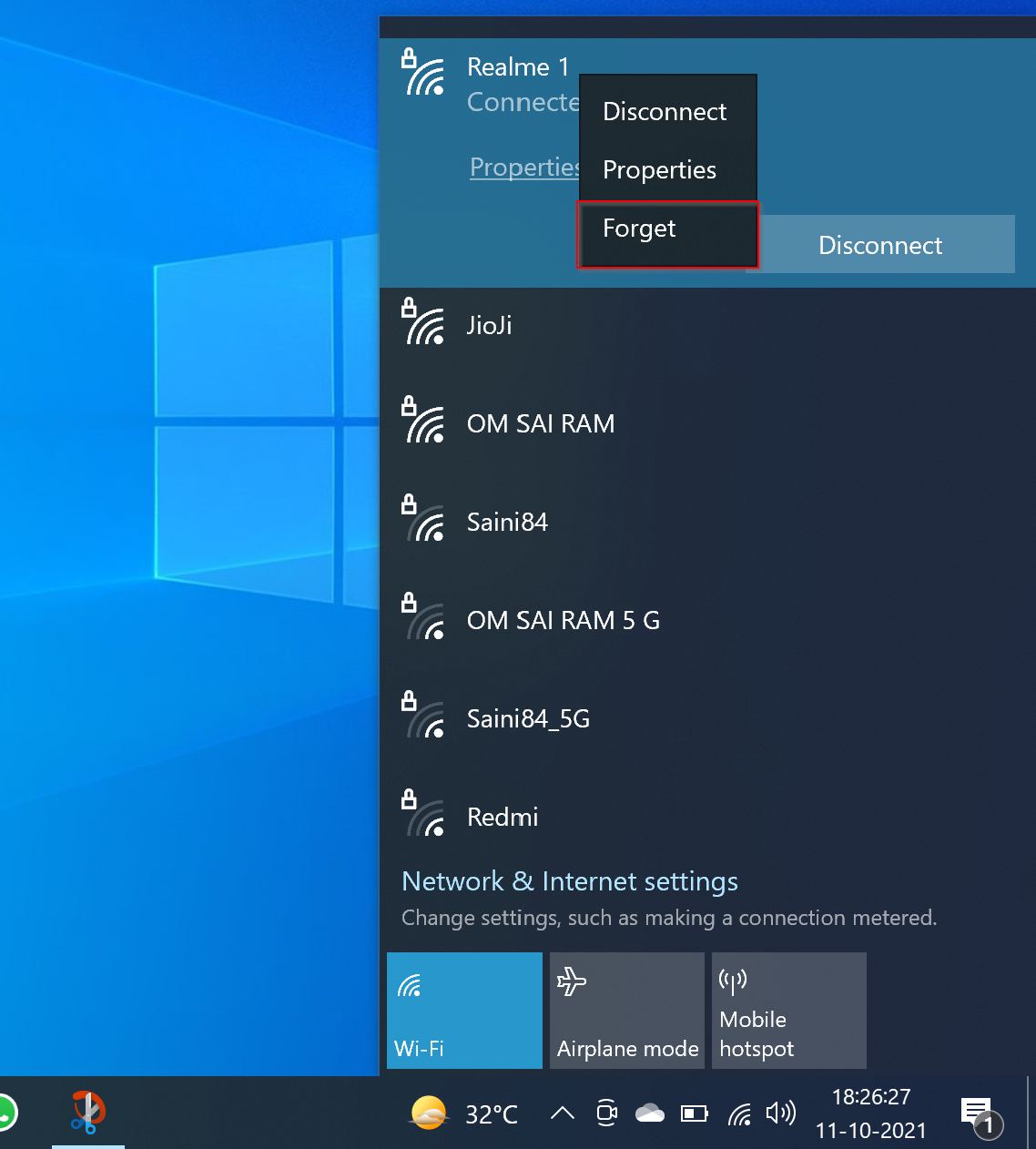
After that, Windows 10 will remove the saved password. When you try to connect to that network again, you will need to enter the password.
How to Delete Wireless Network Profile using Command Prompt?
If you love to use Command Prompt to erase wireless network profile on a Windows PC, then do the following:-
Step 1. Open the Command Prompt with administrative privilege.
Step 2. In the elevated Command Prompt window, copy and paste the following line and then press Enter from the keyboard. You will see the list of all wireless network profiles stored on your local PC.
netsh wlan show profiles
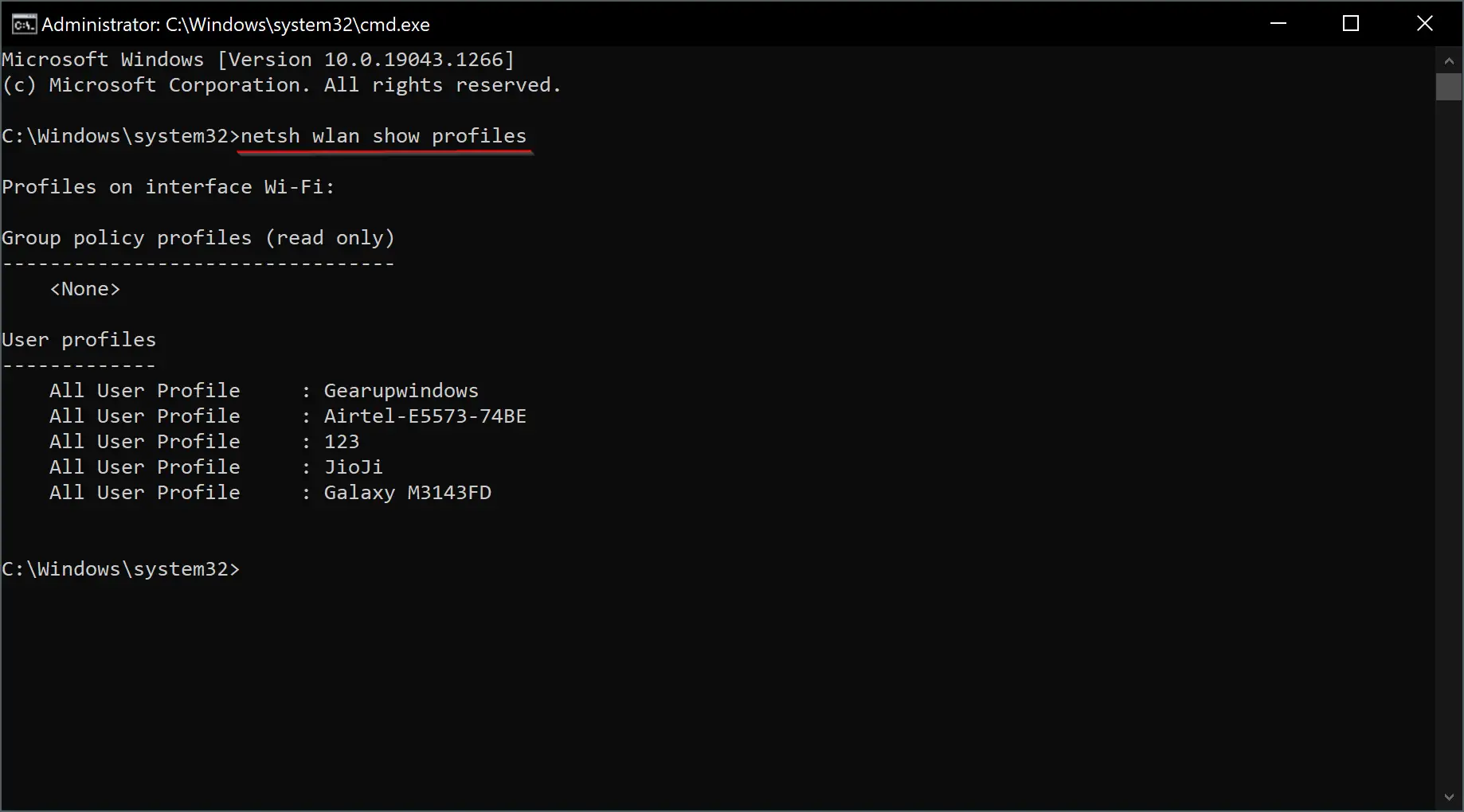
Step 3. Note down the name of the wireless network profile you want to delete. Then type the following line in the Command Prompt window and hit Enter from the keyboard to erase:-
netsh wlan delete profile name="profile name"
Note: Please replace “profile name” with the actual profile name that appeared in the above list. For instance, I want to erase “Gearupwindows” from my PC. Hence, my command should be:-
netsh wlan delete profile name="Gearupwindows"
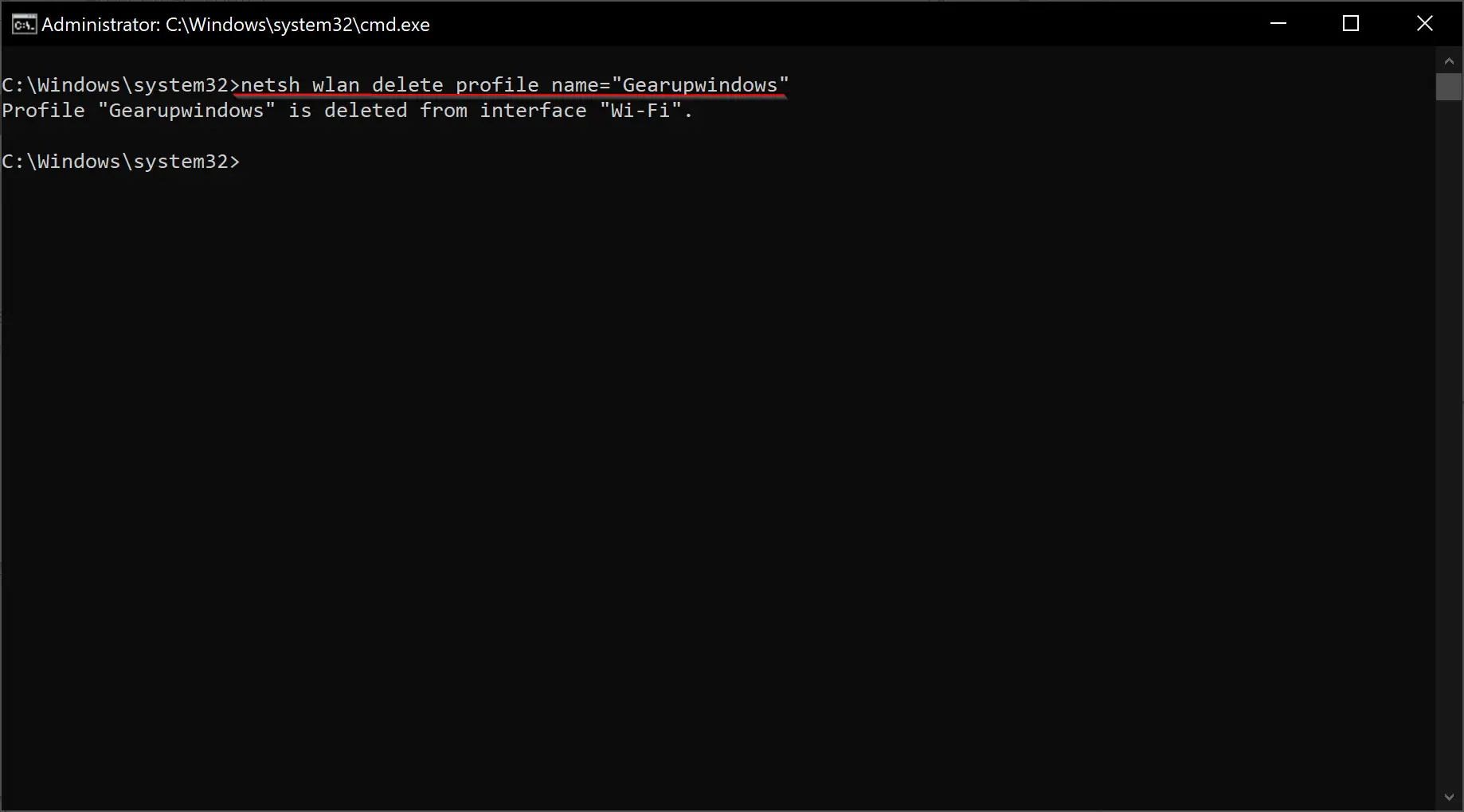
Once you execute the above command, you should receive a message, “Profile … is deleted from interface “Wi-Fi.” Using the command prompt, you can delete those profiles also that are not currently broadcasting.
In case you want to erase all the wireless network profiles at once, simply type the following and hit Enter from the keyboard:-
netsh wlan delete profile name=*
How to Delete Wireless Network Profile using Registry Editor?
When you connect to any Wi-Fi profile, Windows makes its entry on the registry. You need to dig into the registry key and then delete it.
Step 1. Open the Registry Editor.
Step 2. When the Registry Editor window opens, navigate the following path from the left sidebar:-
Computer\HKEY_LOCAL_MACHINE\SOFTWARE\Microsoft\Windows NT\CurrentVersion\NetworkList\Profiles
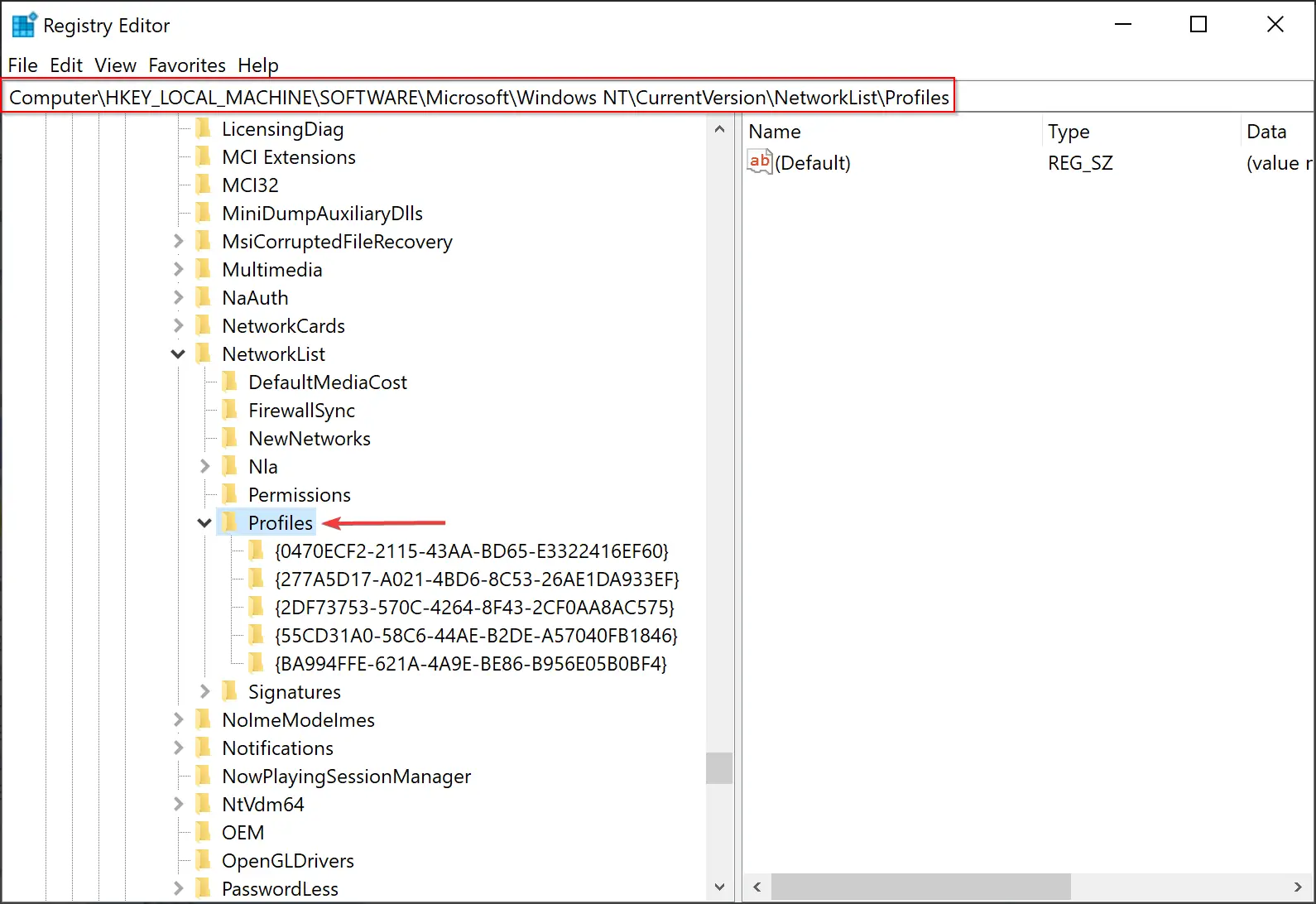
Step 3. Under the Profiles key, you may see several sub-keys. When you find the correct “Profile Name,” right-click on the sub-key and select Delete from the pop-up menu.
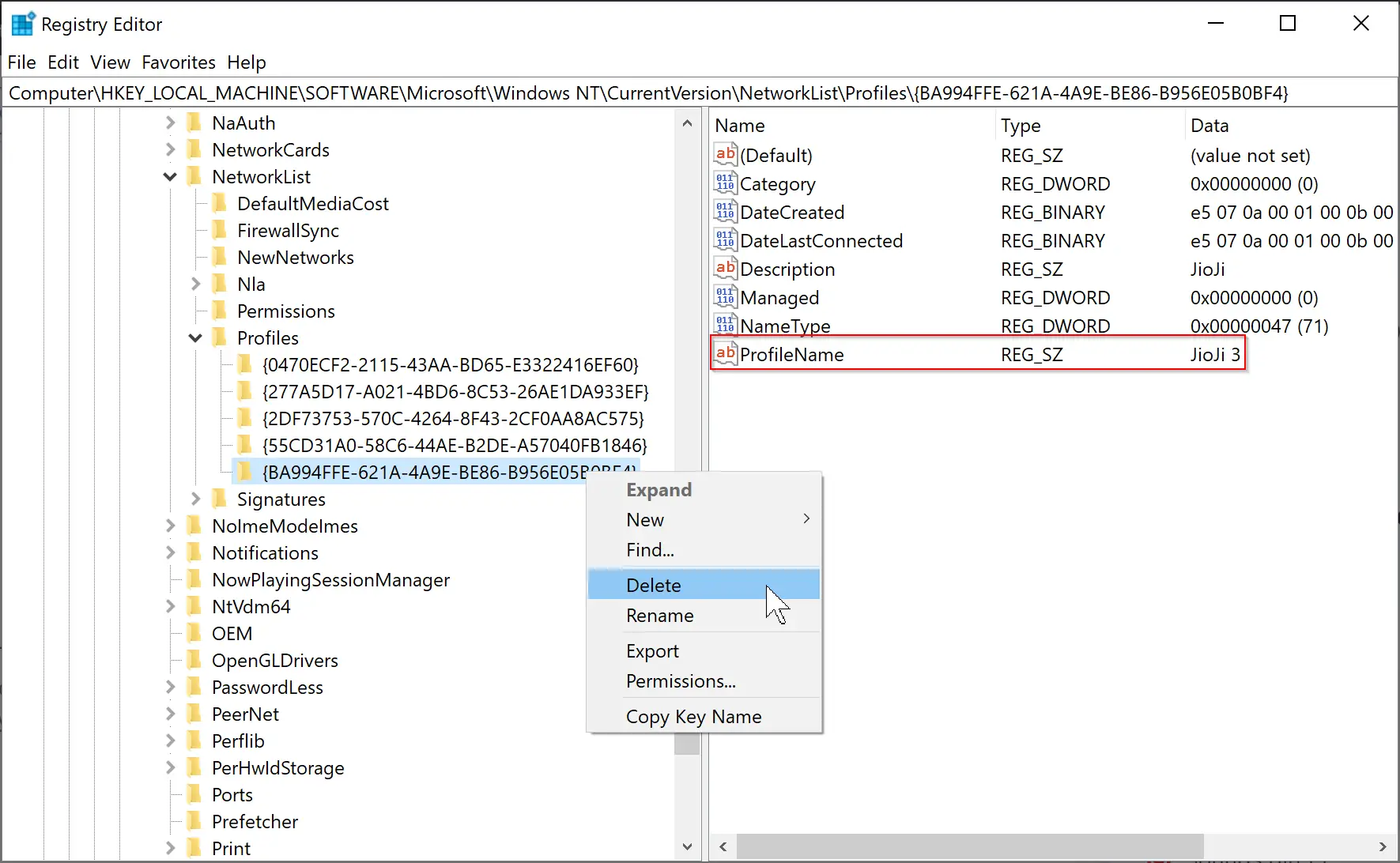
Step 4. When prompted, click the Yes button to delete.
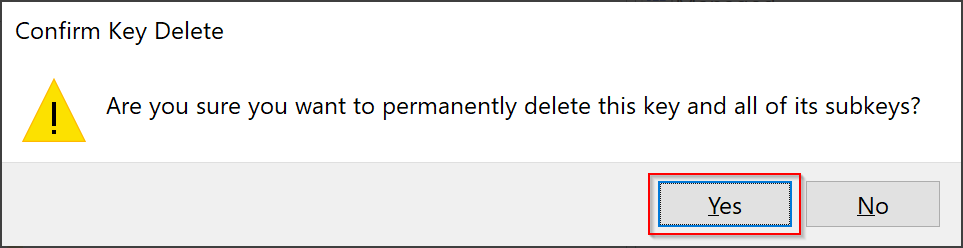
That’s it.
Conclusion
In conclusion, this article has provided different methods for deleting wireless network profiles on Windows 11, 10, 8, and 7. You can use the System Tray, Command Prompt, or Registry Editor to erase saved Wi-Fi passwords. The process is relatively simple and can be useful when you need to hand over your PC to someone else or when saved Wi-Fi profiles are no longer working due to password changes. By following the instructions provided in this tutorial, you can easily delete saved Wi-Fi profiles on your Windows PC.