Windows 11 displays ads in several places, including File Explorer. Sync provider notifications appear in File Explorer. These are quick tips and suggestions about Windows 11 apps and features you can try. However, if you don’t want to see advertisements on File Explorer, you can disable it using built-in Folder Options or by tweaking the Registry.
In this gearupwindows article, you will learn to turn off ads in Windows 11 File Explorer using Folder Options as well as modifying the Registry files.
How to Turn Off Ads in Windows 11 File Explorer?
The following steps will guide you through turning off ads in Windows 11 File Explorer:-
Step 1. First, open File Explorer on your PC using Windows + E keyboard shortcut or any other method.
Step 2. Then, click on the See more button in the toolbar that appears with 3 dots.
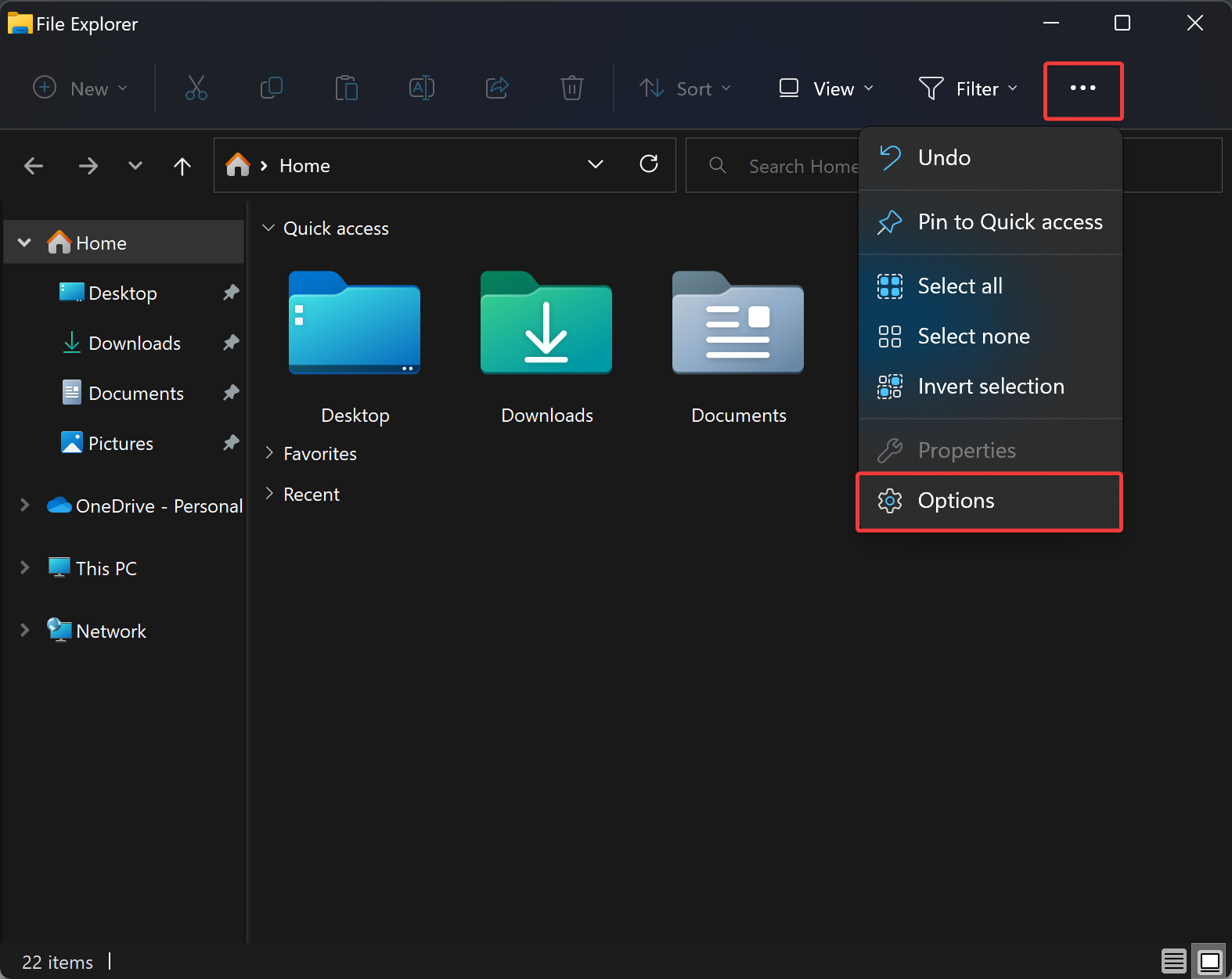
Step 3. In the drop-down menu, click on Options option to launch Folder Options dialog.
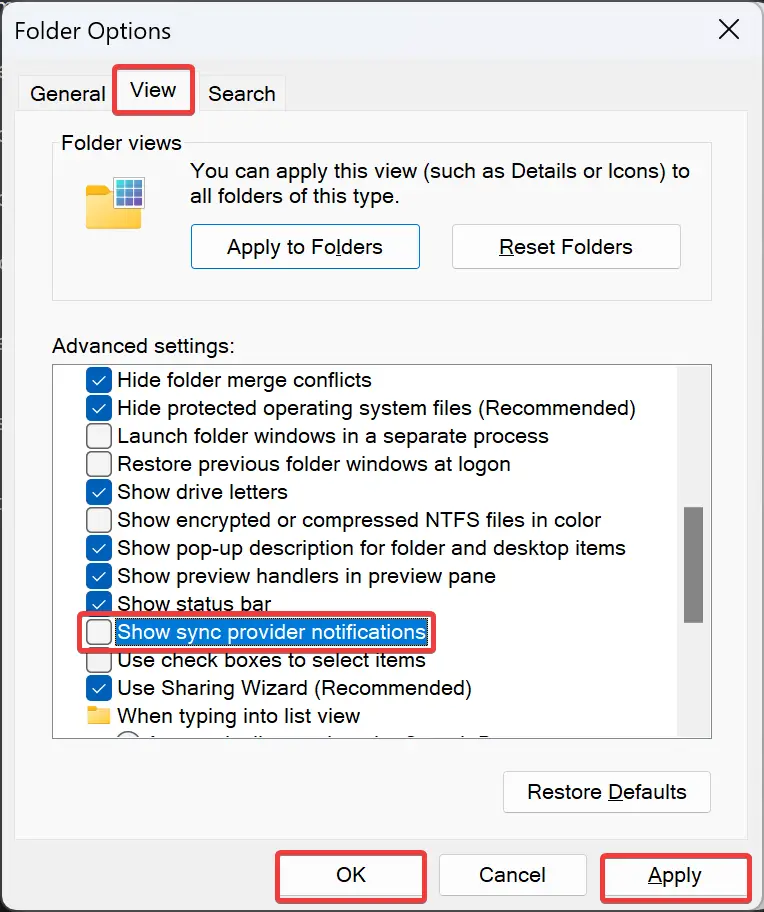
Step 4. Next, switch to the View tab in the Folder Options.
Step 5. Here, clear the checkbox “Show sync provider notifications” under the “Advanced settings” section.
Step 6. Then, click the Apply button.
Step 7. Finally, hit the OK button.
How to Remove Ads in File Explorer through Registry Editor?
If you prefer to use Registry Editor to apply the changes in Windows 11, the below-mentioned steps will disable ads in your Windows 11 File Explorer:-
Step 1. Open Registry Editor.
Step 2. Then, browse or navigate to the following path in the left sidebar of Registry Editor:-
HKEY_CURRENT_USER\SOFTWARE\Microsoft\Windows\CurrentVersion\Explorer\Advanced
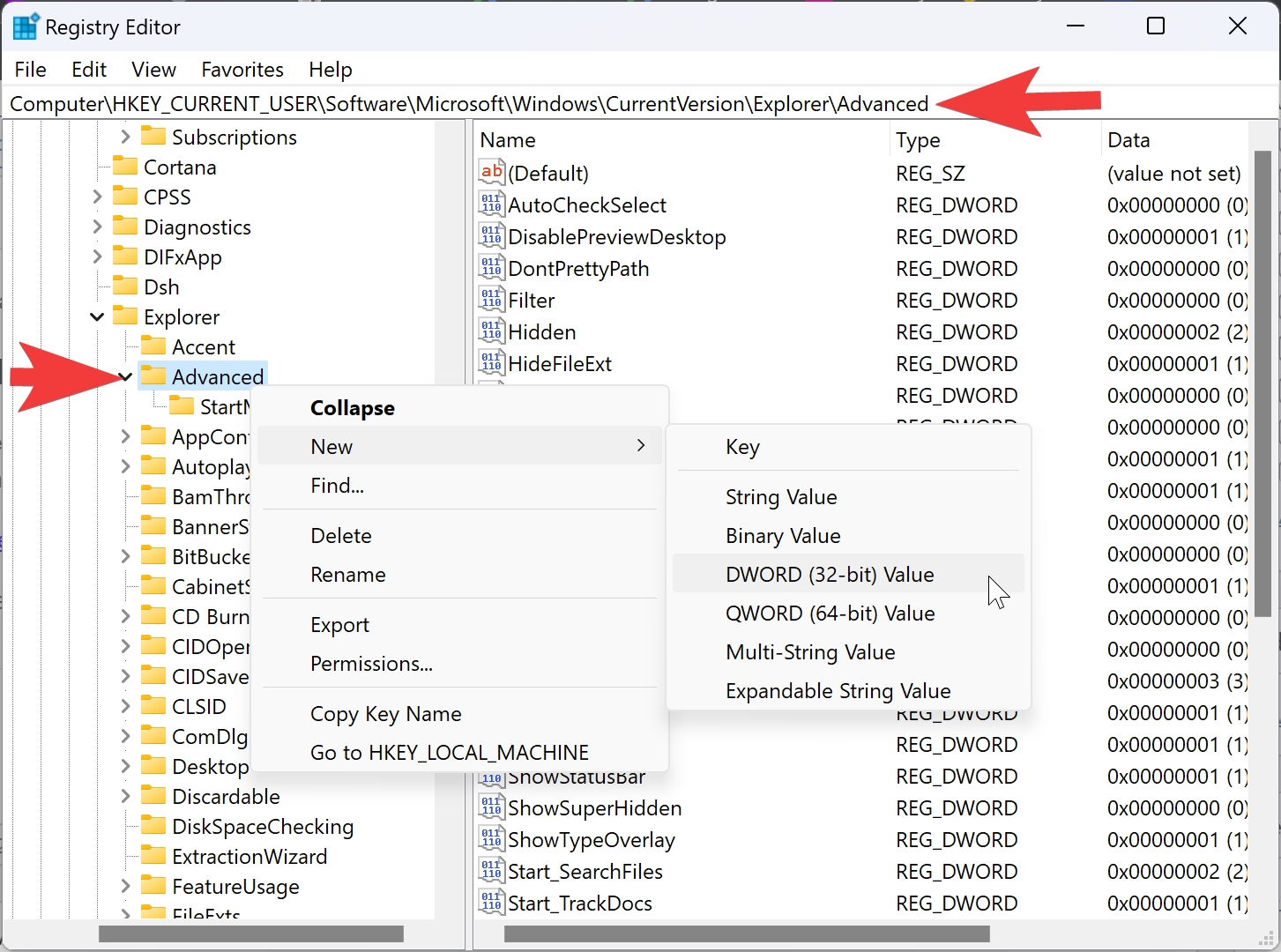
Step 3. Next, right-click on the Advanced key and select New > DWORD (32-bit) Value.
Step 4. Name the newly created REG_DWORD to ShowSyncProviderNotifications.
Step 5. Now, double-click on the ShowSyncProviderNotifications REG_DWORD and set its “Value data” to the following:-
- 0: To disable ads in Windows 11 File Explorer.
- 1: To enable ads in Windows 11 File Explorer.
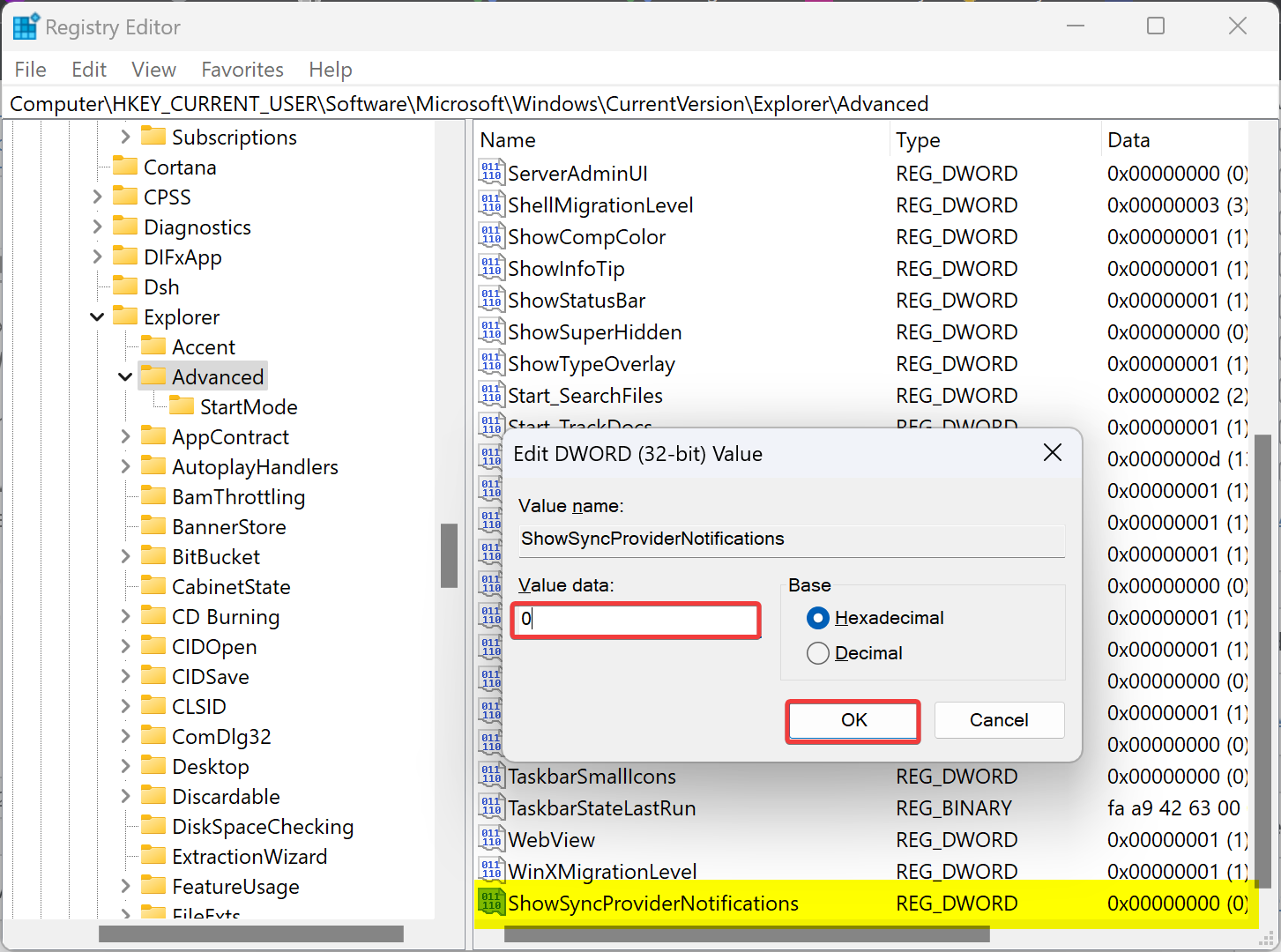
Step 6. Click the OK button.
Step 7. Reboot your PC to apply the changes.
Good luck.
Conclusion
In conclusion, while Windows 11 offers some new features and improvements, it also comes with some built-in ads, including in File Explorer. However, as demonstrated in this gearupwindows article, users have options to turn off these ads using either the built-in Folder Options or modifying the Registry Editor. By following the steps outlined, users can easily disable ads in File Explorer and enjoy a less cluttered and more streamlined experience.
