The Windows 11 ad game is getting old for you. It advertises several apps everywhere, just like Windows 10. Windows 11 doesn’t come with these apps natively, but they are automatically added to your computer when you install them or purchase them. A few of these promoted apps are installed on your computer, while others are just shortcuts to their Microsoft Store download pages. These apps consume a lot of your storage space, but most people won’t notice them.
In Windows 11, you can easily disable annoying advertisements in File Explorer and the Lock Screen, suggestions in Settings, suggestions on the desktop, and much more. Instead of showing third-party ads or banners, Microsoft promotes its own services and apps. In some notifications, Microsoft may provide “fun facts” or suggestions that are helpful to users. Users often criticize Microsoft’s use of diagnostic data to deliver personalized ads and other information.
How to Hide Ads from Lock Screen?
Follow these steps to remove ads from the Lock Screen on Windows 11:-
Step 1. First, open Settings.
Step 2. Then, select Personalization in the left sidebar.

Step 3. On the right side, click the Lock screen tile.
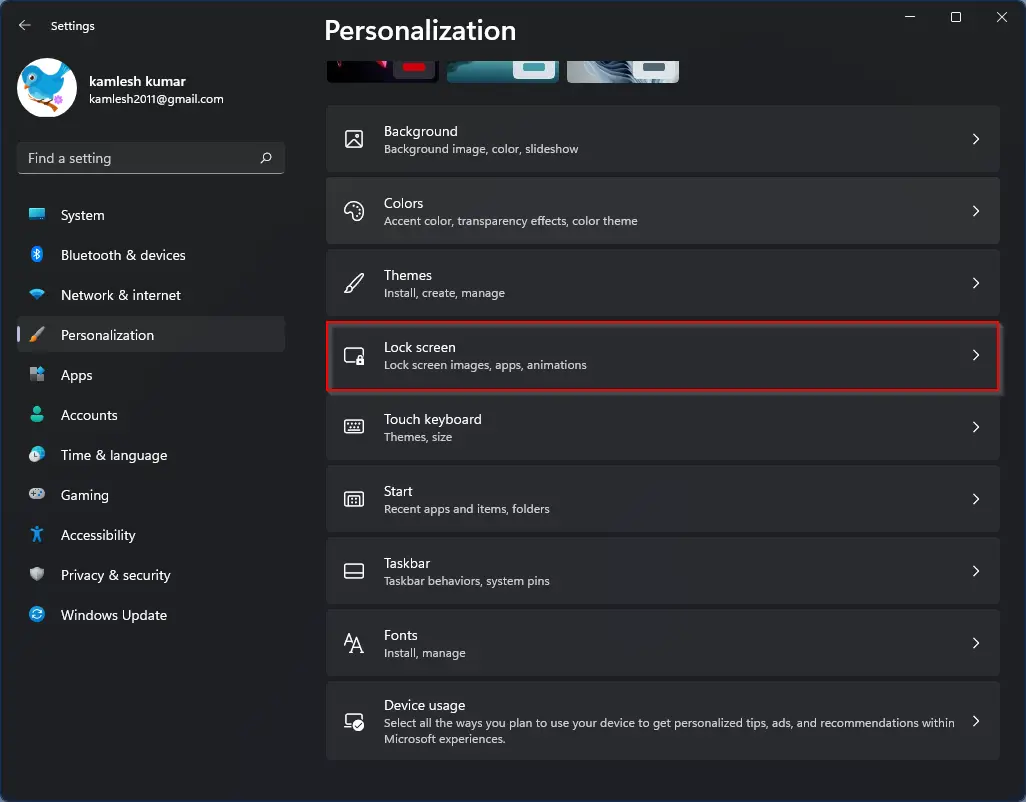
Step 4. Use the “Personalize your lock screen” drop-down menu and select either Picture or Slideshow because it is not possible to remove ads when you use “Windows spotlight.”
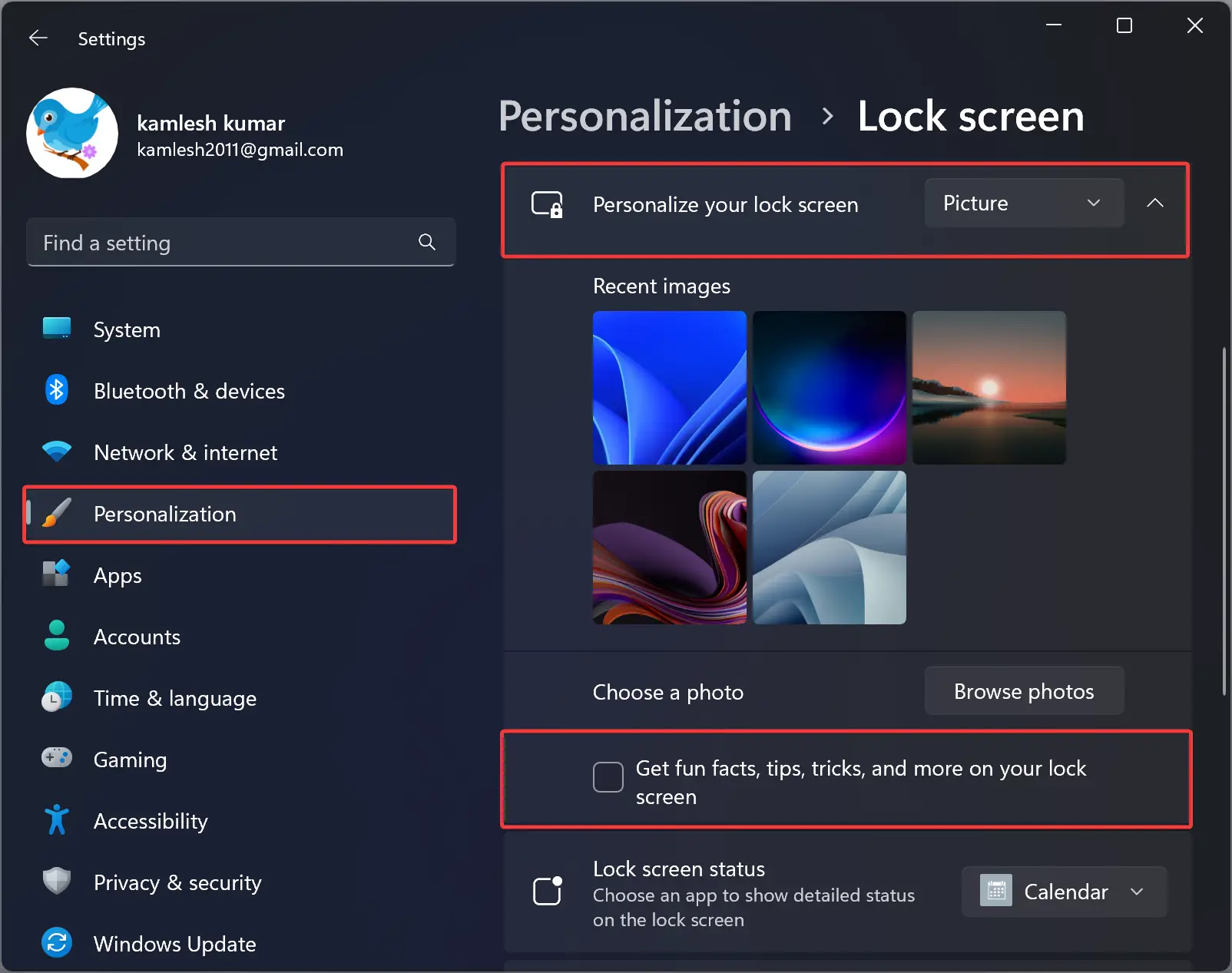
Step 5. Now uncheck the “Get fun facts, tips, tricks, and more on your lock screen” option.
How to Disable ads in File Explorer?
Follow these steps to turn off ads in Windows 11 File Explorer:-
Step 1. First, open File Explorer (Keyboard Shortcut: Windows + E).
Step 2. Next, click on the See more button with 3 dots in the toolbar.
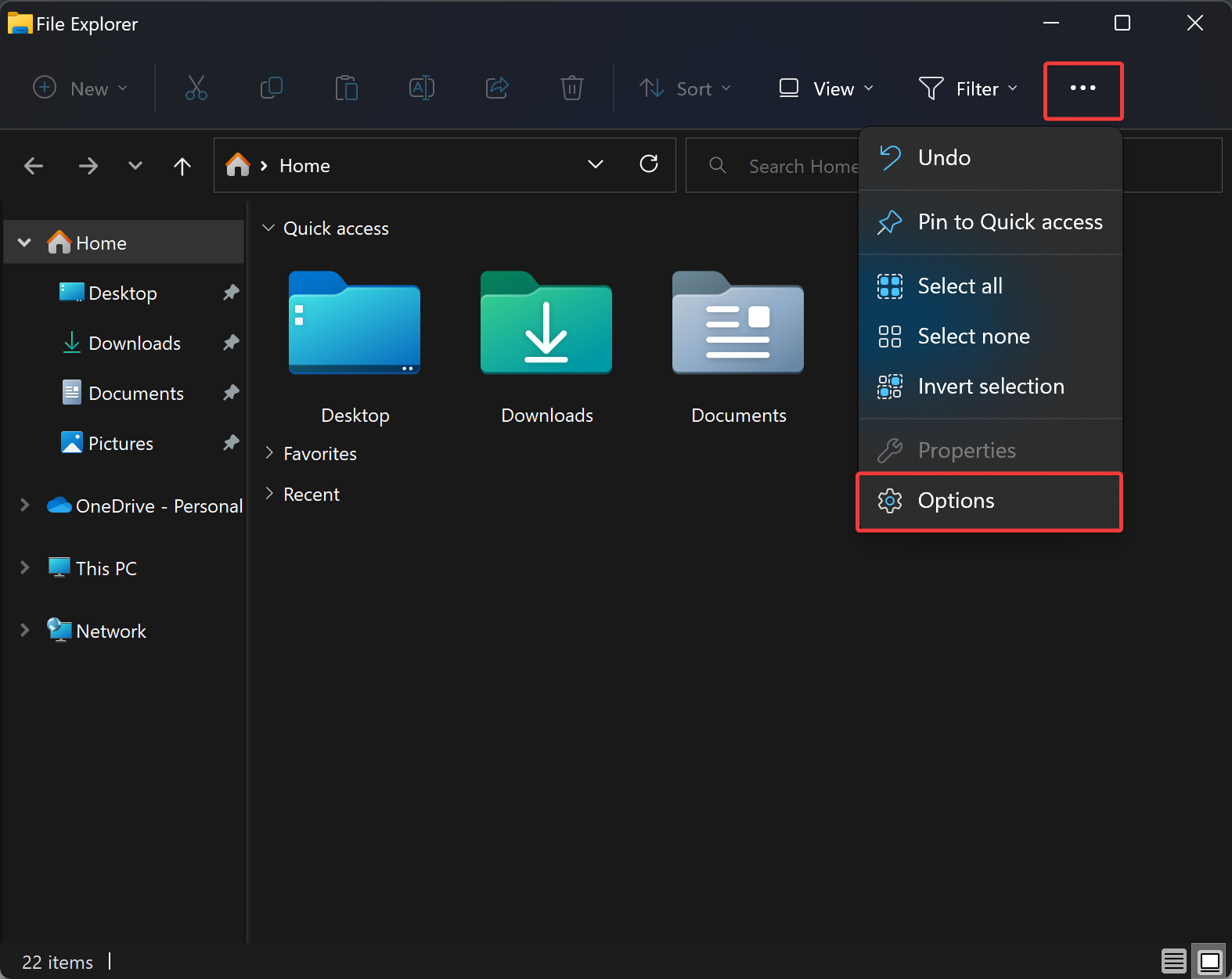
Step 3. Then, select Options to open the Folder Options dialog.
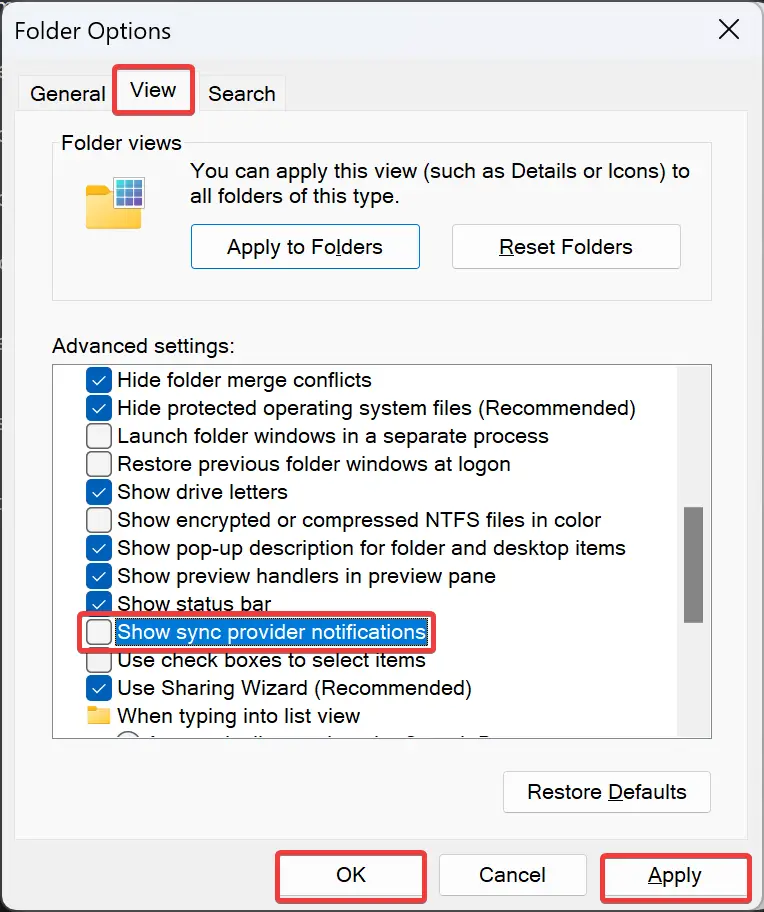
Step 4. When Folder Options appears on the screen, switch to the View tab.
Step 5. Uncheck the “Show sync provider notifications.”
Step 6. Click Apply.
Step 7. Click OK.
How to Remove Ads from Start Menu?
There are several applications from the Microsoft Store that are pinned to the Start menu even though they aren’t installed on your computer. However, users can install them by clicking on that link. These apps vary depending on your region and the version of Windows installed. Some of these apps, however, include Adobe Express, Prime Video, Office, TikTok, Instagram, Spotify, and others.
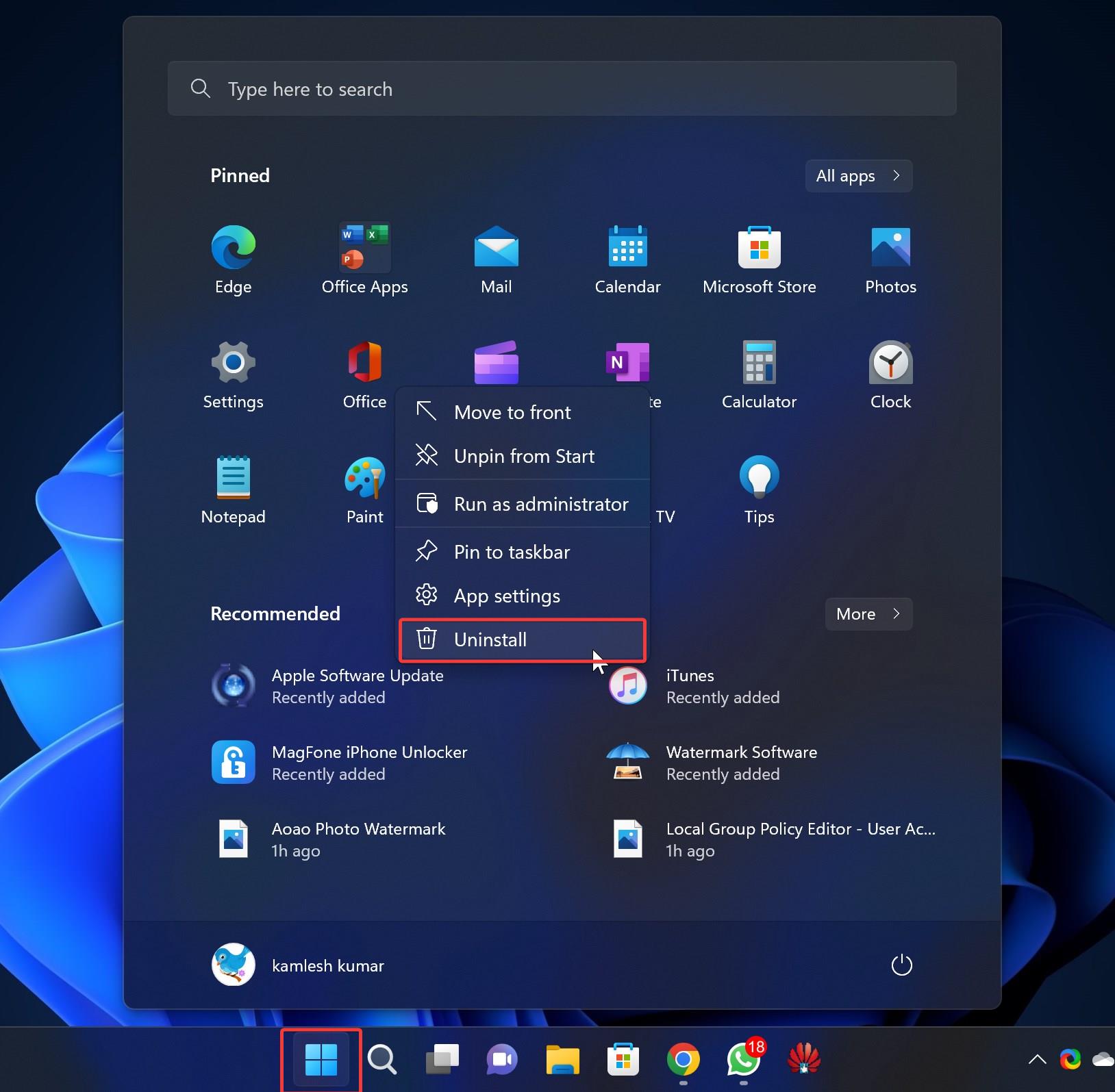
Uninstalling these unwanted apps from the Start menu is quite easy. Open the Start menu and right-click on the app you want to remove, and select the Uninstall option. When prompted, click the Uninstall button again.
How to Disable Device Usage Settings?
In Windows 11, Microsoft uses the “Device usage” feature to display personalized advertising based on how you use your computer. If you unknowingly enabled it, you can now turn it off to stop receiving ads based on how you use your computer.
Step 1. Open Settings.
Step 2. And select Personalization on the left side.

Step 3. On the right side, click the Device usage tile.
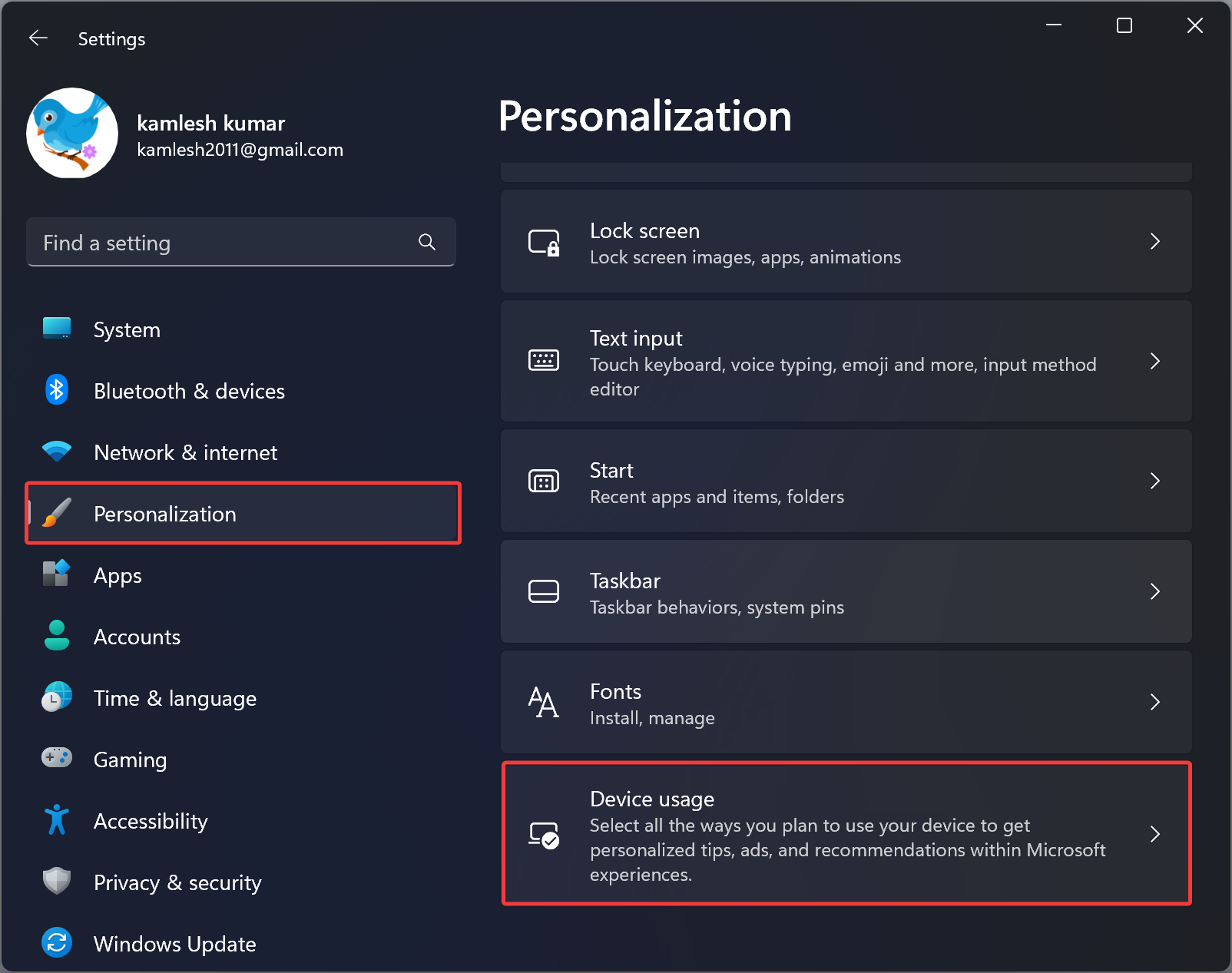
Step 4. Here, turn off these toggles to stop seeing personalized ads and recommendations:-
- Gaming,
- Family,
- Creativity,
- School,
- Entertainment, and
- Business.
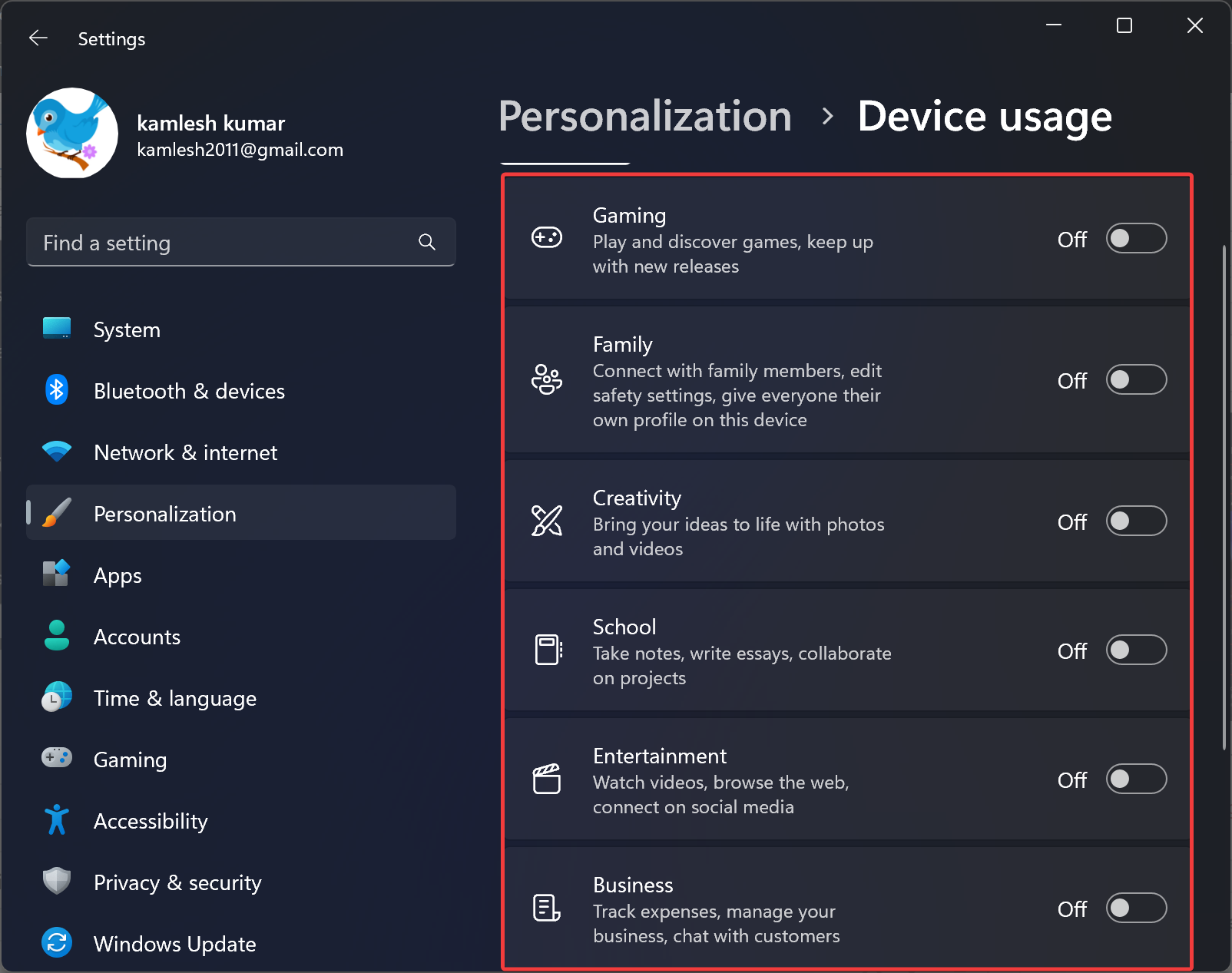
How to Remove Notification Ads?
To help you discover and use features, toast notifications can provide tips and tricks. If you don’t need these suggestions, you can disable them.
Step 1. Open Settings.
Step 2. And select System on the left side.

Step 3. On the right, click on Notifications.
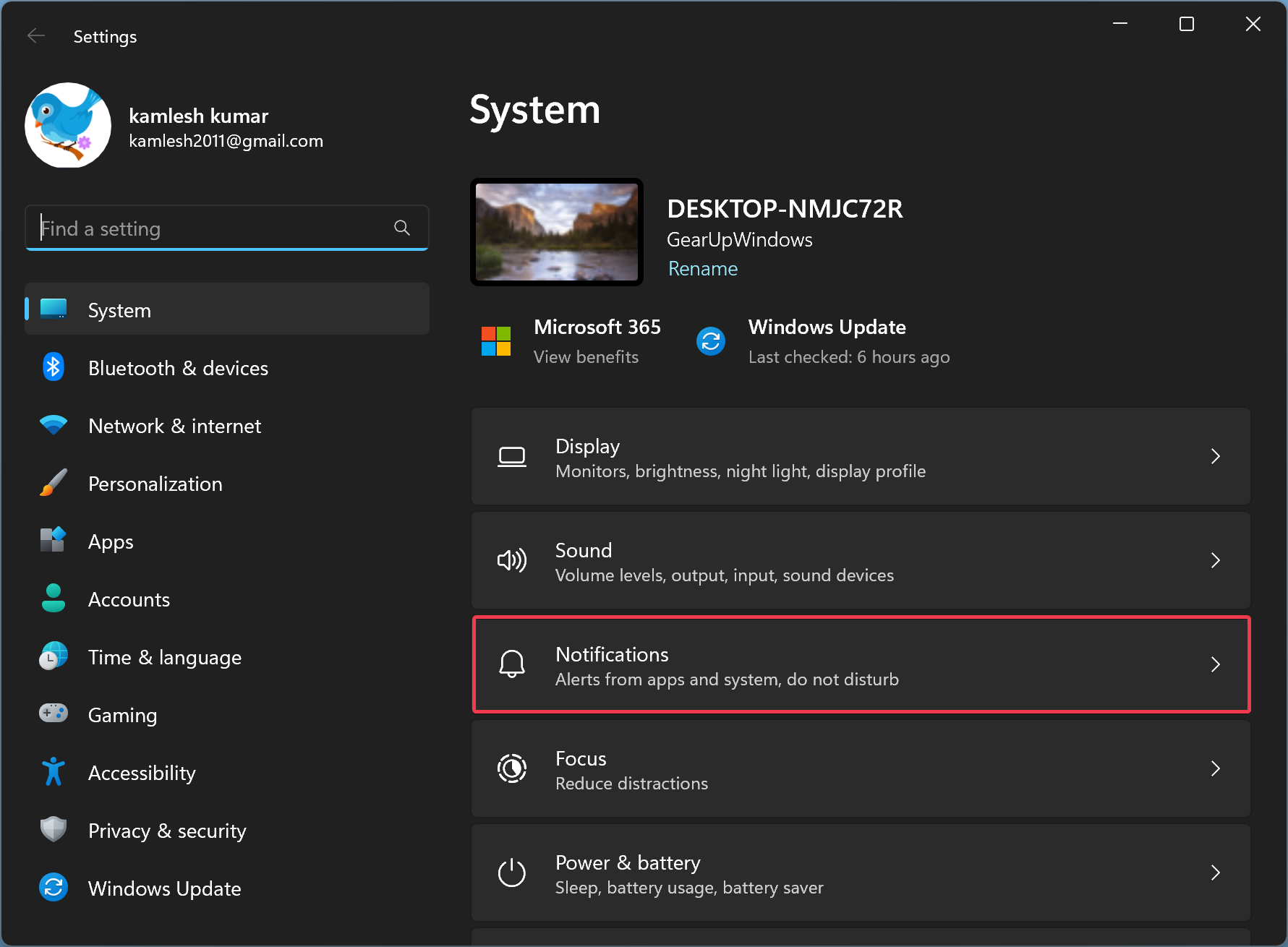
Step 4. On the Notifications page, click on Additional settings to expand it.
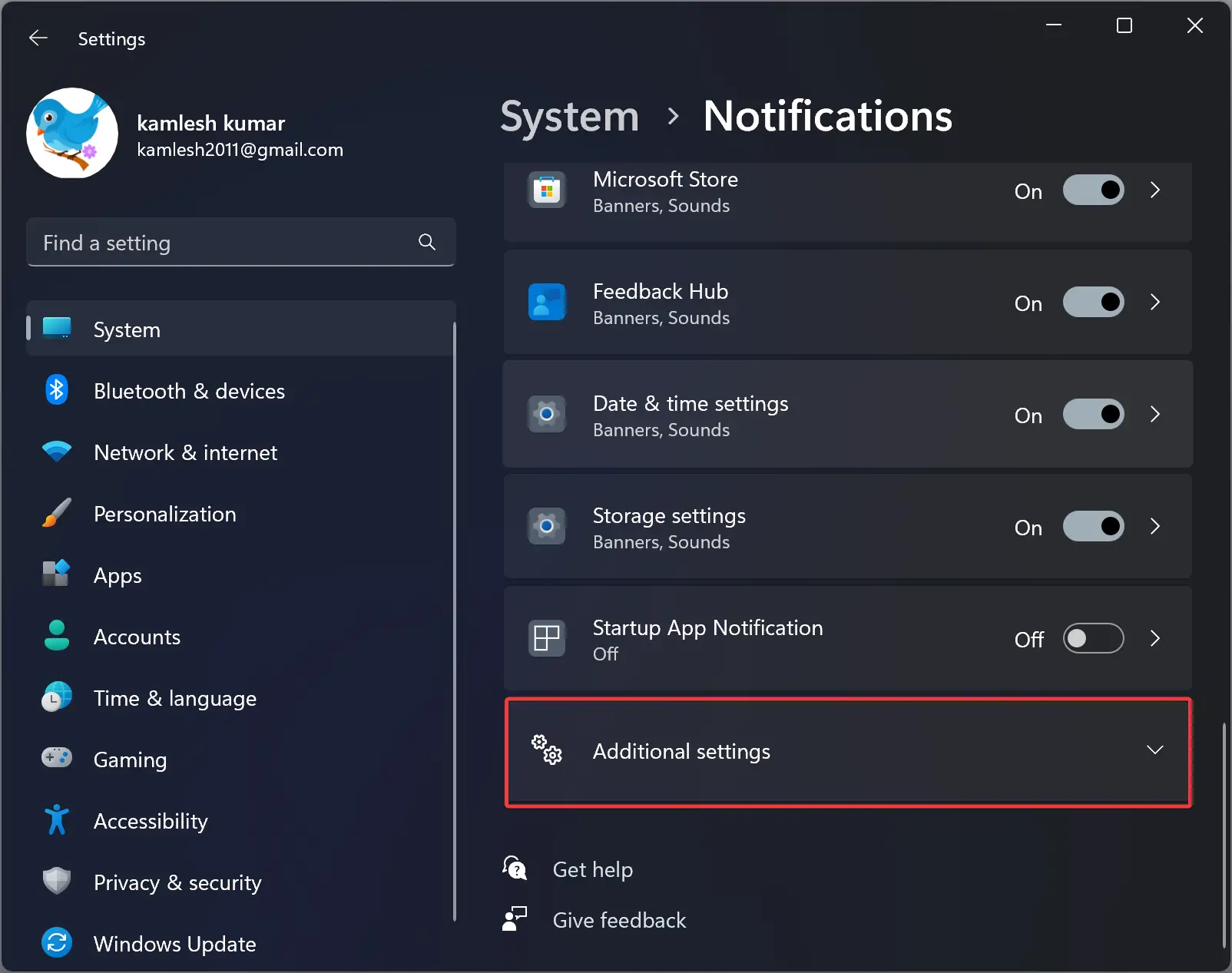
Step 5. Here, uncheck the following options:-
- Show the Windows welcome experience after updates and when signed in to show what’s new and suggested.
- Suggest ways to get the most out of Windows and finish setting up this device.
- Get tips and suggestions when using Windows.
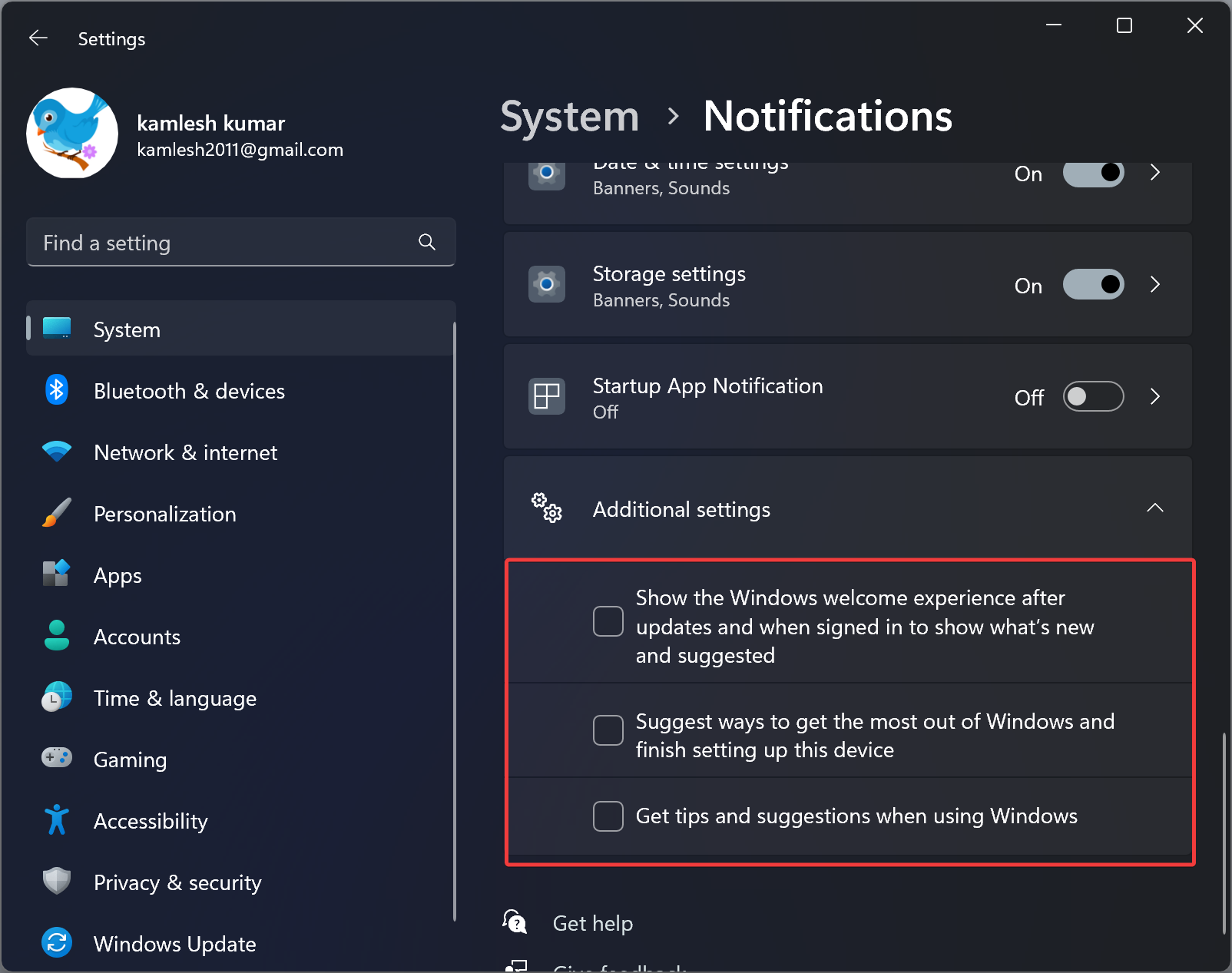
How to Disable Suggested Content in the Settings app?
Follow these steps to remove suggested content in the Settings app:-
Step 1. Open the Settings app.
Step 2. Then, select Privacy & security in the left sidebar.

Step 3. Click on the General tile on the right sidebar.
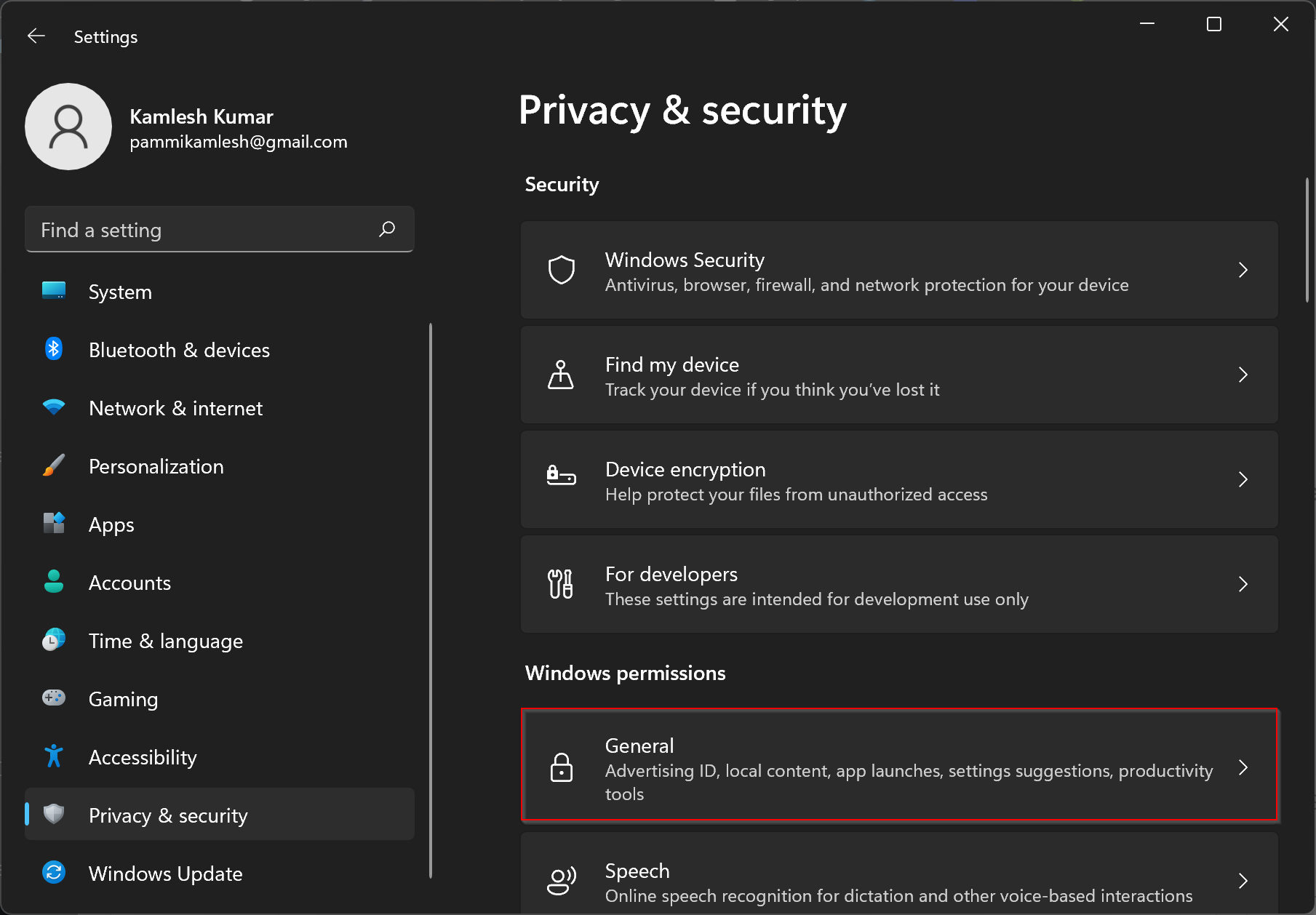
Step 4. Here, turn off the following:-
- Let apps show me personalized ads by using my advertising ID.
- Show me suggested content in the Settings app.
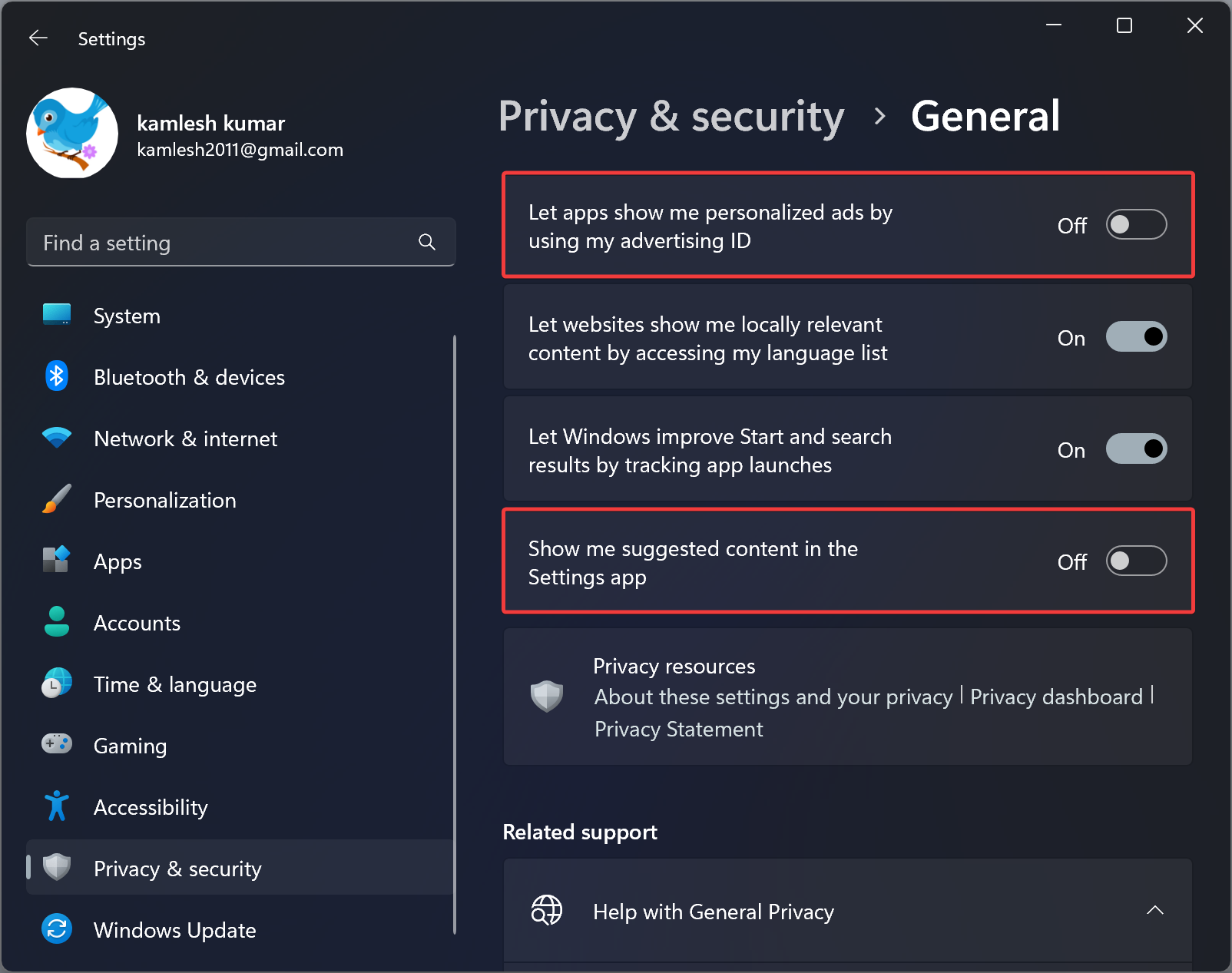
How to Disable Advertisements from Diagnostic Data?
To remove the ads from diagnostic data, use these steps:-
Step 1. Open the Settings app.
Step 2. Then, select Privacy & security in the left sidebar.

Step 3. Next, click on the Diagnostics & feedback tile on the right sidebar.
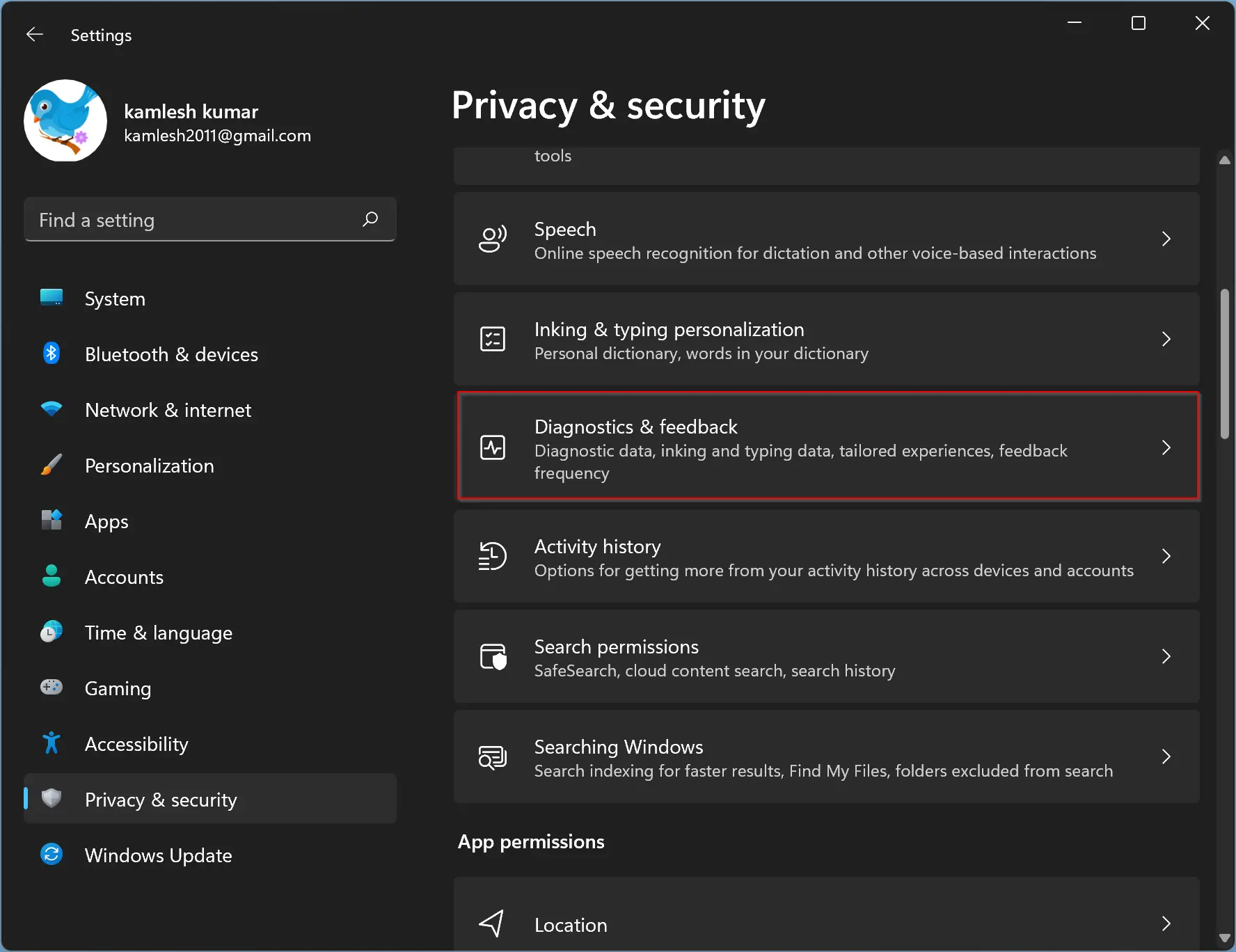
Step 4. After that, click on the Tailored experiences tile to expand it.
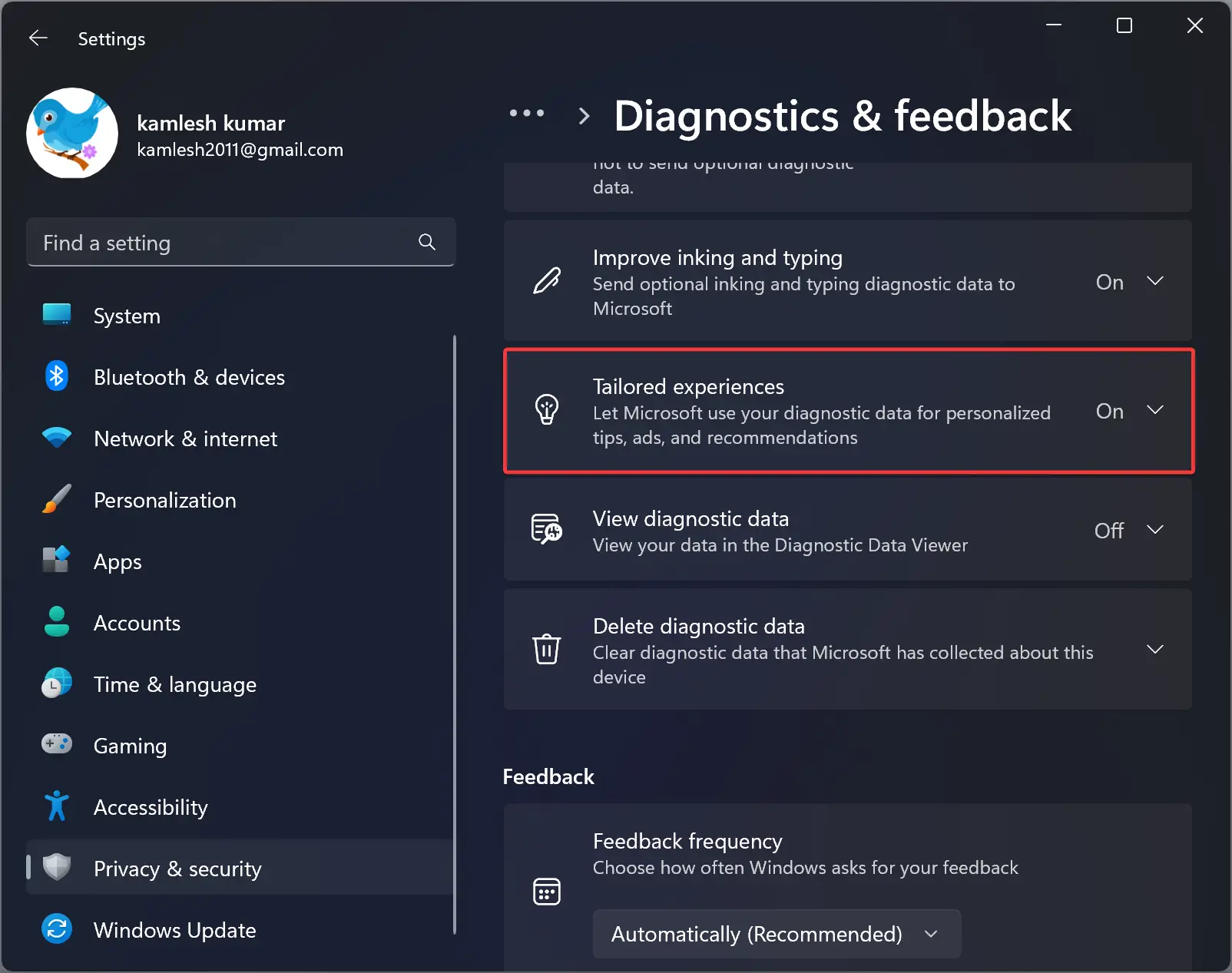
Step 5. Here, turn off the toggle “Let Microsoft use your diagnostic data, excluding info about websites you browse, to enhance your product experiences with personalized tips, ads, and recommendations.”
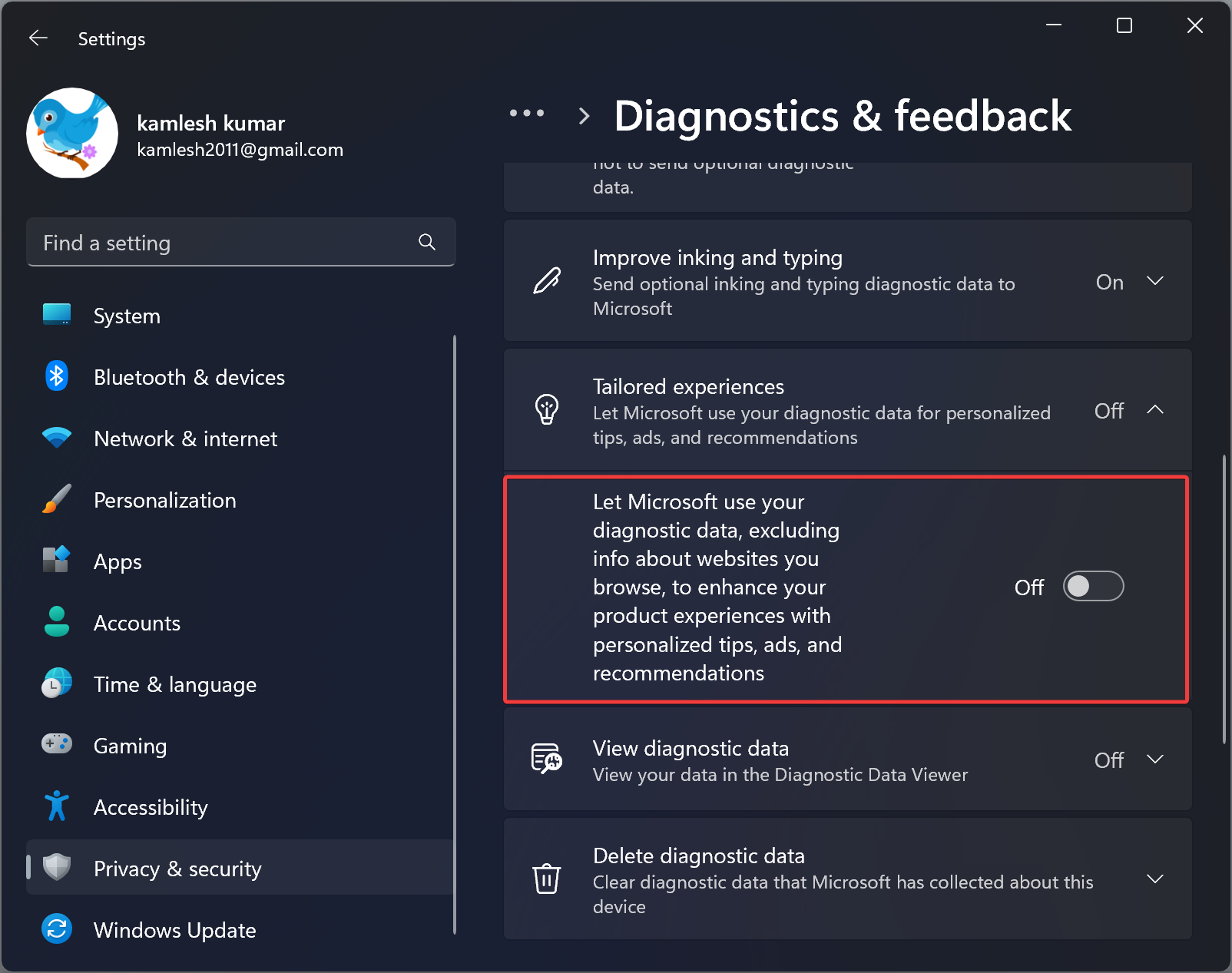
Conclusion
In conclusion, while Windows 11 is a new and improved operating system, its ad game may become old for some users. Microsoft promotes its own services and apps, which can be helpful to users, but it can also consume a lot of storage space and use diagnostic data to deliver personalized ads and recommendations. However, Windows 11 also offers easy ways to disable these ads, including in the Lock Screen, File Explorer, Start menu, Device Usage Settings, Notification Ads, Suggested Content in the Settings app, and Diagnostic Data. By following the simple steps outlined in this article, users can customize their Windows 11 experience and remove unwanted ads.