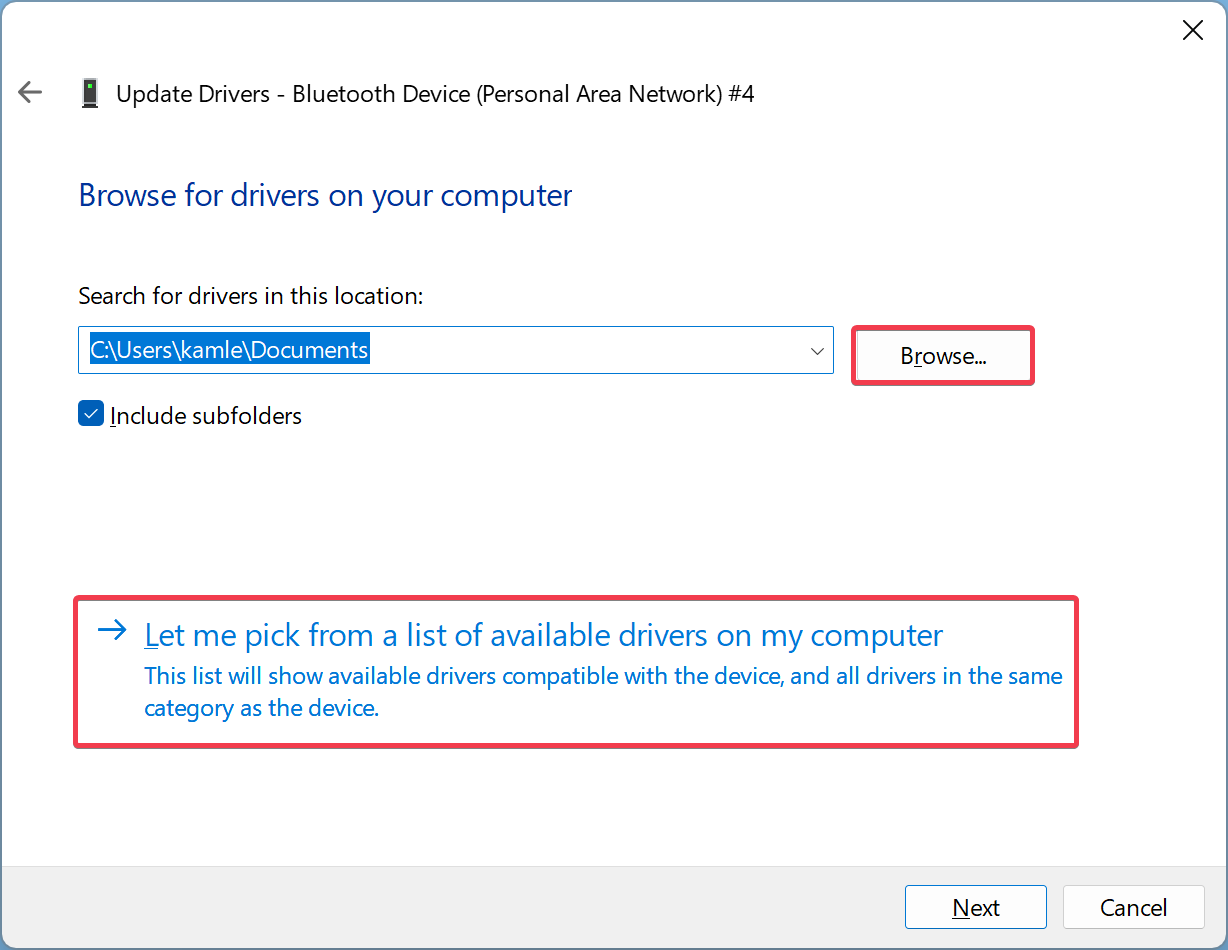By default, Windows 11 automatically downloads and installs drivers for hardware without user interaction. However, if you want to stop this behavior of Windows 11, it is possible without using third-party software.
For example, if your system keeps installing an incompatible version or a driver with a bug resulting in unwanted issues. It may also happen you prefer to use a third-party tool for driver installation.
How to Disable Automatic Driver Updates on Windows 11?
Method 1: Control Panel
To turn On or Off Windows 11 Automatic Driver Updates from Control Panel, do these steps:-
Step 1. First, click the Start button and type change device installation settings.
Step 2. In the search results, click on Change device installation settings to open the Device installation settings window.
Step 3. Here, choose the “No (your device might not work as expected)” option and click the Save Changes button.
That’s it. The above steps will stop Windows 11 from automatically updating drivers.
To enable automatic driver updates in Windows 11 again, access the Device installation settings window and select the Yes (recommended) option.
Method 2: Group Policy Editor
To Enable or Disable Windows 11 Automatic Driver Updates with Group Policy Editor, use these steps:-
Step 1. First, open Local Group Policy Editor.
Step 2. Then, navigate to the following path in the left sidebar:-
Computer Configuration > Administrative Templates > Windows Components > Windows Update > Manage Updates offered from Windows Update
Step 3. Double-click the policy “Do not include drivers with Windows Updates” in the right window.
Step 4. Then, select the Enabled option.
Step 5. Click Apply.
Step 6. Click OK.
This will disable automatic driver updates in Windows 11. If you want to turn on the automatic driver updates again, you access the same window and choose the Disabled or Not Configured option.
Method 3: Registry Editor
To Allow or Stop Windows 11 Automatic Driver Updates with Registry Editor, do these steps:-
Step 1. First, open Registry Editor.
Step 2. Then, navigate to the following registry key in the left sidebar:-
HKEY_LOCAL_MACHINE\SOFTWARE\Policies\Microsoft\Windows\DriverSearching
Step 3. After that, double-click on the DriverUpdateWizardWuSearchEnabled REG_DWORD and set its “Value data” to 0.
This will stop Windows 11 automatic driver updates on your computer or laptop. To re-enable the automatic driver updates, follow the same operation to set its “Value data” to 1.
Conclusion
In conclusion, Windows 11 comes with automatic driver update features, which can be beneficial for users, especially those who are not tech-savvy. However, sometimes the automatic driver update may cause issues, and users may want to disable this feature. The good news is that it is possible to turn off automatic driver updates in Windows 11 without using any third-party software.
We have outlined three methods to disable automatic driver updates in Windows 11. The first method involves using the Control Panel, where you can turn off automatic driver updates. The second method involves using the Group Policy Editor, which is only available in Windows 11 Pro or Enterprise editions. Lastly, you can also use the Registry Editor to disable automatic driver updates.
By using any of these methods, users can stop Windows 11 from automatically downloading and installing drivers, which can help avoid any issues that may arise from incompatible or faulty drivers. If users need to re-enable automatic driver updates, they can use the same methods but choose the option to turn on automatic driver updates instead. Overall, these methods offer a straightforward solution for managing driver updates in Windows 11.