If you’ve been using Windows 11/10 for a few days, you may have noticed the desktop notifications that pop up in the lower right-hand corner of the screen. These notifications display desktop programs and apps downloaded from the Windows Store. For example, you might get a notification when you receive a message on WhatsApp. If you install many apps, you’re likely to receive more notifications. While notifications can be helpful, they can also be distracting, so many users want to turn them off.
Windows 11/10 has the option to turn off all desktop notifications with a single click, but you might want to disable notifications for specific apps that frequently send notifications or aren’t important to you, like WhatsApp or Facebook.
You can disable desktop notifications for specific apps in Windows 11 or 10 without using any third-party tools. You can either disable notifications for individual apps or hide other notifications that appear throughout Windows.
In this GearUpWindows article, you’ll learn how to disable desktop notifications for specific apps in Windows 11 and 10.
How to Turn Off Desktop Notifications for Specific Apps in Windows 10?
If you want to disable desktop notifications for individual apps on Windows 10, perform the following steps:-
Step 1. Open the Settings app by pressing the Windows logo + I keys from the keyboard or any other method.
Step 2. In the Windows Settings, click the System category.

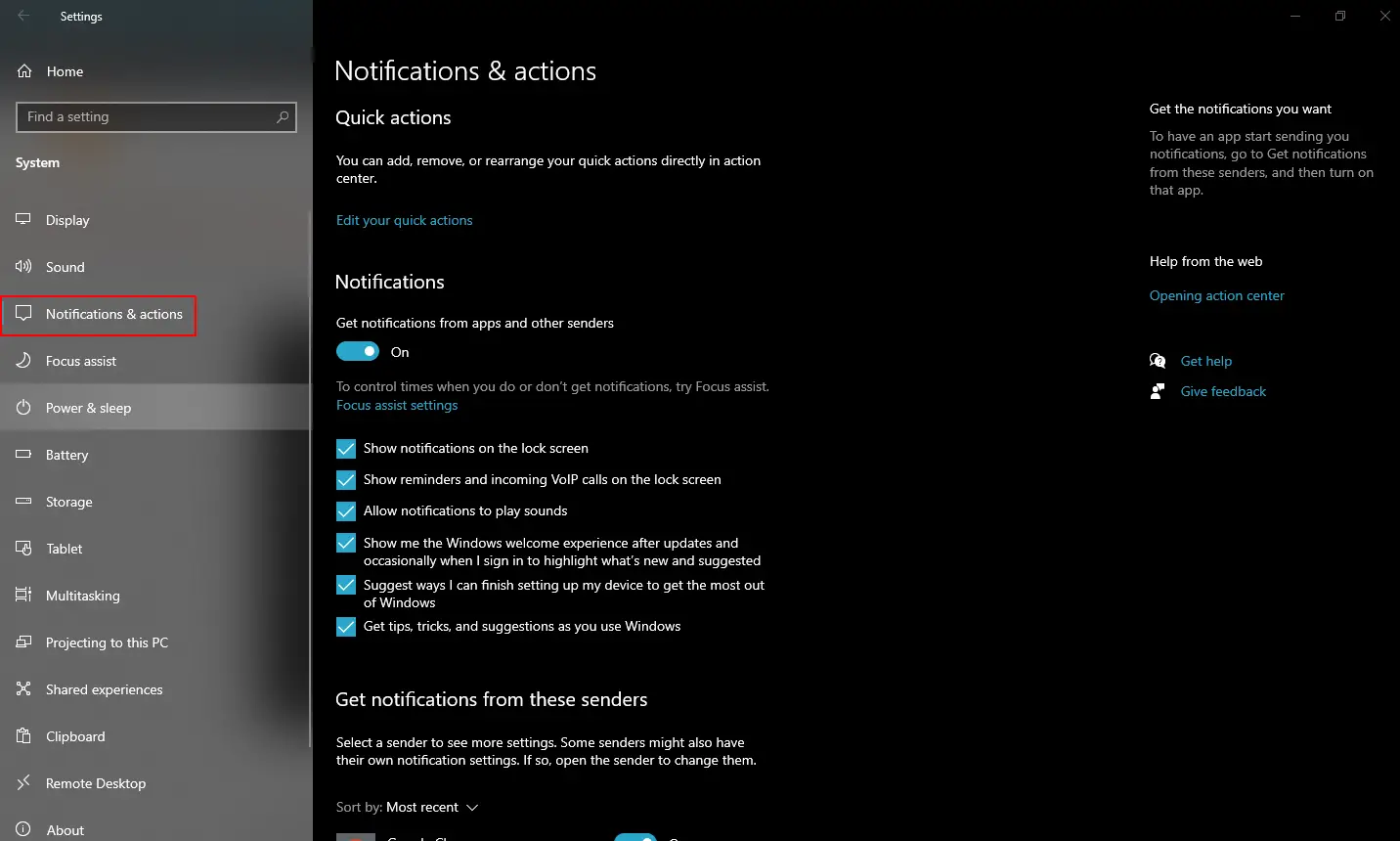
Step 4. On the right side of Notifications & actions, make sure that the “Get notifications from apps and other senders” toggle button is turned On. If you turn Off the toggle next to the “Get notifications from apps and other senders” option, notifications for all apps will be disabled. You want to disable notifications for selected apps only; hence keeping this feature turned On is necessary.
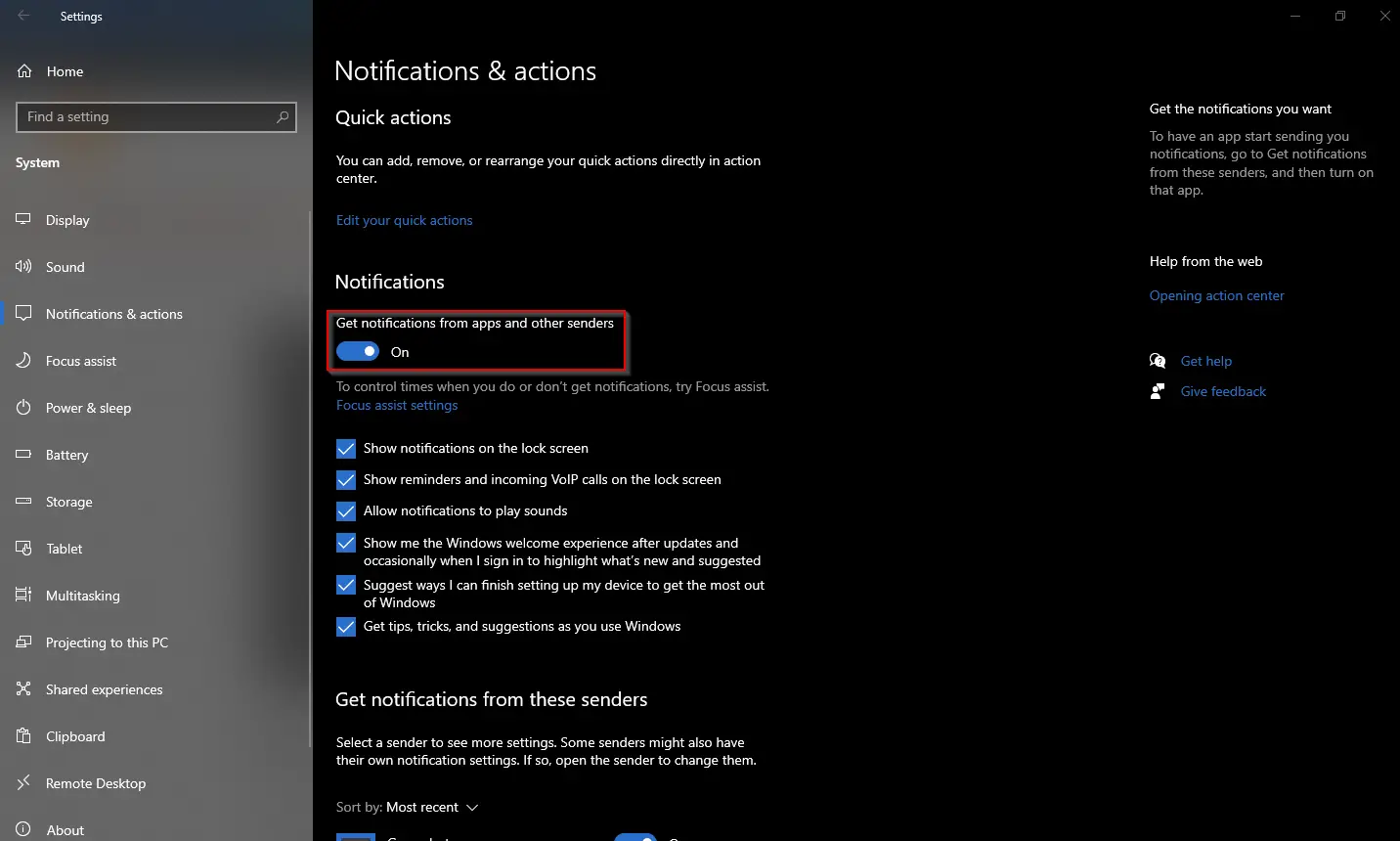
Step 5. Scroll down on the right side to see the list of all installed programs and the Microsoft Store apps under the “Get notifications from these senders” section.
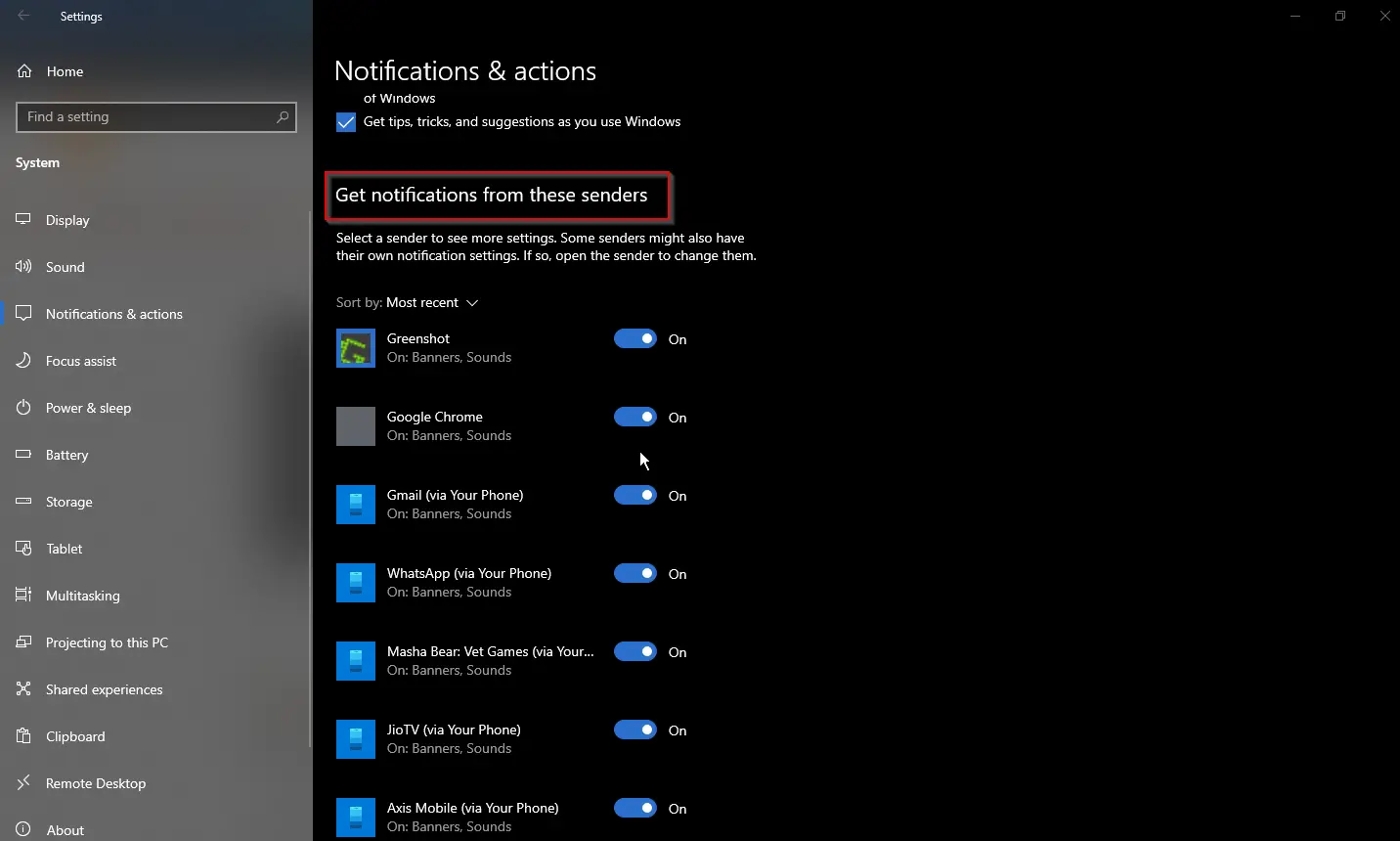
Step 6. In the “Get notifications from these senders” section, you will see all the apps and programs installed on your PC. If you don’t want to see notifications for any app, for instance, if you don’t want to see notifications for Google Chrome, turn Off the toggle next to it.
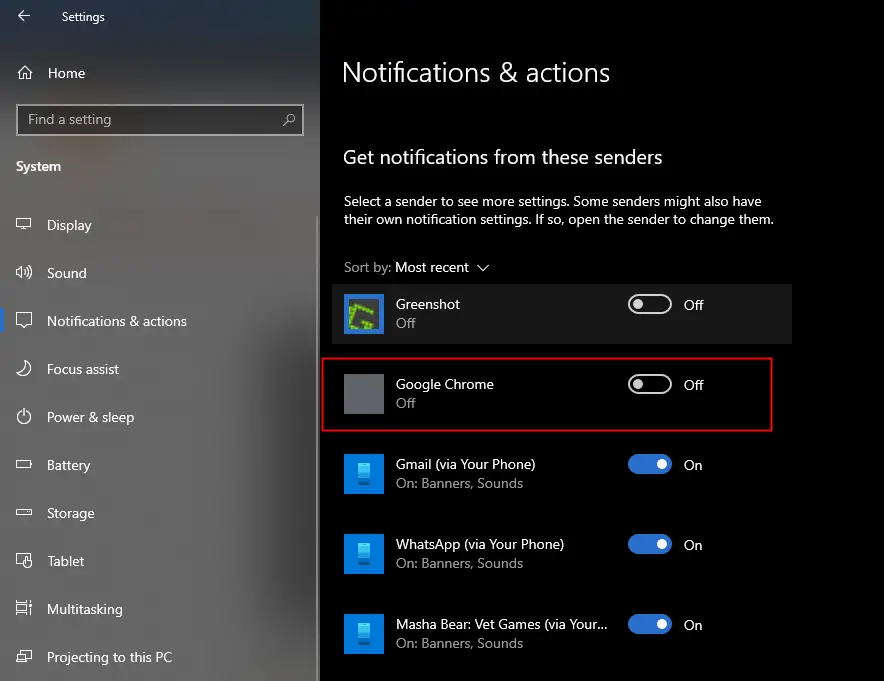
Step 7. The above steps will turn off Desktop notifications and notifications for the app in the Action Center. If you want to get the notification in the Notification area but don’t want to see the notification in the Desktop’s bottom right corner, don’t turn off the toggle of the app.
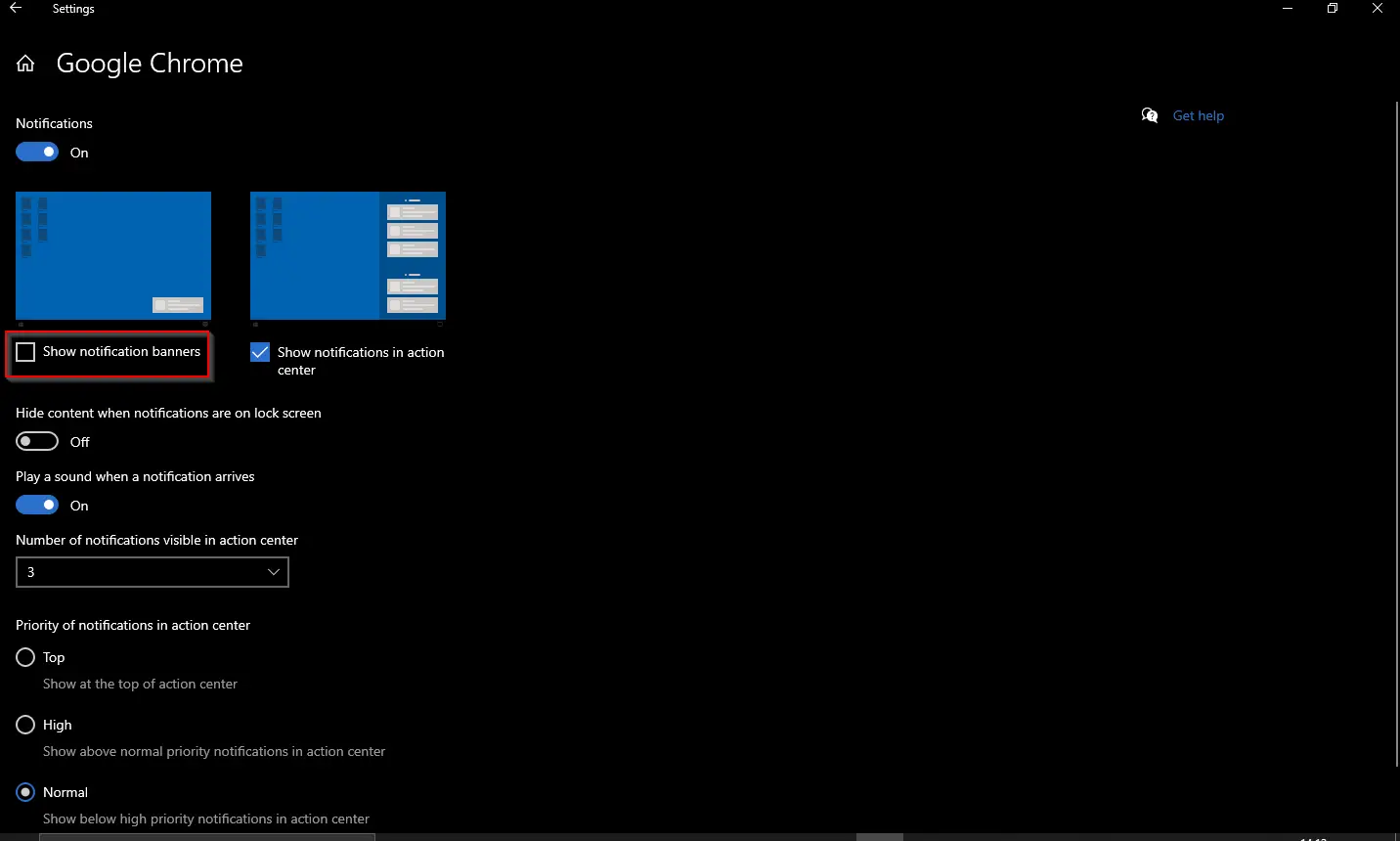
Now, you can close the Settings app.
From now onwards, desktop notifications will not appear for apps in which you have unchecked the option “Show notifications banner.” If you want to see desktop notifications again for individual apps, check the option “Show notifications banner” in step 7 above.
Quick Tips:- If you want to disable all notifications temporarily in Windows 10, click on the Notification Icon on Windows Taskbar, and then turn on the “Focus assist” feature by clicking on it.
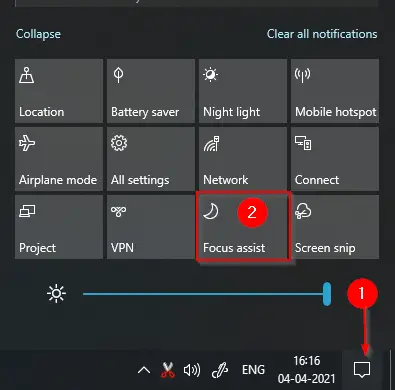
How to Turn Off Desktop Notifications for Specific Apps in Windows 11?
To disable Desktop Notifications for specific apps on Windows 11, use these steps:-
Step 1. Open the Settings app and select the System category in the left sidebar. Then, click on the Notifications tab on the right-side pane of the System.
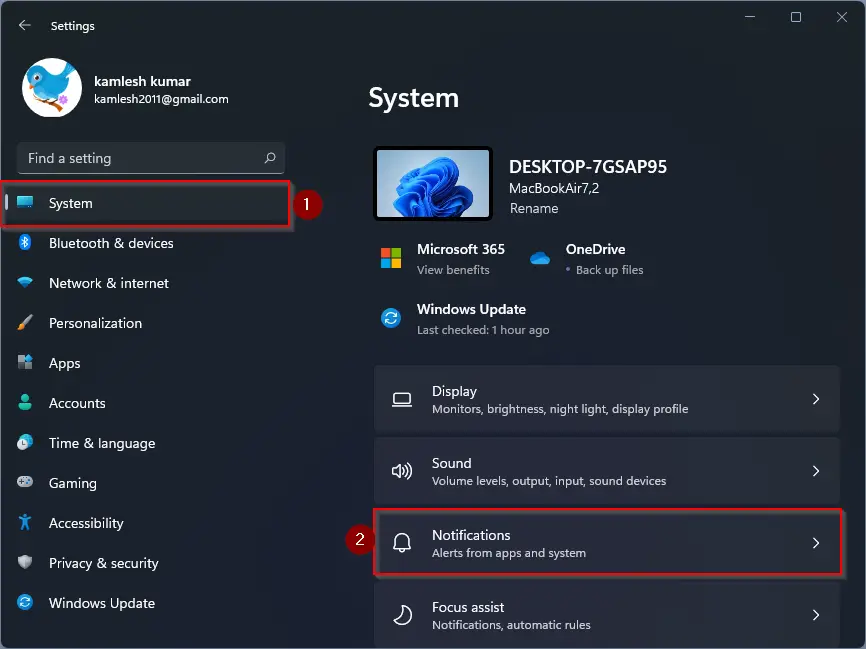
Step 2. Turn On the toggle switch beside the Notifications option.
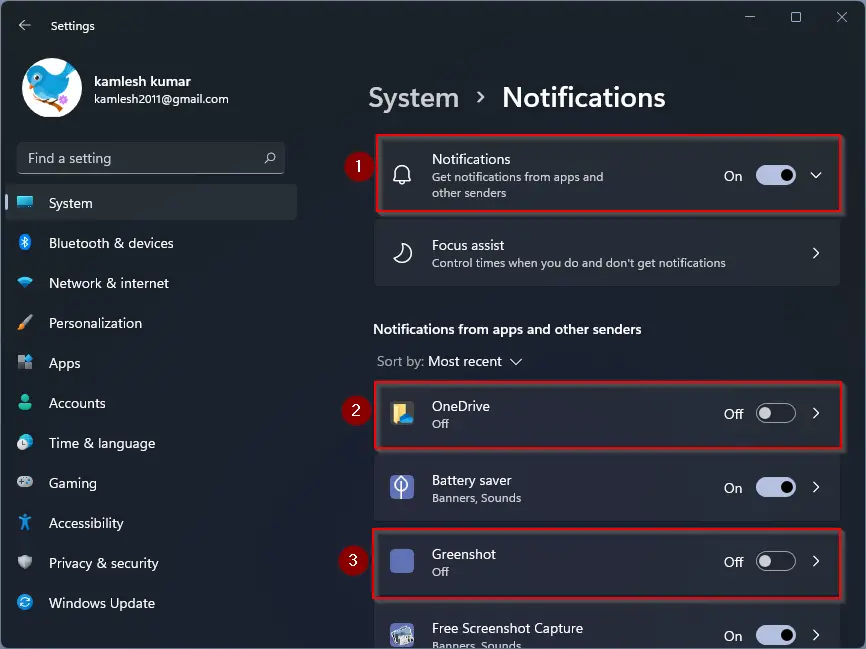
Step 3. Under “Notifications from apps and other senders,” look for the app/apps from which you don’t want to see notifications and turn Off the toggle switch beside the program.
Conclusion
In conclusion, desktop notifications can be a useful feature in Windows 11/10, but they can also be a distraction for many users. Fortunately, disabling notifications for specific apps is easy and can be done without using any third-party tools. By following the simple steps outlined in this article, you can turn off desktop notifications for individual apps in Windows 11 and 10. This will help you stay focused on your work and reduce unnecessary interruptions. Additionally, we have provided a quick tip for temporarily disabling all notifications in Windows 10. So, go ahead and customize your notifications to your liking and enjoy a more productive and focused experience on your Windows PC.
