Windows 11 automatically downloads and installs the updates from the Microsoft server. Sometimes it needs to restart your PC to complete the installation of updates. In such a case, it shows a pop-up notification to restart your Windows. Once you reboot your computer, Windows 11 finishes the updates, and then you see the lock screen.
The reboot is the final step of the update process. If you want to stop or start to restart notification messages, then this gearupwindows article will guide you through the steps.
How to Disable or Enable Update Restart Notification in Windows 11 using Settings?
To turn on or off the update restart notification in Windows 11 using Settings, do the following:-
Step 1. First, open the Settings app using Windows + I keys.
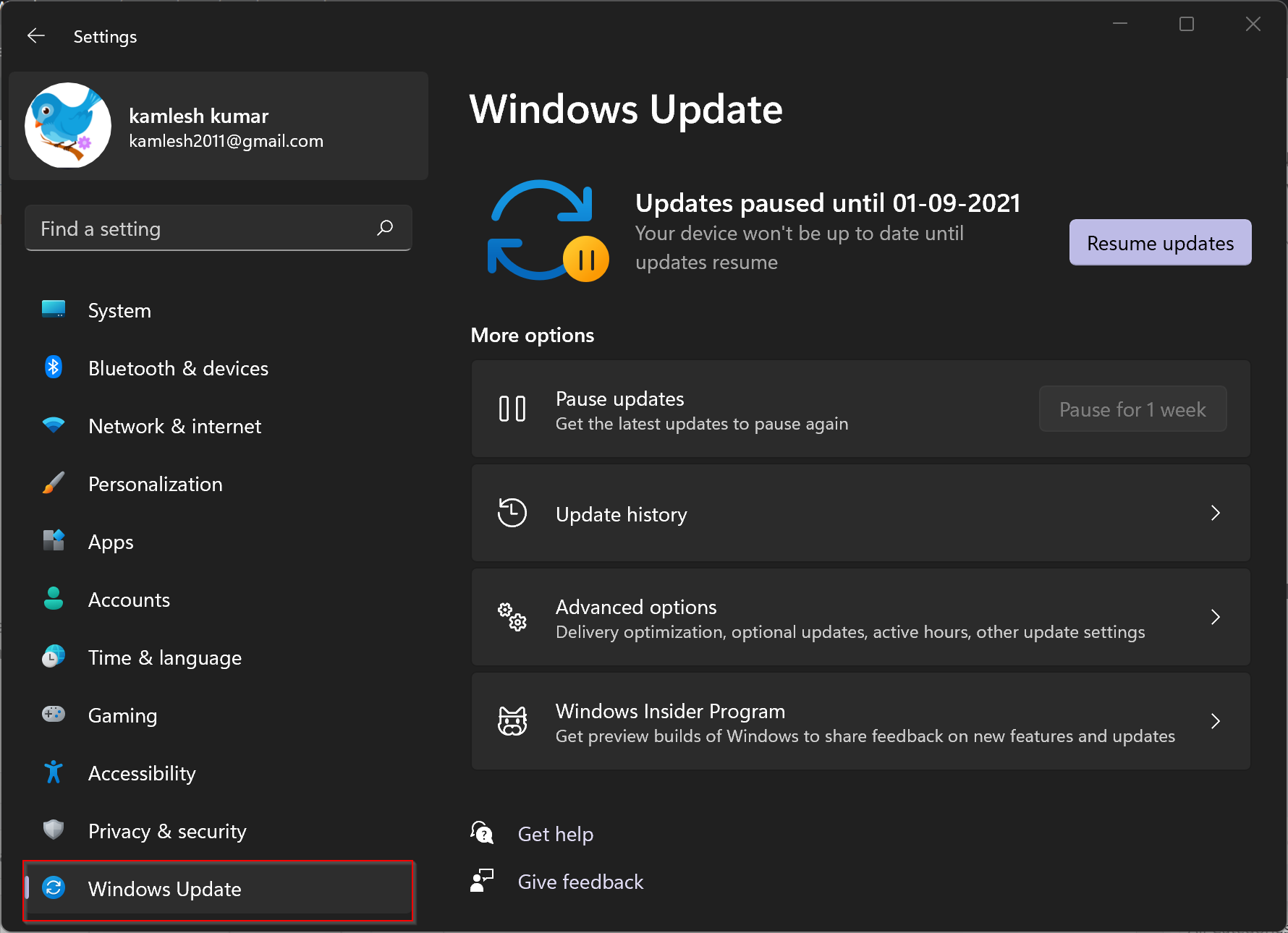
Step 2. Then select Windows Update in the list on the left-hand side.
Step 3. After that, click on Advanced options in the right pane.
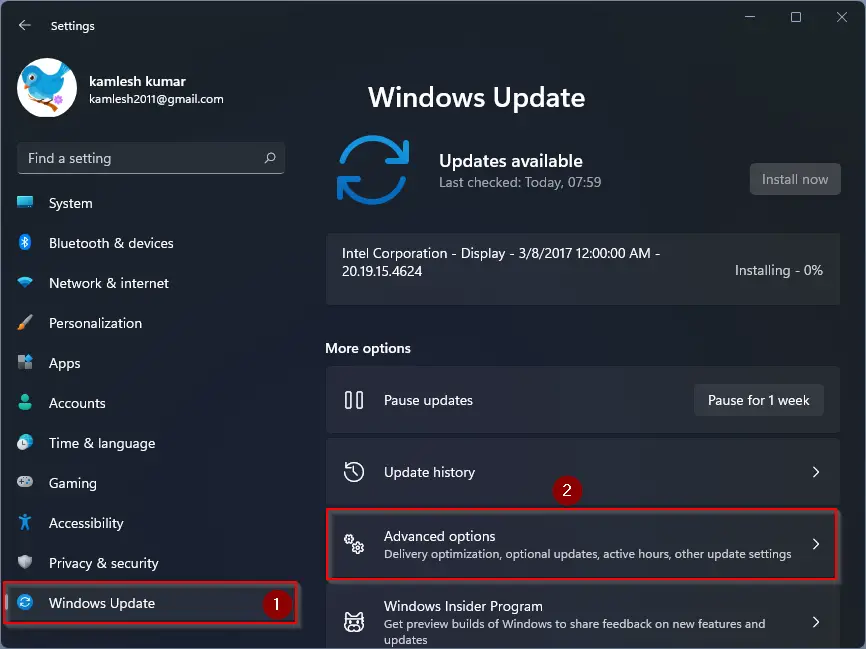
Step 4. Next, turn On/Off the toggle switch beside “Notify me when a restart is required to finish updating” to show or hide the restart notification on your Windows 11 PC.
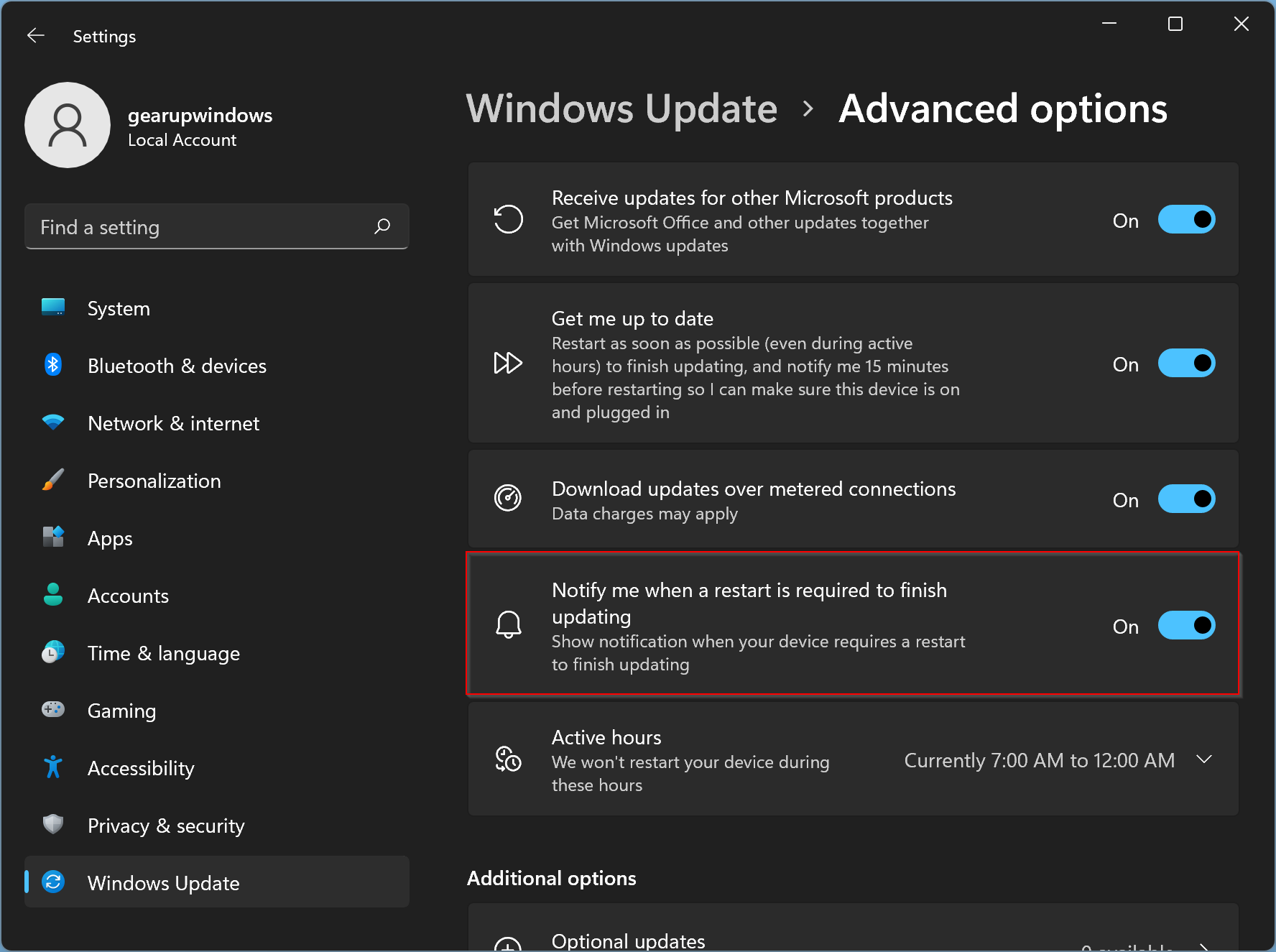
Although after a system update, a restart is not necessary but is recommended to apply the new features on your PC. Usually, Windows Updates runs in the background, and when completed, the system waits for you to reboot it. Then only updates will come into effect.
If you don’t restart or turn off your computer for several days, either the next update will not be installed on your computer, or the system will force a restart with an ultimatum of 15 minutes if necessary. Hence, after an update, you should restart your machine.
How to Turn On or Off Update Restart Notification in Windows 11 through Registry Editor?
To enable or disable the update restart notification in Windows 11 through the registry editor, use these steps:-
Step 1. Open Registry Editor.
Step 2. Then, navigate to the following path in the left sidebar of Registry Editor:-
HKEY_LOCAL_MACHINE\SOFTWARE\Microsoft\WindowsUpdate\UX\Settings

Step 3. Right-click on the Settings folder in the left side pane and select New > DWORD (32-bit) Value.

Step 4. Name the newly created REG_DWORD as RestartNotificationsAllowed2.
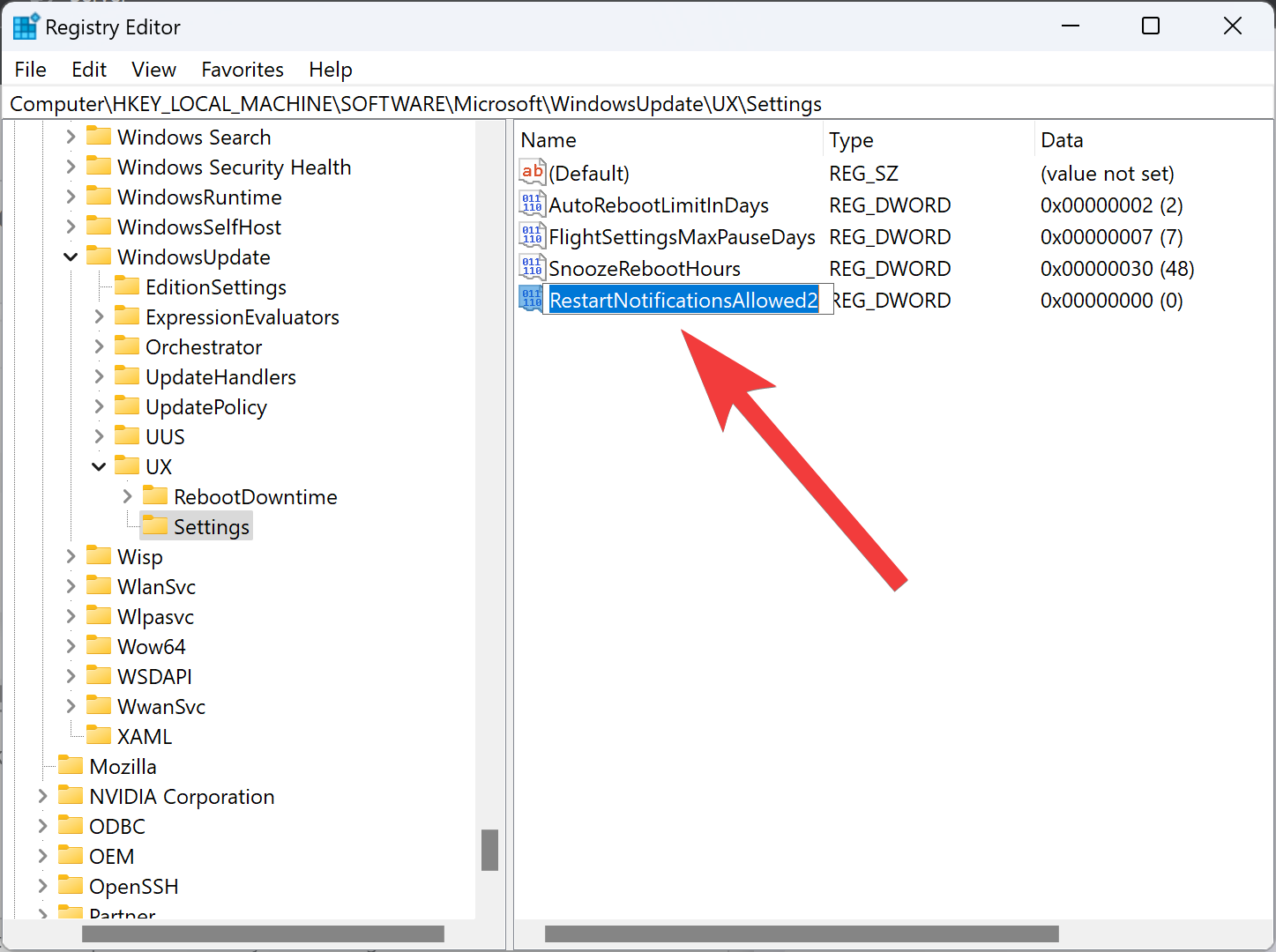
Step 5. Double-click on the RestartNotificationsAllowed2 REG_DWORD and set its “Value data” as follows:-
- 0: Turn Off Update Restart Notification.
- 1: Turn On Update Restart Notification.

Step 6. Click OK.
Step 7. At last, reboot your computer to apply the changes.
How to Show or Hide Update Restart Notification in Windows 11 by Group Policy?
To show or hide update restart notifications in Windows 11 using Group Policy, do these steps:-
Step 1. Open Local Group Policy Editor.
Step 2. When Local Group Policy Editor opens, browse to the following path in the left side pane:-
Computer Configuration > Administrative Templates > Windows Components > Windows Update > Legacy Policies

Step 3. On the opposite side of the “Legacy Policies” folder, double-click on the policy name “Turn off auto-restart notifications for update installations.”

Step 4. Select the Enabled option to turn off the update restart notification in Windows 11.
Step 5. Click Apply.
Step 6. Click OK.
Step 7. At last, restart your computer to apply the changes.
If you want to enable the update restart notification in Windows 11, repeat the above steps, and in step 4 above, select the Not Configured or Disabled option.
That’s it.
Conclusion
In conclusion, Windows 11 is designed to download and install updates from Microsoft servers automatically. After installation, it may require a restart to complete the process, and a notification is displayed to inform the user. While a restart is not mandatory, it is recommended to apply the new features on your PC. This article has outlined three methods to turn on or off the update restart notification in Windows 11: using the Settings app, the Registry Editor, and the Local Group Policy Editor. Users can choose the method that suits them best based on their level of comfort with the operating system. Regardless of the method used, it is crucial to keep Windows 11 up-to-date by regularly installing updates to ensure the system is secure and runs smoothly.
