If you want to give your desktop a neater look, this gearupwindows article will help you remove the drop shadow from your desktop icons on Windows 11 and 10. By default, all desktop icons have a drop shadow under the text label. Sometimes, the shadow can make the icon label blurry and difficult to read against the desktop background. You may not easily notice this, especially if you have a dark wallpaper. However, the shadows on your desktop icons can make the text more challenging to read if you use a lighter background image.
In Windows 11 and 10, you can remove the drop shadow using the Settings app or Registry Editor. We will review both these methods, and you can use either.
How to Disable Desktop Icon Drop Shadow in Windows 11 or 10 via the Windows Registry?
To hide desktop icon drop shadow in Windows 11 or 10 using the Registry Editor, do these steps:-
Step 1. Open Registry Editor.
Step 2. Then, navigate to the following key on the left side of the Registry Editor window:-
HKEY_CURRENT_USER\Software\Microsoft\Windows\CurrentVersion\Explorer\Advanced
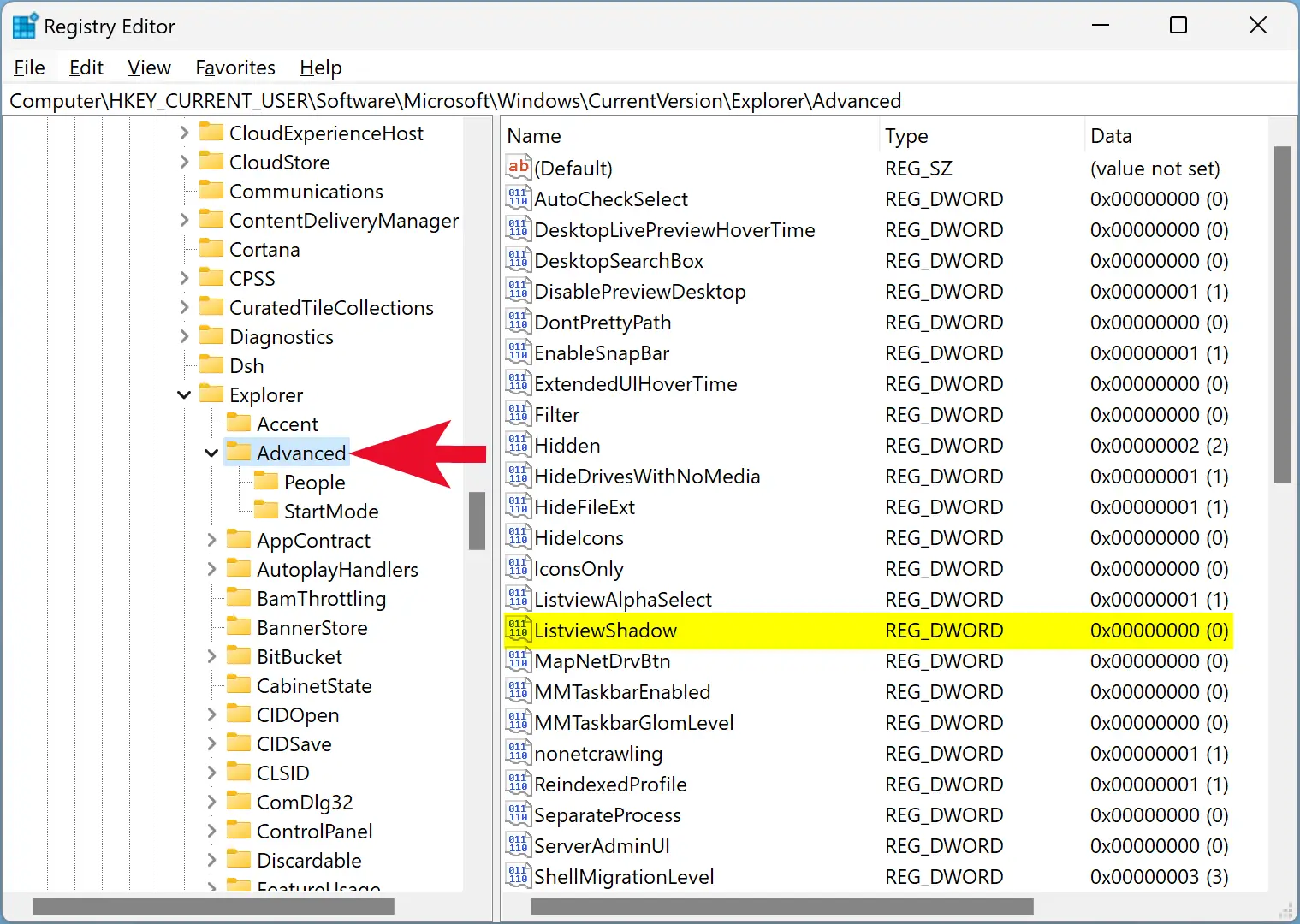
Step 3. On the right-sidebar of the Advanced folder, double-click on the ListviewShadow REG_DWORD and set its “Value data” to the following:-
- 0: DisableDrop Shadow for Desktop Icons.
- 1: Enable Drop Shadow for Desktop Icons.
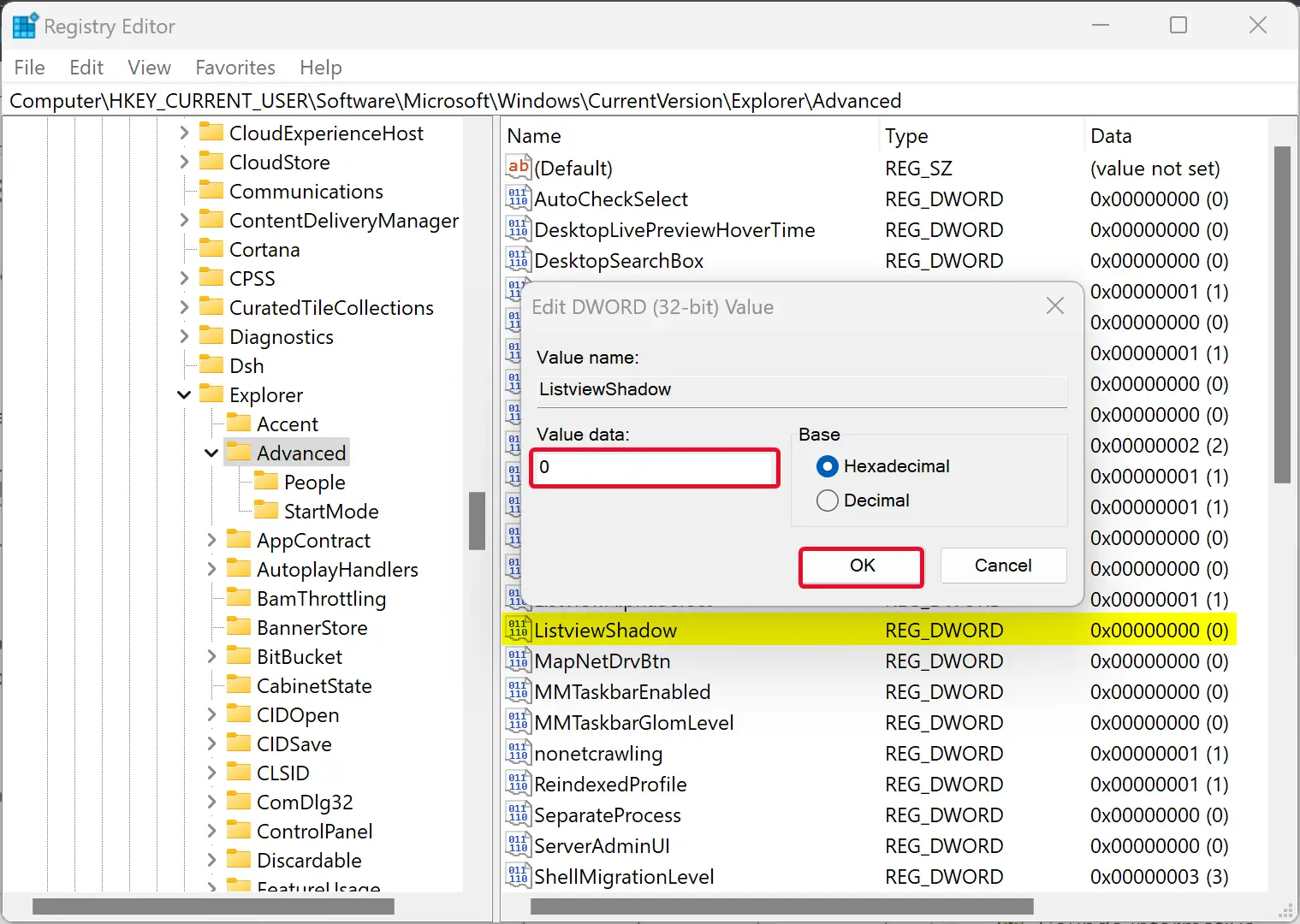
Step 4. Click OK.
Step 5. Restart your computer.
Once you complete the above steps, Drop Shadow for Desktop Icons in Windows 11 or 10 will appear or hide depending on the settings.
How to Remove the Drop Shadow from Desktop Icons Text in Windows 11 Settings?
Step 1. Open Windows 11 Settings.
Step 2. Then, select System in the Settings window.

Step 3. On the opposite side of “System,” scroll down to the bottom and click on the About tile.
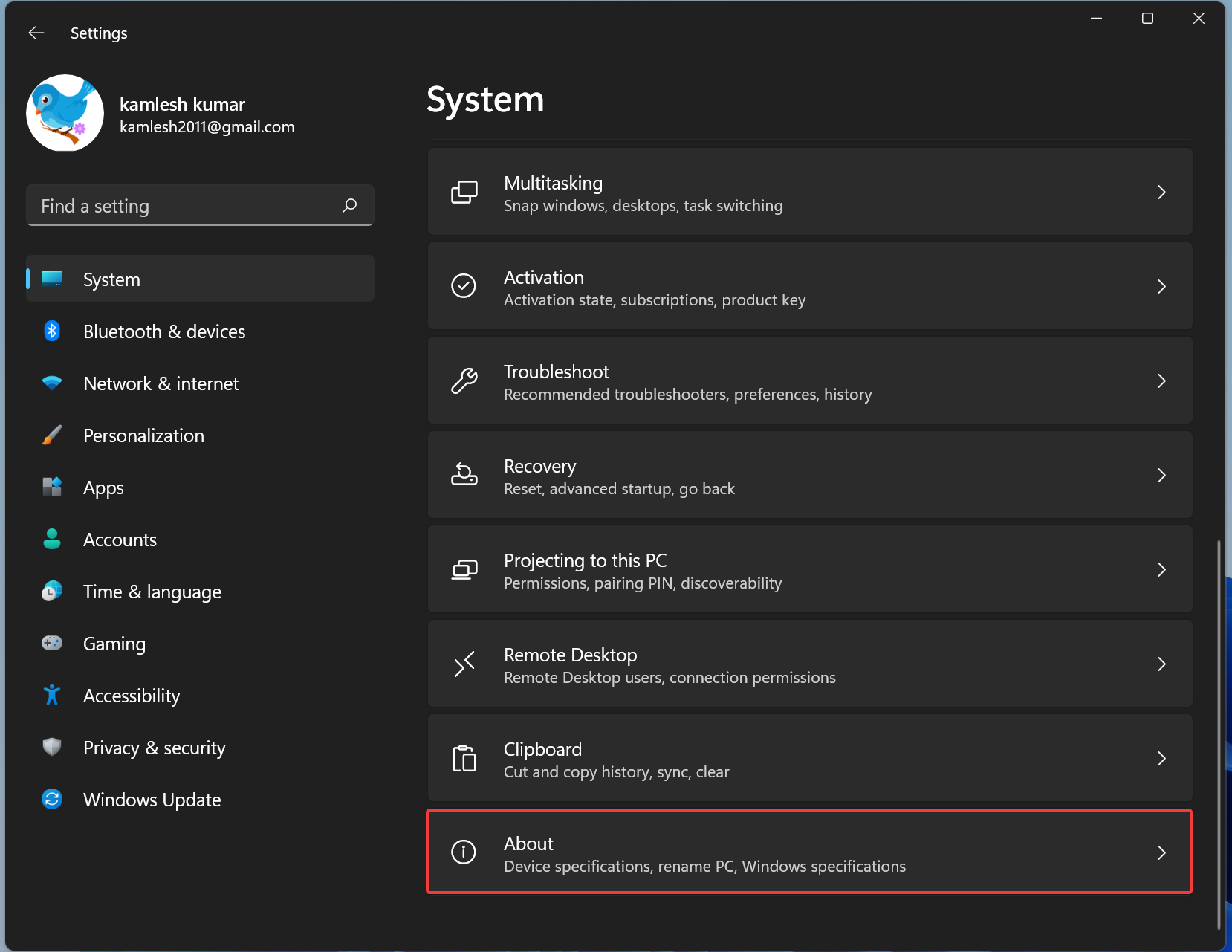
Step 4. Now, click on the Advanced system settings link.
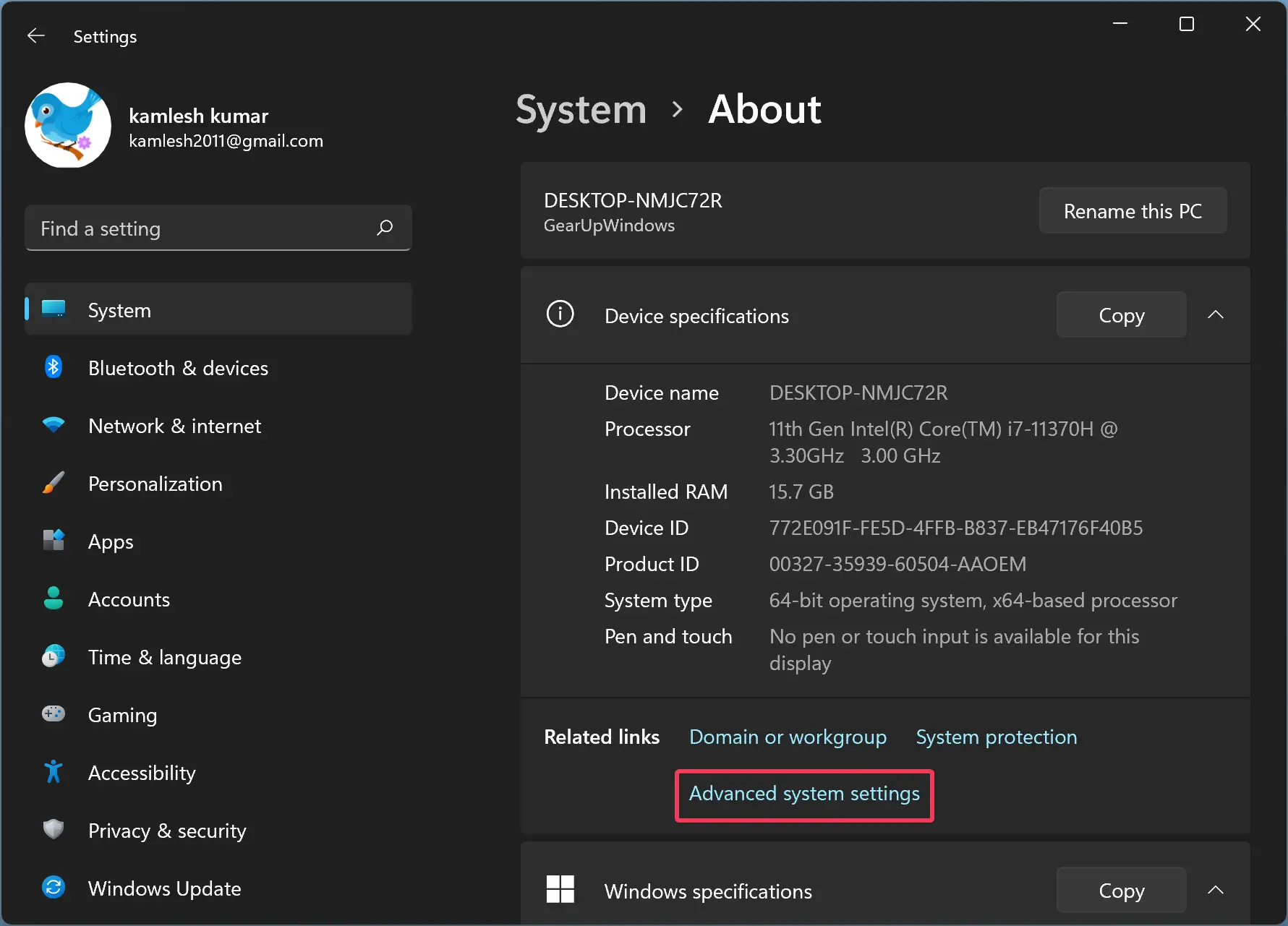
Step 5. When you’re done, the “System Properties” dialog will appear on the screen. Switch to the Advanced tab and click on the Settings button under the “Performance” section.
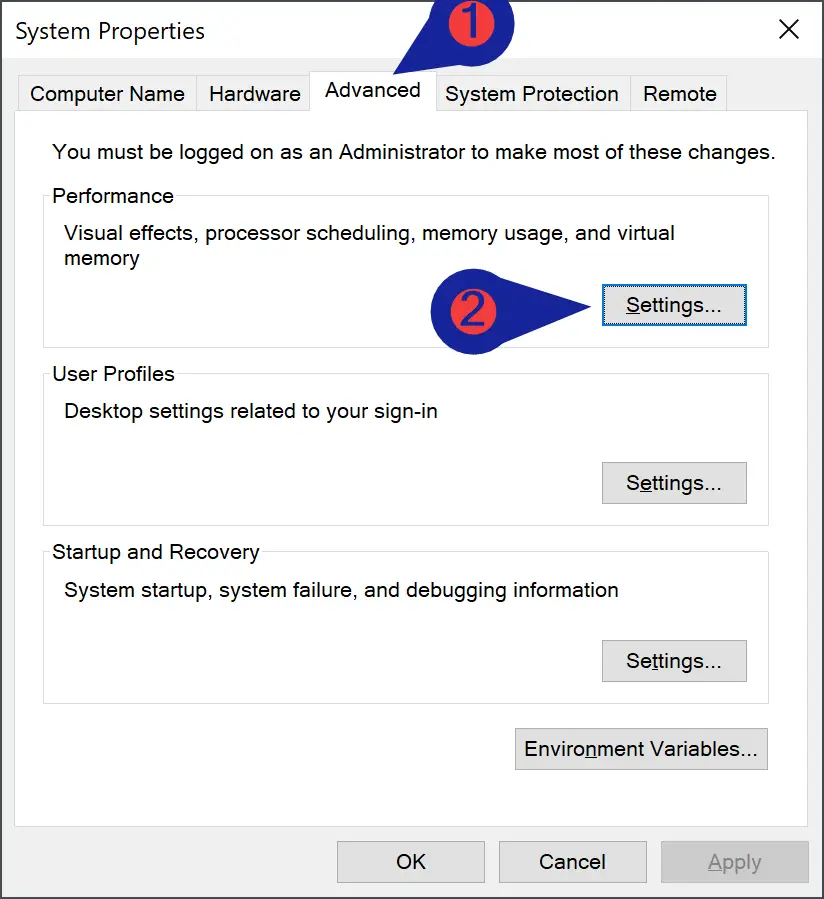
Step 6. In the “Performance Options” window, switch to the Visual Effects tab and uncheck the last item, “Use drop shadows for icon labels on the desktop.”
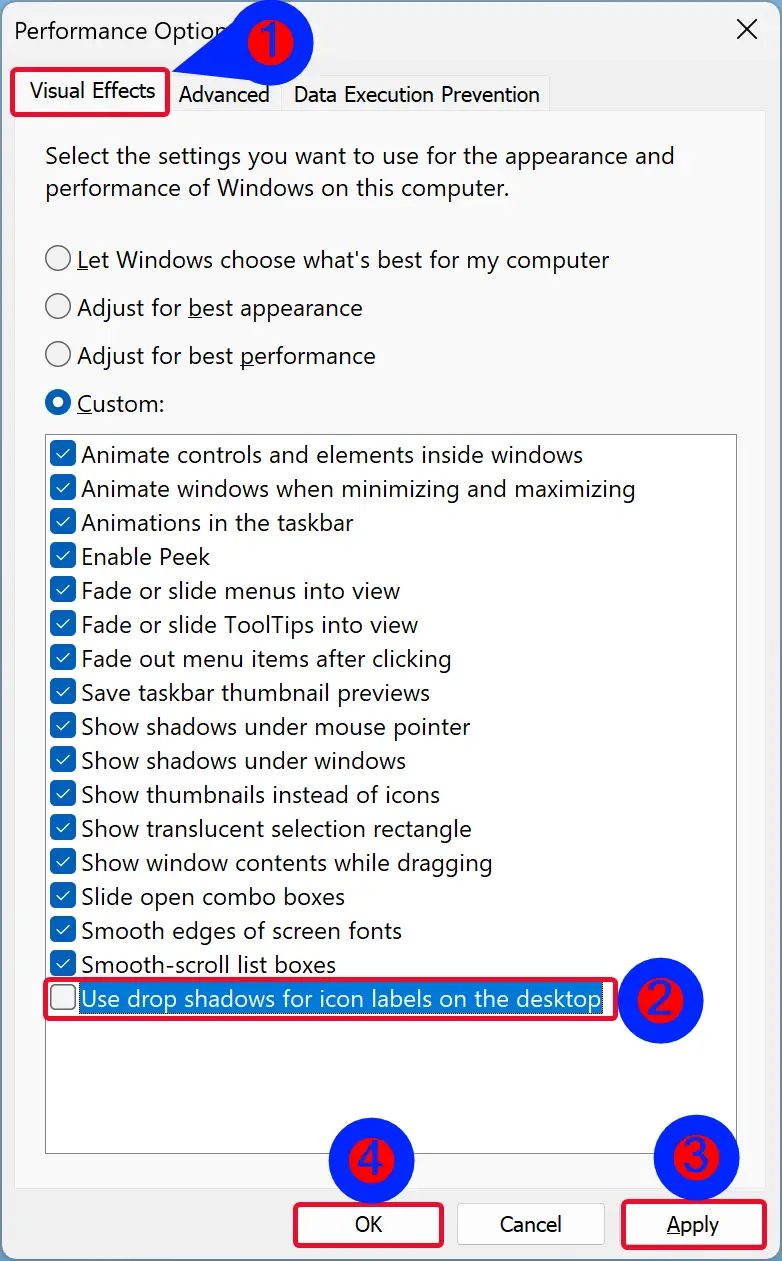
Step 7. Click Apply.
Step 8. Click OK.
Step 9. Restart your PC for the changes to take effect.
Once you complete the above steps, Drop Shadow for Desktop Icons in Windows 11 will hide.
To enable the Drop Shadow for Desktop Icons in Windows 11, repeat the above steps, and in step 6, check the last item, “Use drop shadows for icon labels on the desktop.”
How to Hide the Drop Shadow from Desktop Icons Text in Windows 10 Settings?
To remove the Drop Shadow from Desktop Icons Text in Windows 10 Settings, use these steps:-
Step 1. Open Windows 10 Settings.
Step 2. Click on System.

Step 3. Under the System, select About.
Step 4. On the right side of About, scroll down and click on the Advanced system settings under the “Related settings” section.
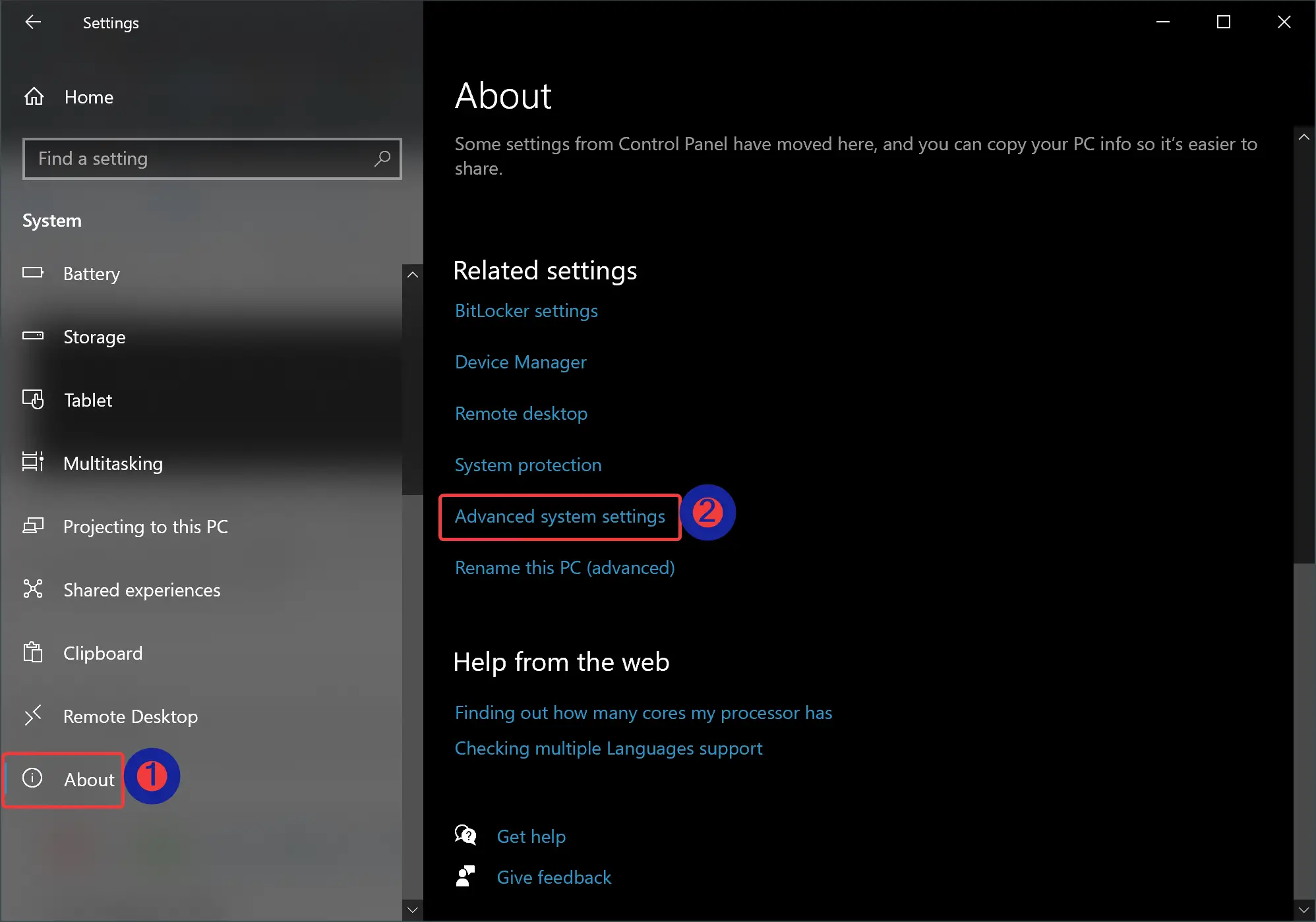
Step 5. When you’re done, the “System Properties” dialog will appear on the screen. Switch to the Advanced tab and click on the Settings button under the “Performance” section.
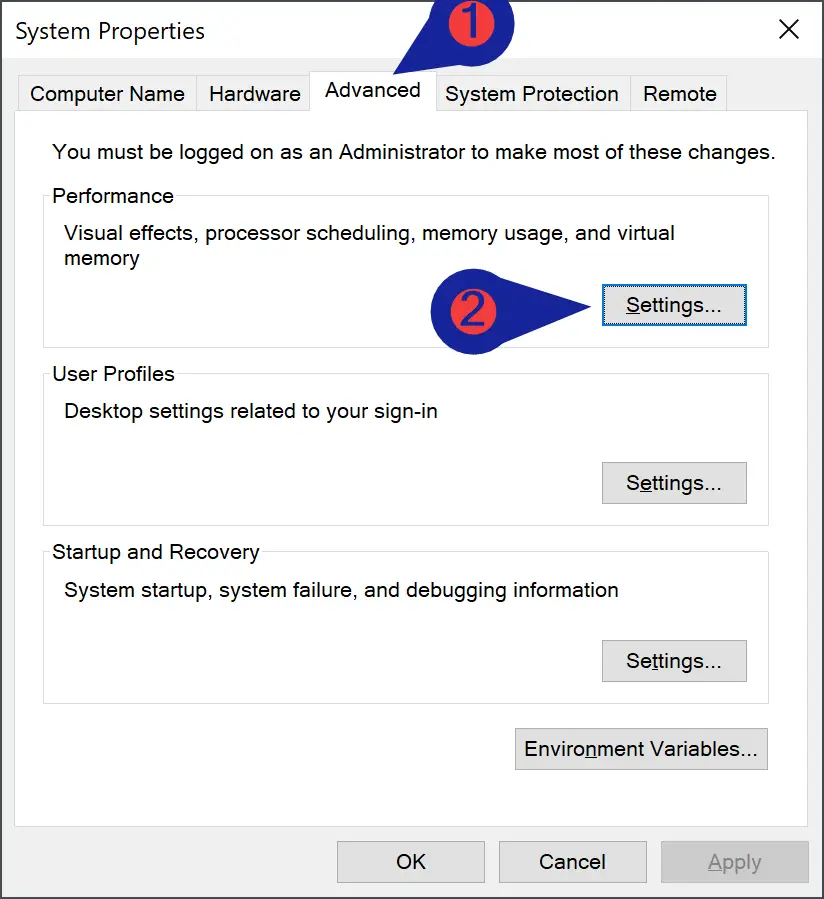
Step 6. In the “Performance Options” window, switch to the Visual Effects tab and uncheck the last item, “Use drop shadows for icon labels on the desktop.”
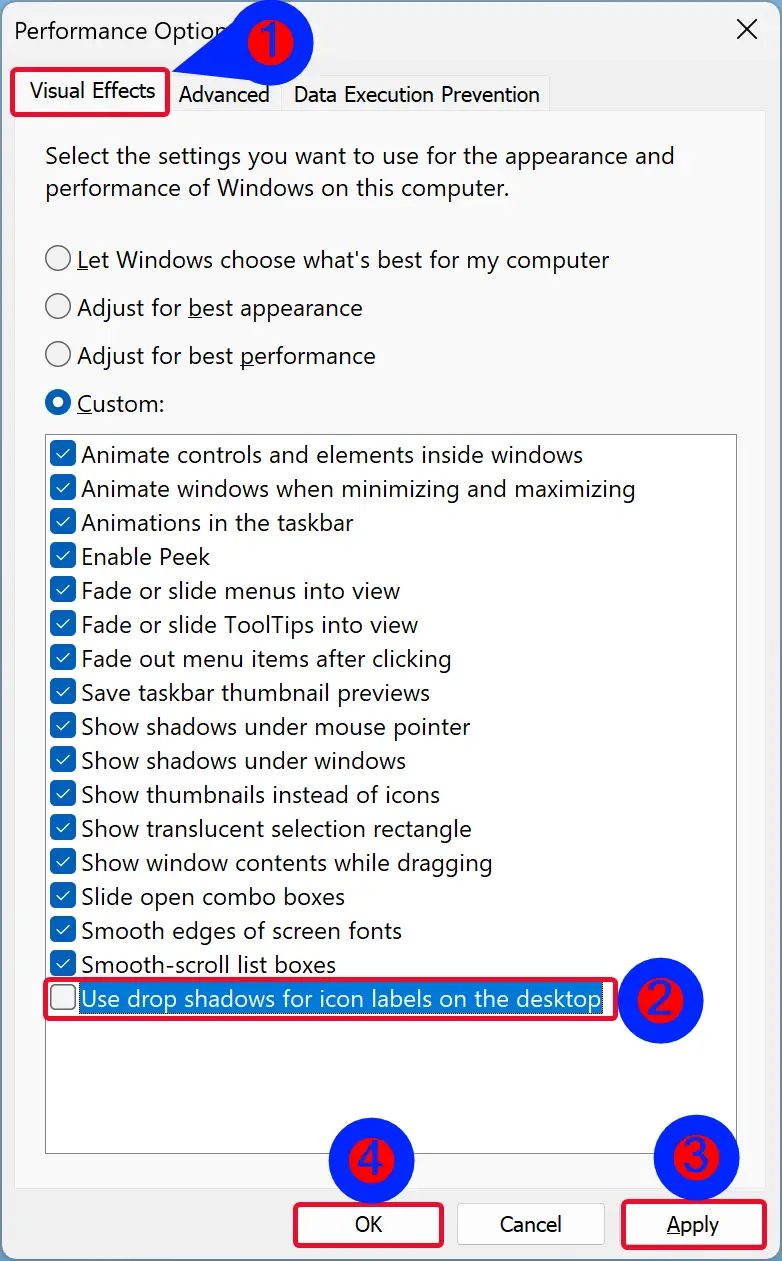
Step 7. Click Apply.
Step 8. Click OK.
Step 9. Restart your PC for the changes to take effect.
Once you complete the above steps, Drop Shadow for Desktop Icons in Windows 10 will hide.
To enable the Drop Shadow for Desktop Icons in Windows 10, repeat the above steps, and in step 6, check the last item, “Use drop shadows for icon labels on the desktop.”
Conclusion
In conclusion, removing the drop shadow from desktop icons in Windows 11 and 10 is a simple process that can improve the look of your desktop and make icon labels easier to read. This can be achieved using either the Windows Registry or Settings app, both of which are straightforward and easy to follow. Whether you prefer a lighter or darker desktop background, removing the drop shadow from your desktop icons can provide a cleaner, more organized look to your desktop. With these steps, you can customize your desktop to fit your personal preferences and enhance your overall user experience.