The Taskbar Clock on Windows 11 exhibits the date and time, including the hour and minute, but lacks the display of seconds. However, many users may want to have the seconds displayed on the Taskbar Clock for various reasons, such as tracking time more precisely or for convenience. In this article, we will discuss a few methods to display seconds on the Taskbar Clock in Windows 11.
One method is to use the Registry Editor, which allows you to customize the clock settings. By following a few steps, you can set the clock to show seconds. Another option to display seconds on the Taskbar Clock in Windows 11 is by using third-party tools. These tools offer additional features besides displaying seconds. We will explore both methods and you can use either according to your convenience.
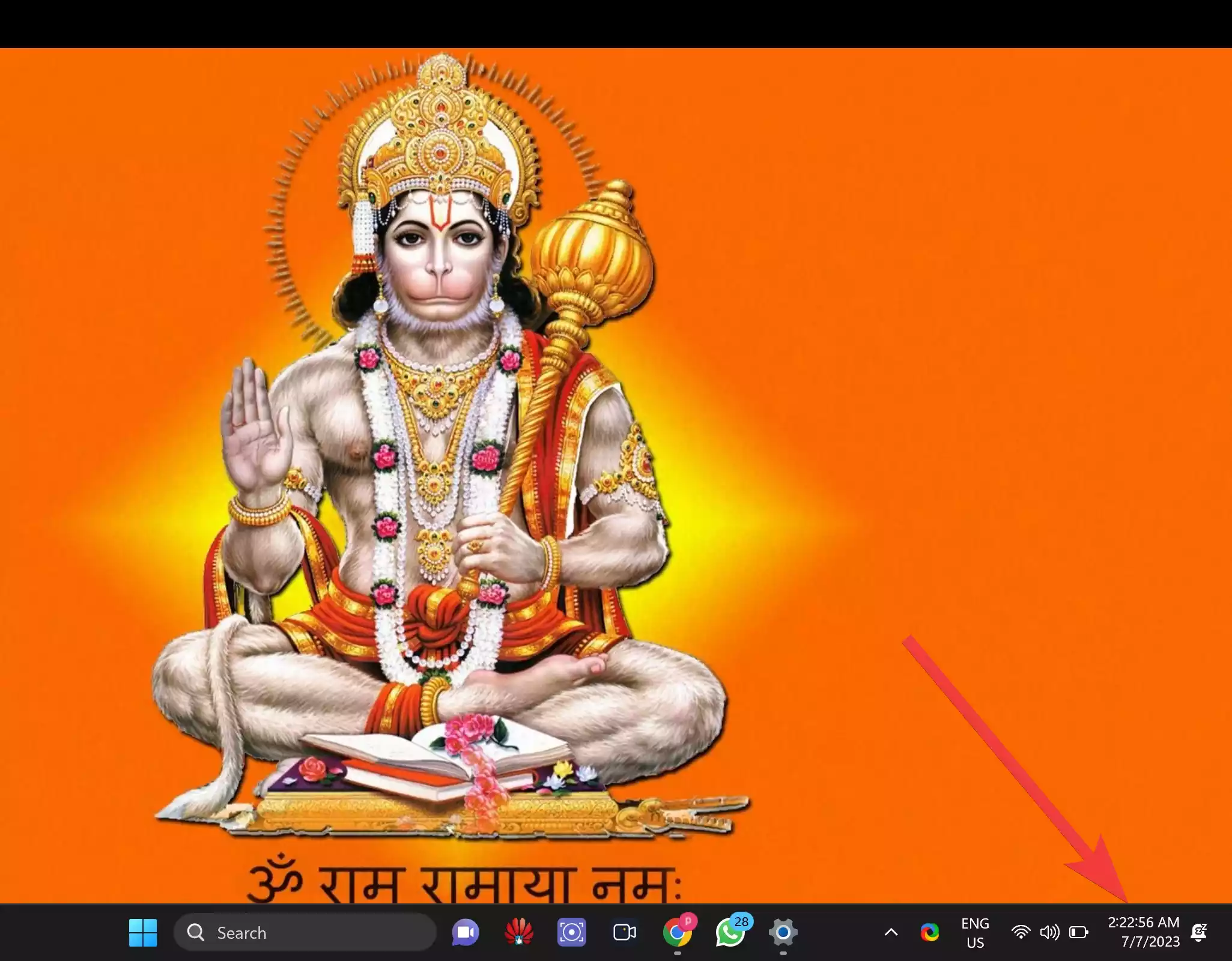
How to Display Seconds in Taskbar Clock in Windows 11?
Method 1: Registry Editor
Step 1. First, open Registry Editor.
To do that, launch the Run dialog box by pressing the Win + R keys. Then, type “regedit” in the search box and press Enter to open the Registry Editor.
Step 2. In the Registry Editor, navigate to the following key in the left sidebar:-
HKEY_CURRENT_USER\Software\Microsoft\Windows\CurrentVersion\Explorer\Advanced
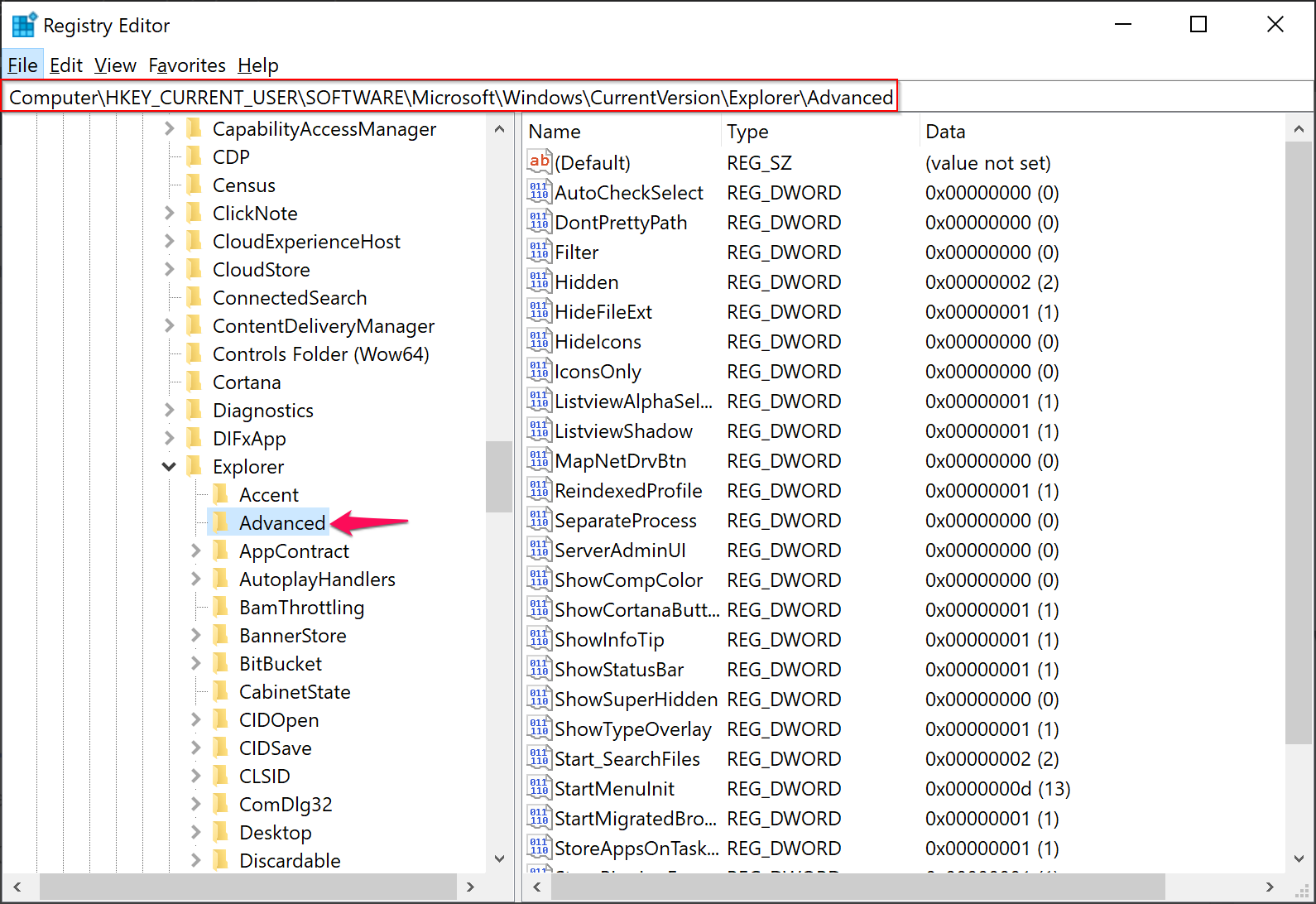
Step 3. Right-click on the Advanced key and select New > DWORD (32-bit) Value.
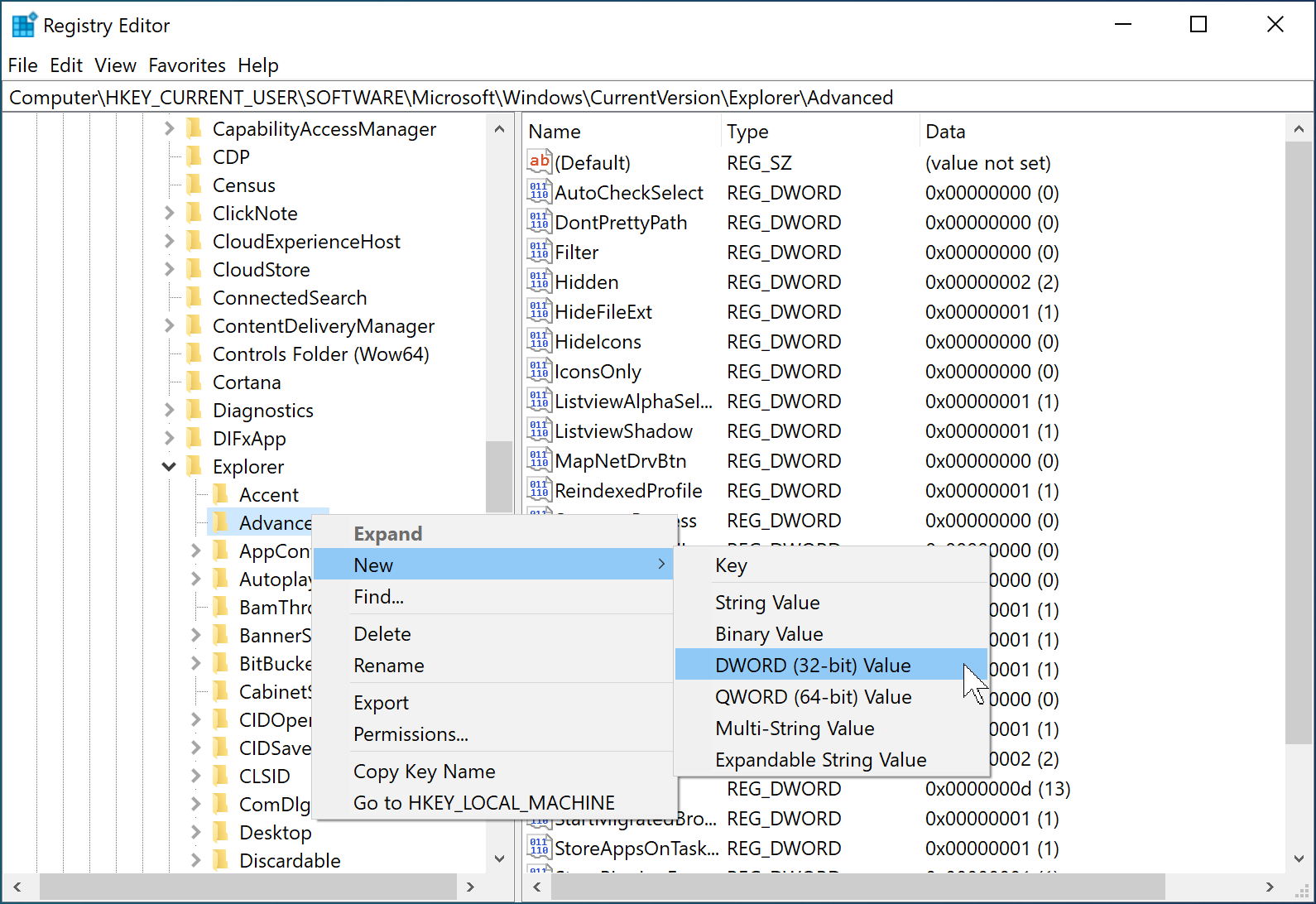
Step 4. Name the new value “ShowSecondsInSystemClock.”
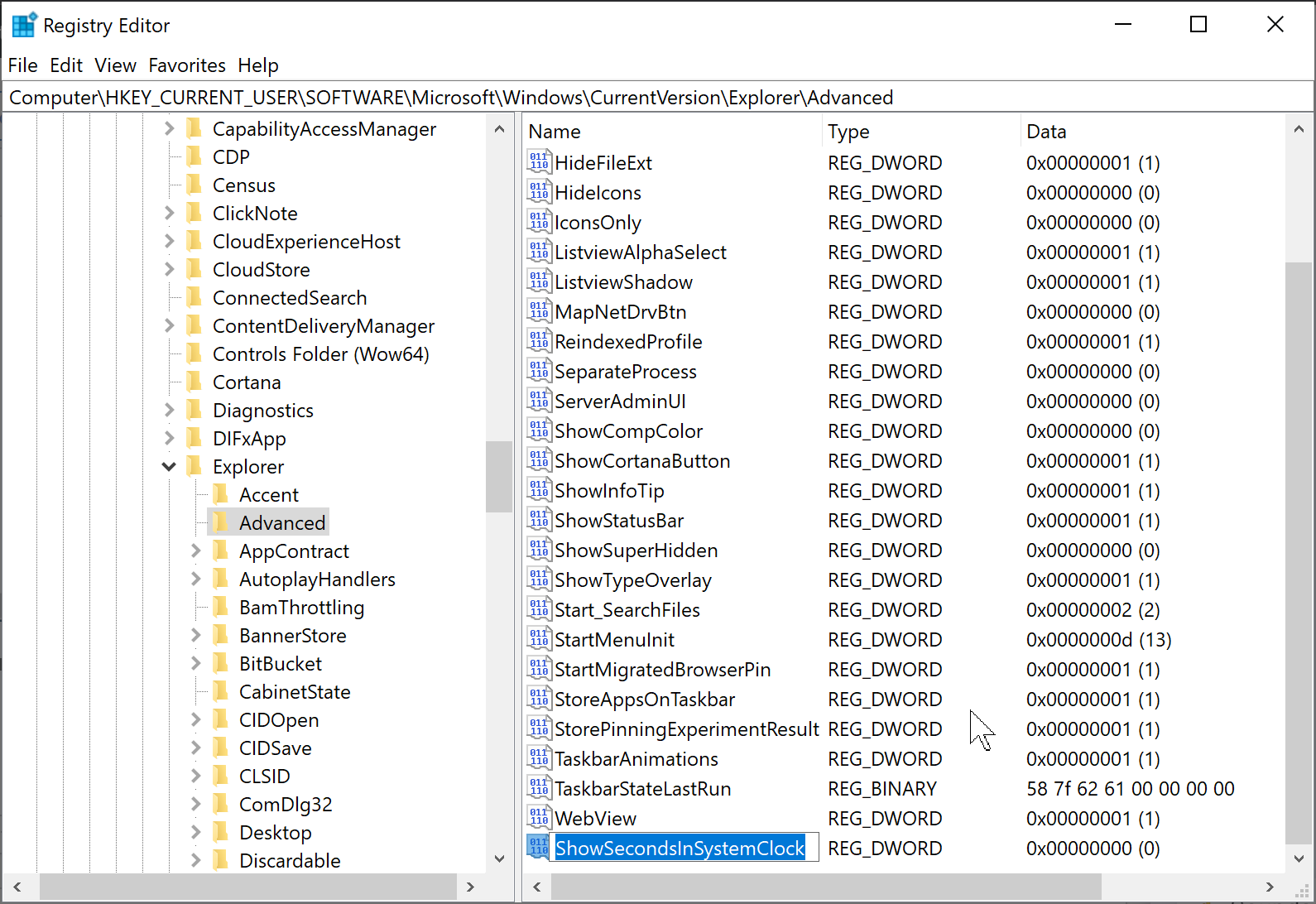
Step 5. Double-click on the new REG_DWORD and set its Value data to 1.
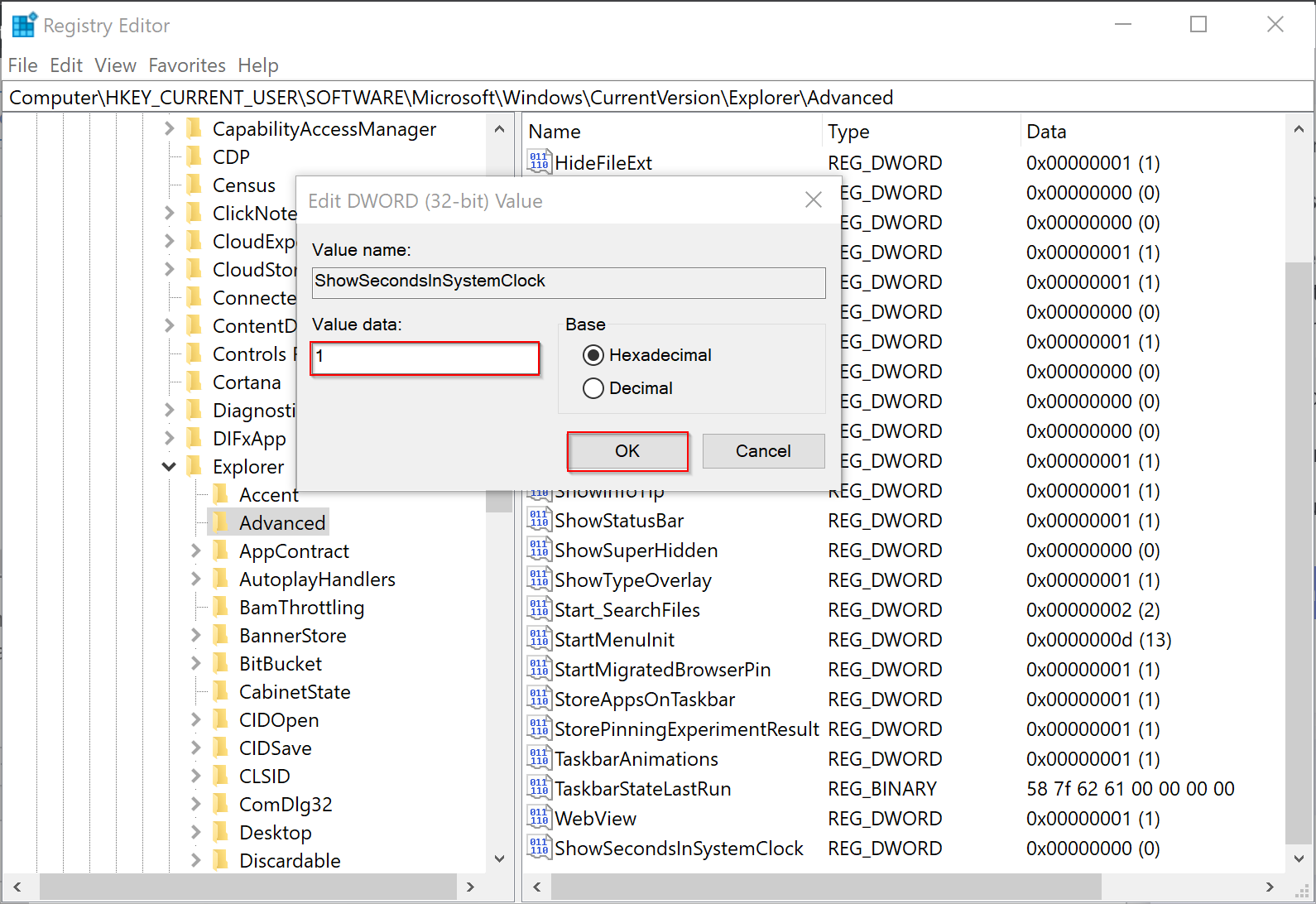
Step 6. Click OK.
Step 7. Finally, close the Registry Editor and restart your computer.
After restarting your computer, the Taskbar Clock will show seconds along with the hour and minute.
Method 2: Third-Party Tools
Another option to display seconds on the Taskbar Clock in Windows 11 is by using third-party tools. These tools offer additional features besides displaying seconds. Two popular options are T-Clock Redux and TClockEx. T-Clock Redux is an enhanced version of Stoic Joker’s T-Clock and offers several advanced features, including the display of seconds. TClockEx is a free tool that lets you tweak additional options in the Taskbar Clock while displaying seconds.
Method 3: Windows 11 Settings app
Until recently, Windows 11 lacked the capability to display seconds on the taskbar clock. However, a recent update has rectified this limitation. Now, users have the option to show seconds in the clock on Windows 11. Here is how to do it:-
Step 1. Open Windows 11 Settings.
Step 2. Select Personalization in the left sidebar.

Step 3. On the right pane, click on the Taskbar tile.
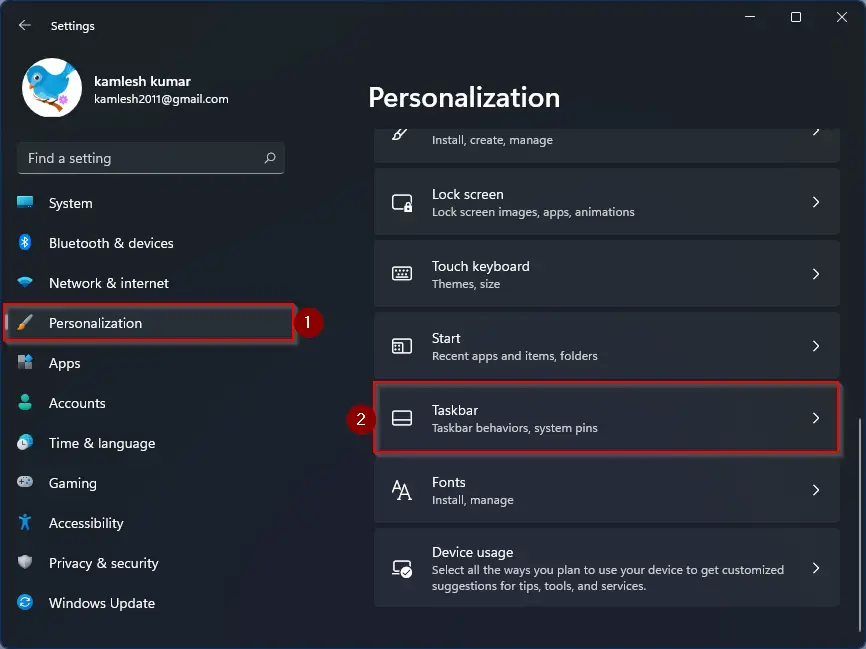
Step 4. Scroll down and click on the Taskbar behaviors header to expand it.
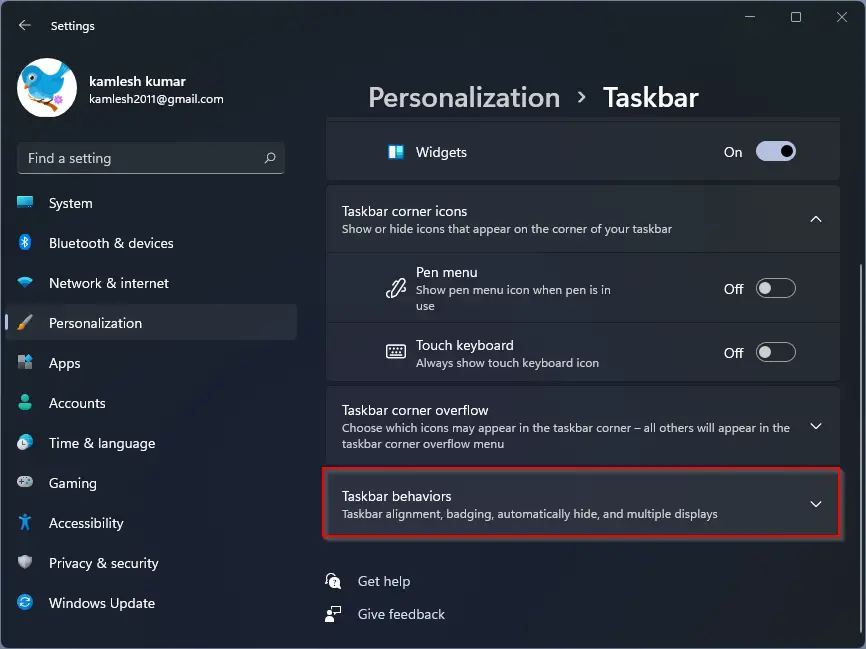
Step 5. Check the checkbox “Show seconds in system tray clock (uses more power).”
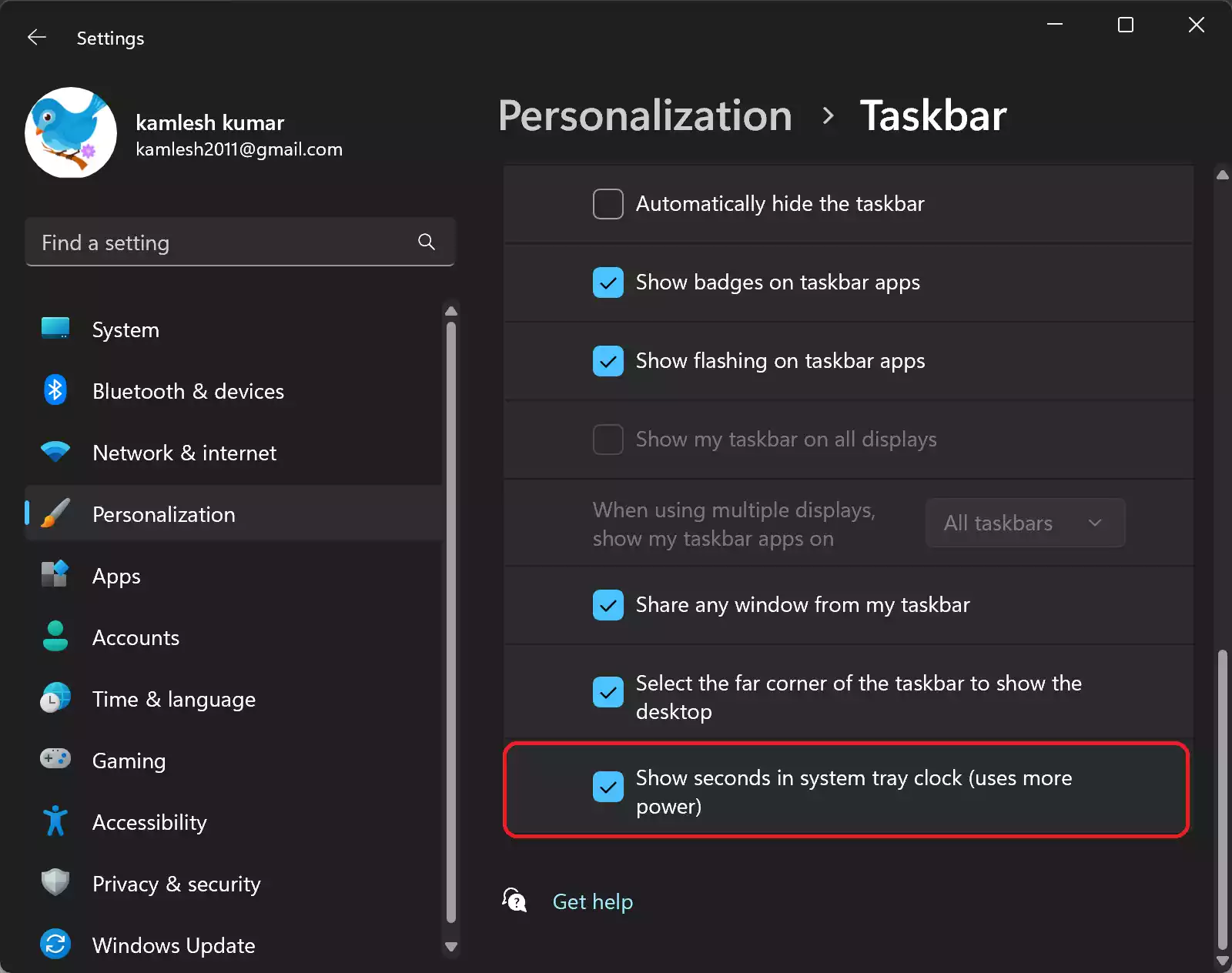
After enabling the display of seconds on the clock, it is expected to be shown without delay. In case the seconds are not visible, a simple solution is to restart Windows Explorer. However, it is important to consider Microsoft’s advice regarding battery consumption on laptops and tablets. Enabling the seconds display on the taskbar may result in increased battery usage. Therefore, if optimal battery life is a priority, it is recommended to refrain from enabling this feature.
Conclusion
In conclusion, displaying seconds on the Taskbar Clock in Windows 11 can be a helpful feature for many users. The absence of seconds can be frustrating, especially for people who rely on accurate timekeeping. Fortunately, there are a few easy ways to display seconds on the Taskbar Clock in Windows 11. You can use the Registry Editor to customize the clock settings or use third-party tools like T-Clock Redux and TClockEx. Whether you prefer the straightforward method or the more advanced options, displaying seconds on the Taskbar Clock in Windows 11 can help you keep track of time more accurately.