If you’re experiencing issues with File Explorer on your Windows 11 or 10 computer, such as frozen windows, unresponsive actions, or sluggish performance, restarting File Explorer can often resolve these problems. One convenient method to achieve this is by using PowerShell, a powerful command-line tool provided by Microsoft. In this article, we’ll guide you through the steps to quickly restart File Explorer using PowerShell so that you can regain smooth and uninterrupted file browsing.
How to Restart File Explorer on Windows 11 or 10 using PowerShell?
To restart File Explorer on Windows 11 or 10 through Windows PowerShell, follow these steps:-
Step 1. To begin, press the Windows key on your keyboard.
Step 2. Type “PowerShell” into the search bar.
Step 3. From the search results, click on “Windows PowerShell” or “PowerShell” to launch the PowerShell on your PC.
Step 4. Once you have PowerShell open, you’re ready to execute the command to restart File Explorer. In the PowerShell window, type the following command:-
Get-Process explorer | Stop-Process -Force
or,
stop-process -name explorer –force
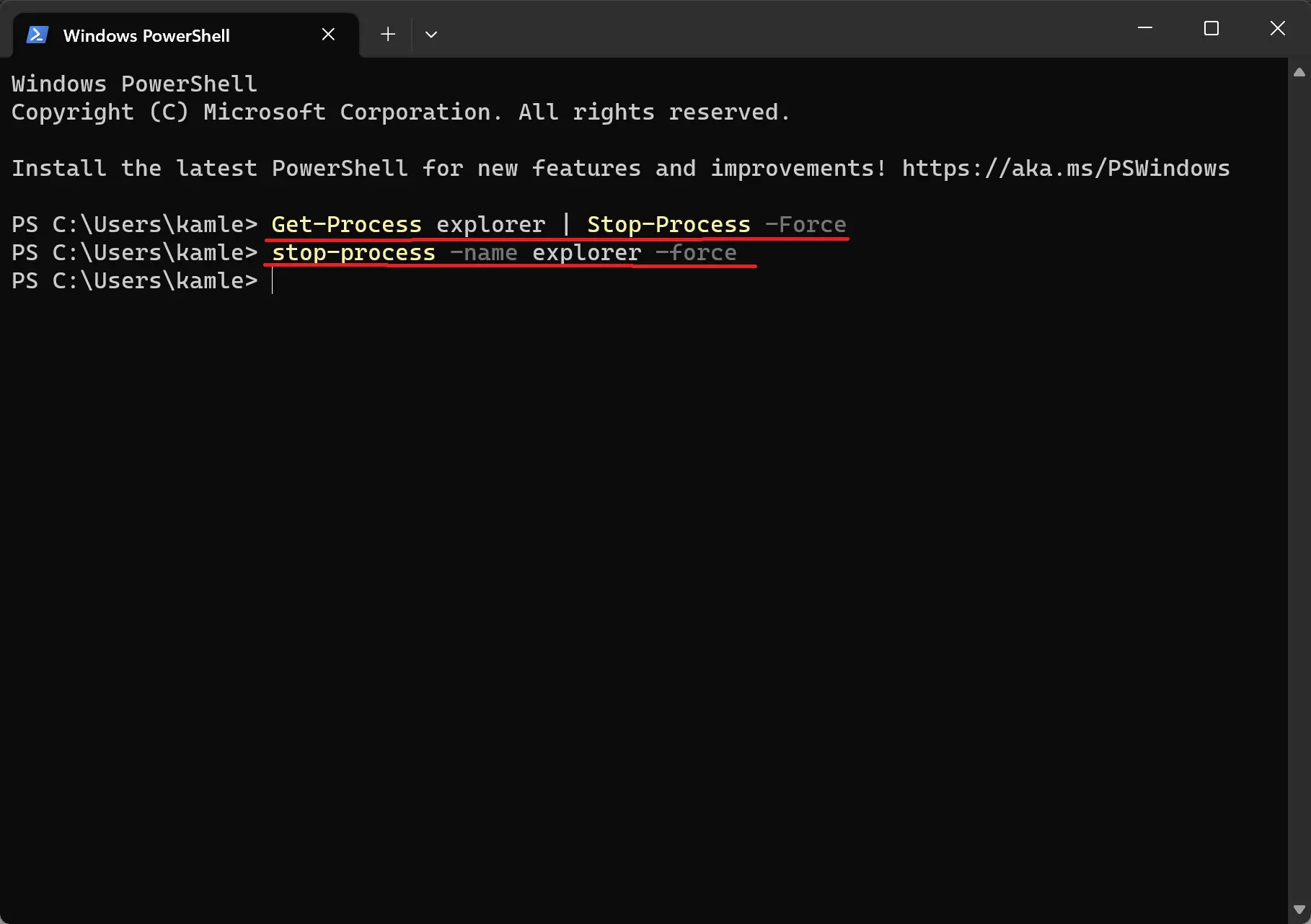
Step 5. Press Enter to execute the command.
Step 6. After executing the command, File Explorer will be terminated.
Now, try opening File Explorer, and it should work as expected.
How to Restart File Explorer on Windows 11 or 10 using Task Manager?
In case File Explorer fails to restart automatically, follow these easy steps to restart it using Task Manager:-
Step 1. Open Task Manager by pressing Ctrl + Shift + Esc on your keyboard or by right-clicking the taskbar and selecting “Task Manager” from the menu.
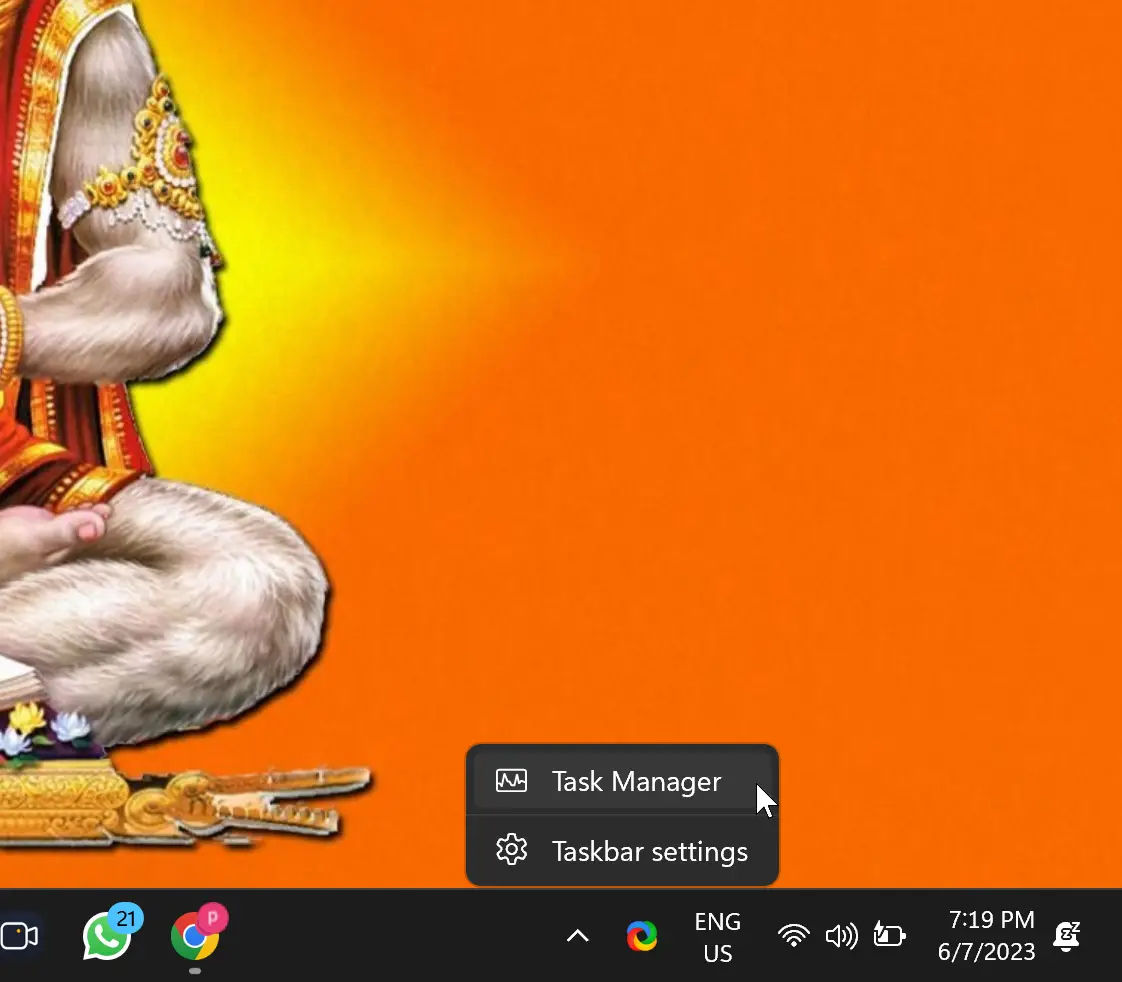
Step 2. In the Windows 10 Task Manager window, click on the “File” menu located at the top left.
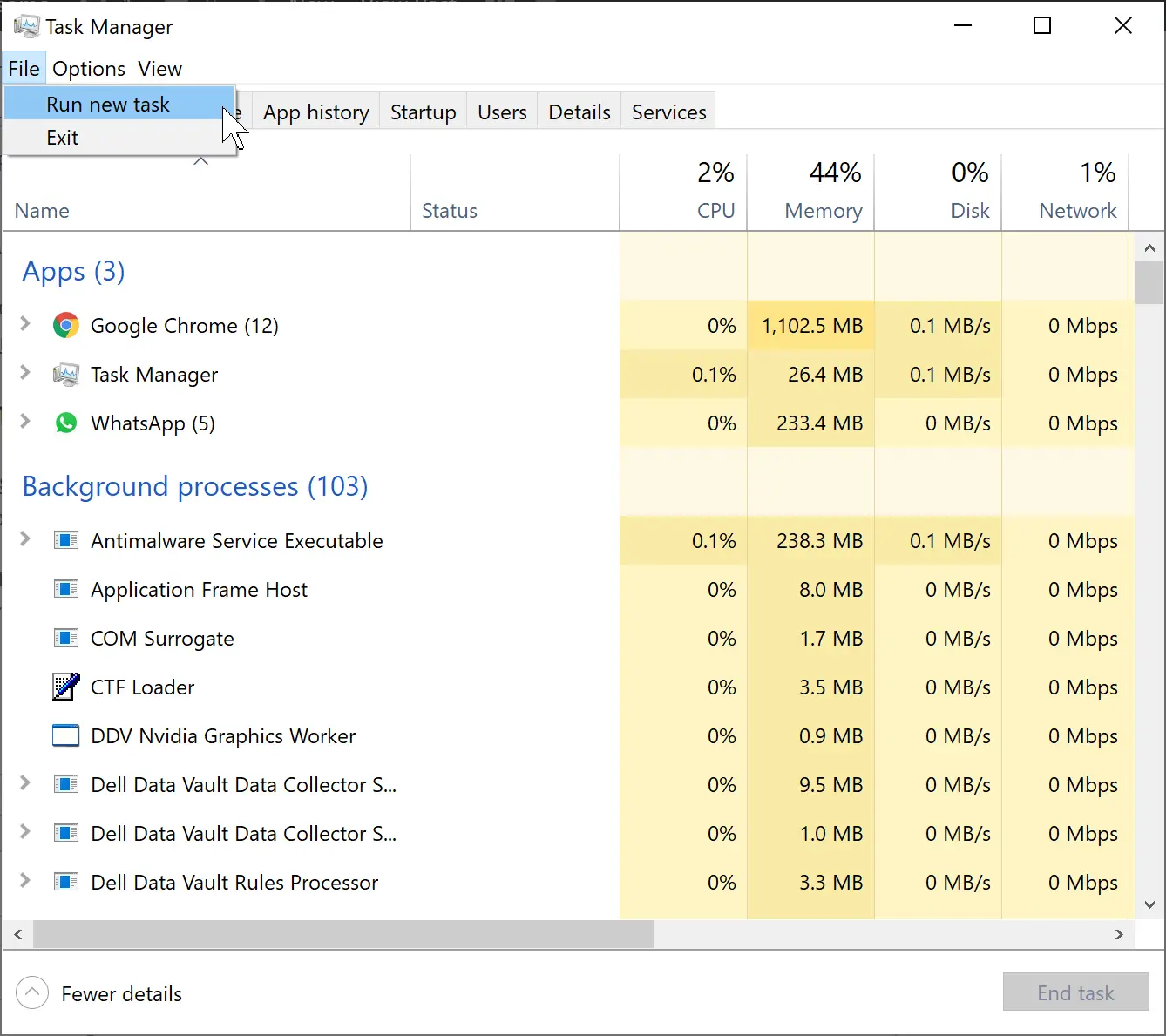
Step 3. From the dropdown menu, click on “Run new task.”
Note: On Windows 11, click on “Run new task” after opening the Task Manager window.
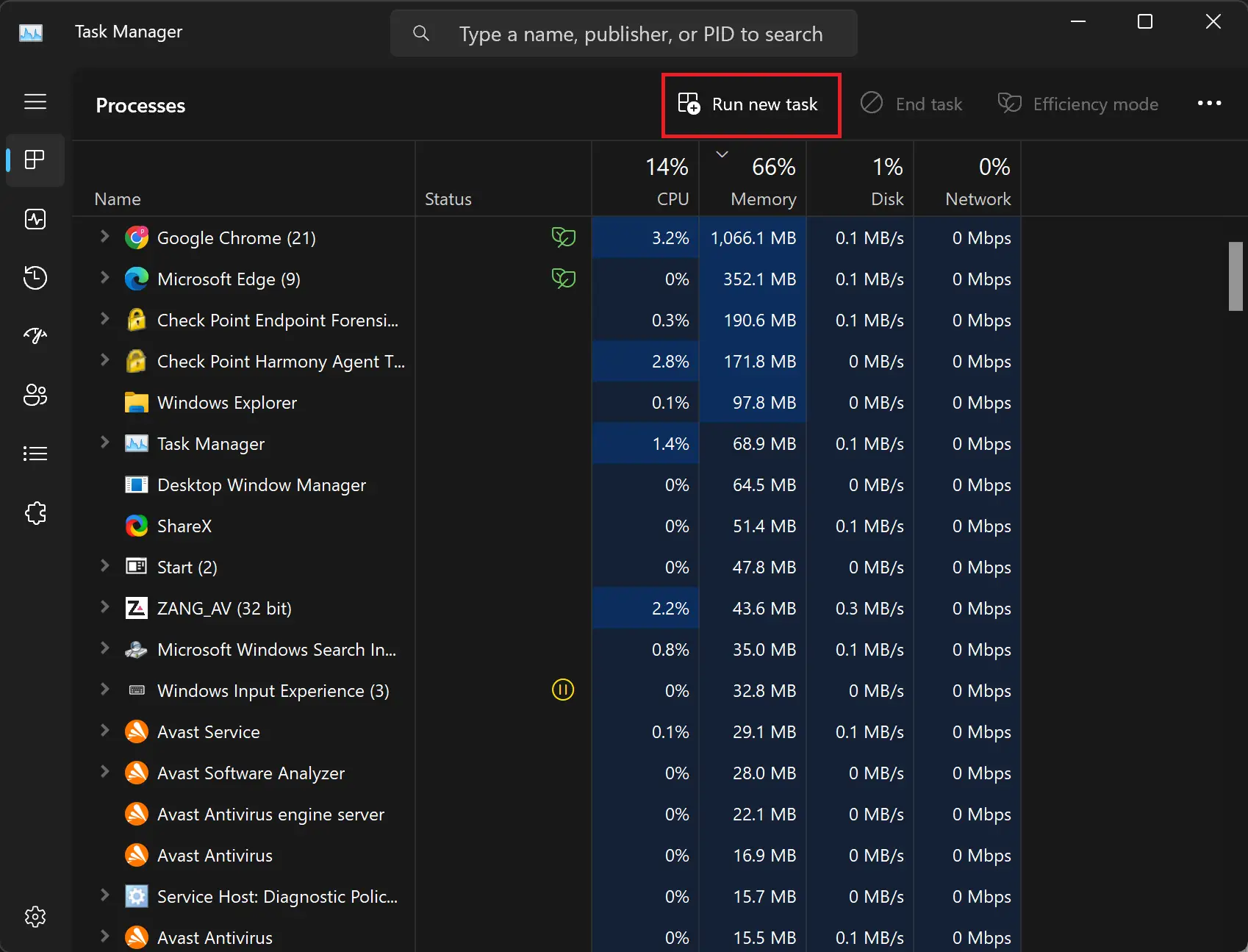
Step 4. In the “Create new task” window, type “explorer” into the text field.
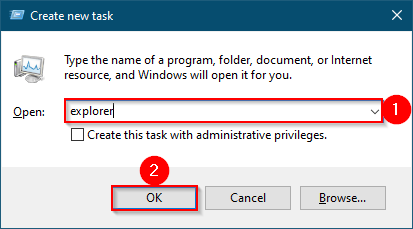
Step 5. Click the “OK” button.
You should now see File Explorer reopening on your desktop. Verify that it’s functioning correctly and that the issues you were experiencing have been resolved. If the problems persist, you may want to consider further troubleshooting or seeking additional assistance.
Conclusion
Restarting File Explorer using PowerShell can help resolve various issues you may encounter while using Windows 11 or 10. With just a few simple steps, you can terminate and restart File Explorer, ensuring a smoother and more efficient file browsing experience. Remember, PowerShell is a versatile tool, and knowing how to use it can prove useful in various troubleshooting scenarios.
