Microsoft is testing many features that may finally arrive on your Windows 11 machine when Microsoft releases Windows 22H2. Now, you can enable Desktop Stickers on your Windows 11 PC. Apart from that, Microsoft is also testing Snap Layouts on top of the screen, Desktop Search Bar, and Suggested Actions for Windows 11. You can use all these functions if you run Windows 11 insider preview.
You can now enable Desktop Stickers in Windows 11 if you run Windows 11 build 25162 or later. This feature is hidden by default, and you need to tweak the registry before using it.
Once you activate Desktop Stickers, you can place stickers on your desktop wallpaper that will remain in place when you change the background image.
When Desktop Stickers are enabled, you will see an additional item on the desktop right-click menu called “Add or edit stickers.” When you click it, the image chooser dialog will appear with several stickers and a search box.
After picking a sticker, you can change its location and size. You can add more than one sticker if you want to decorate your desktop with emojis.
In this gearupwindows article, we will guide you on enabling and using the Desktop Stickers in Windows 11.
How to Enable or Disable Desktop Stickers in Windows 11?
To turn on or off desktop stickers in Windows 11, use these steps:-
Step 1. First, open Registry Editor.
Step 2. Then, navigate to the following path in the left sidebar of the Registry Editor window:-
HKEY_LOCAL_MACHINE\SOFTWARE\Microsoft\PolicyManager\current\device
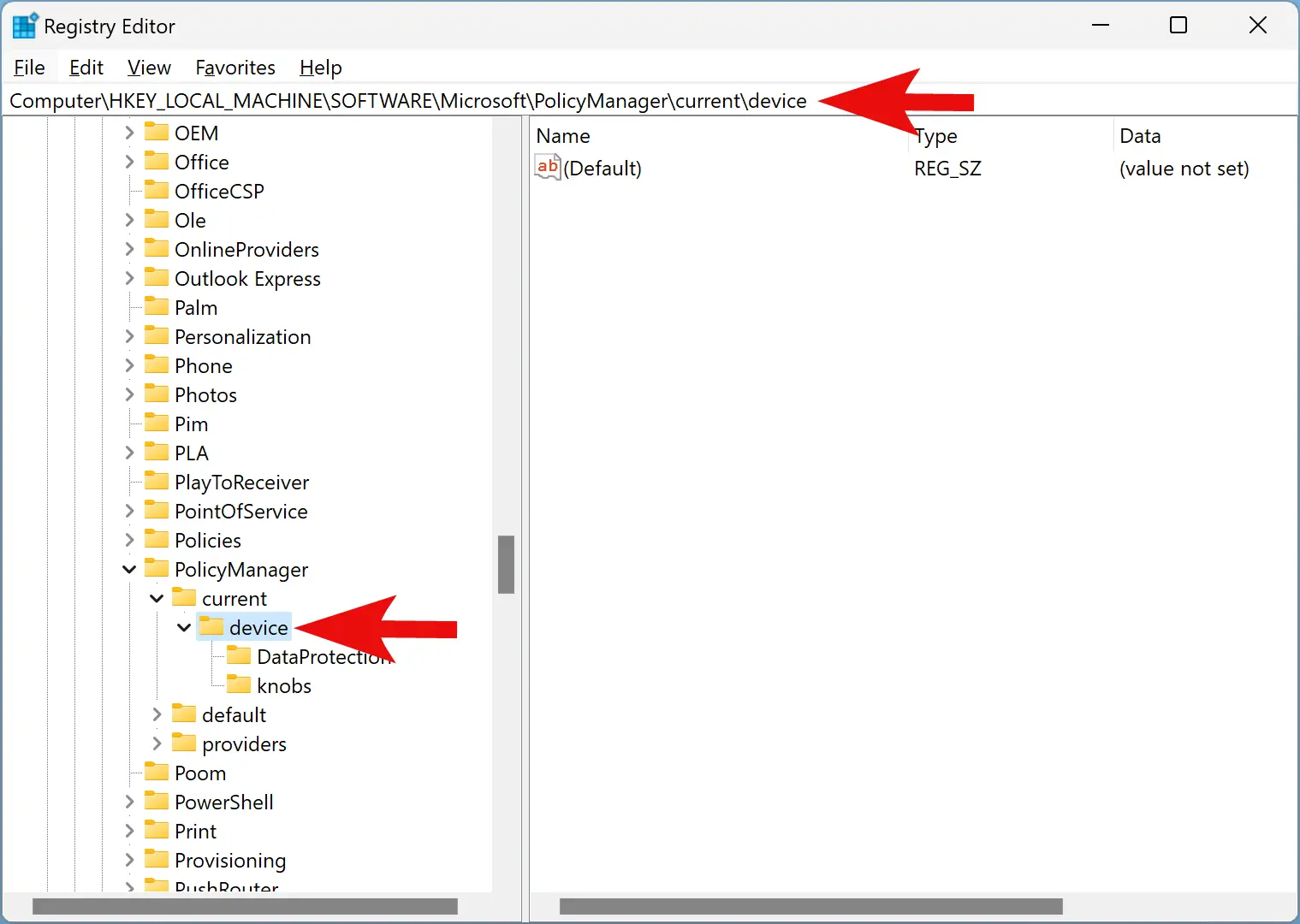
Step 3. Now, right-click on the device key and select New > Key.
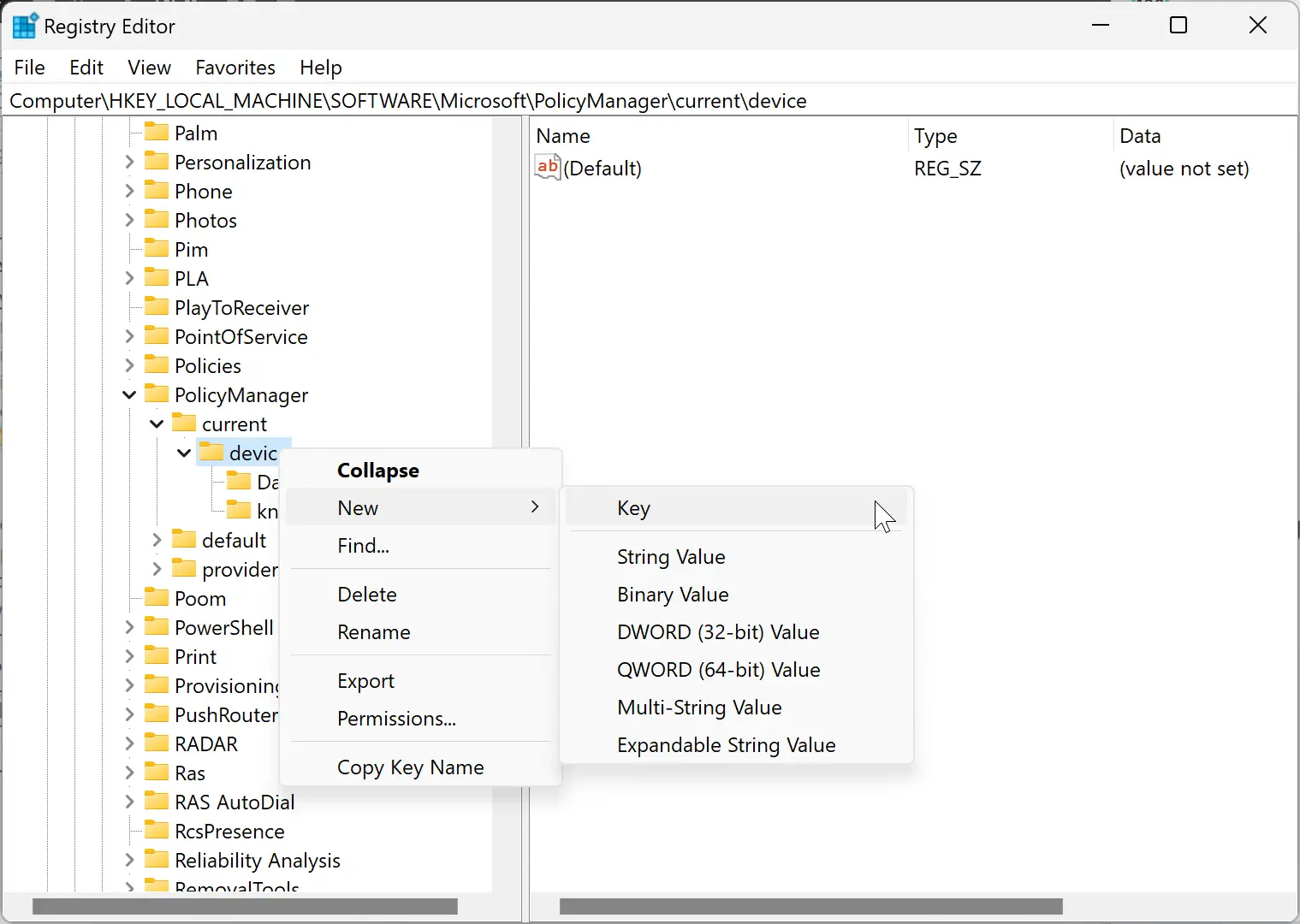
Step 4. Name the newly created key as Stickers.
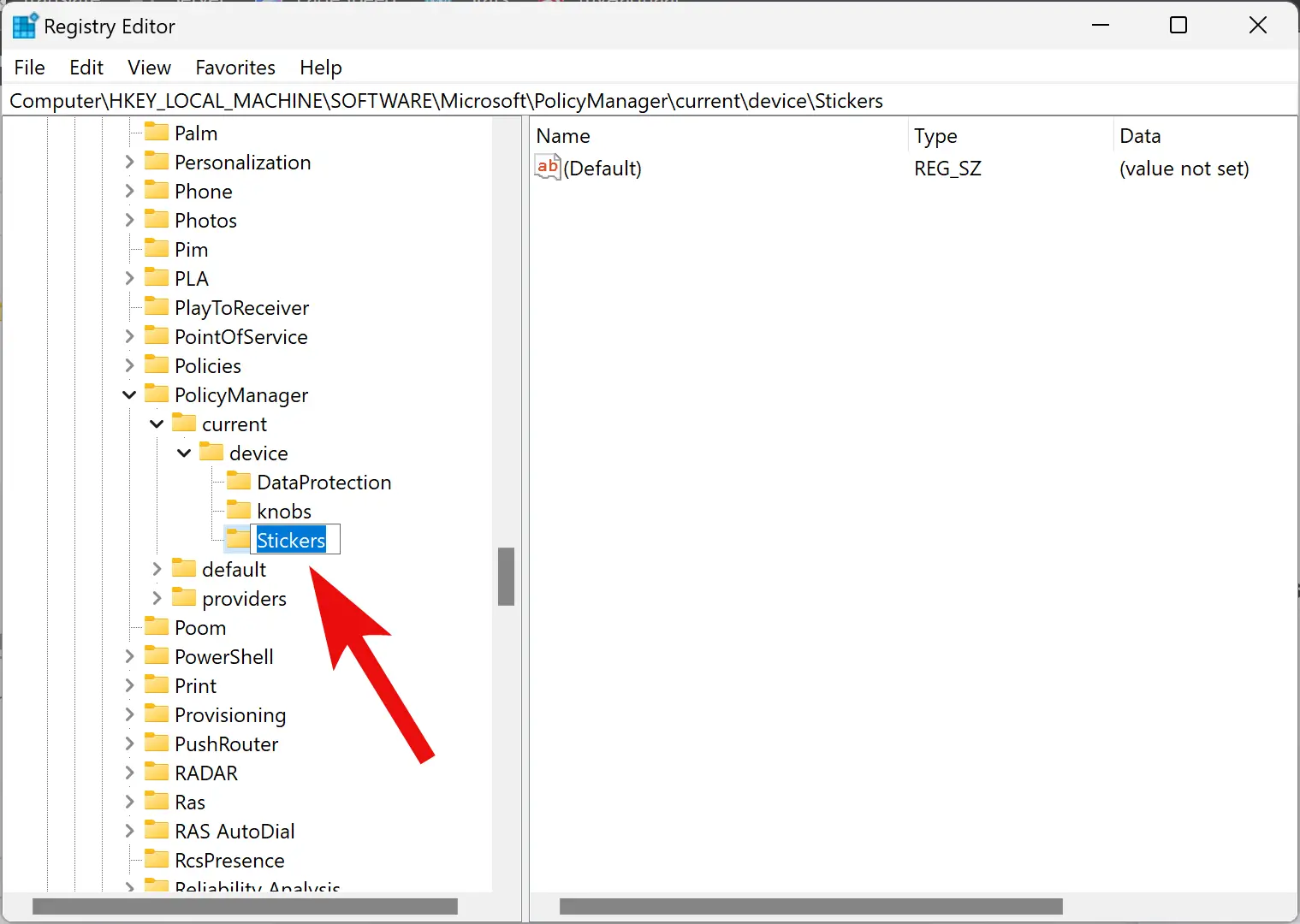
Step 5. Now, right-click on the Stickers key and select New > DWORD (32-bit) Value.
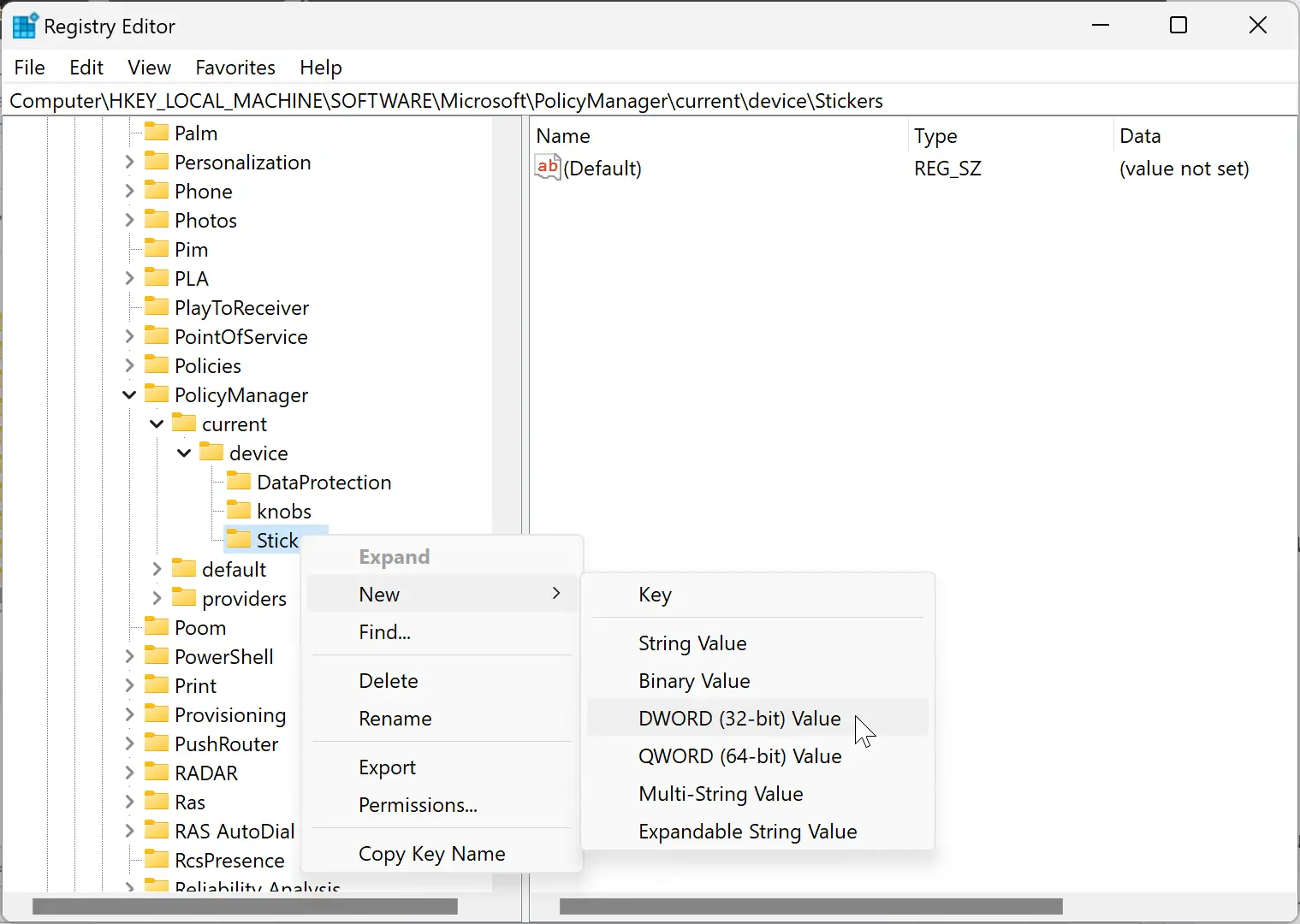
Step 6. Name the newly created REG_DWORD as EnableStickers.
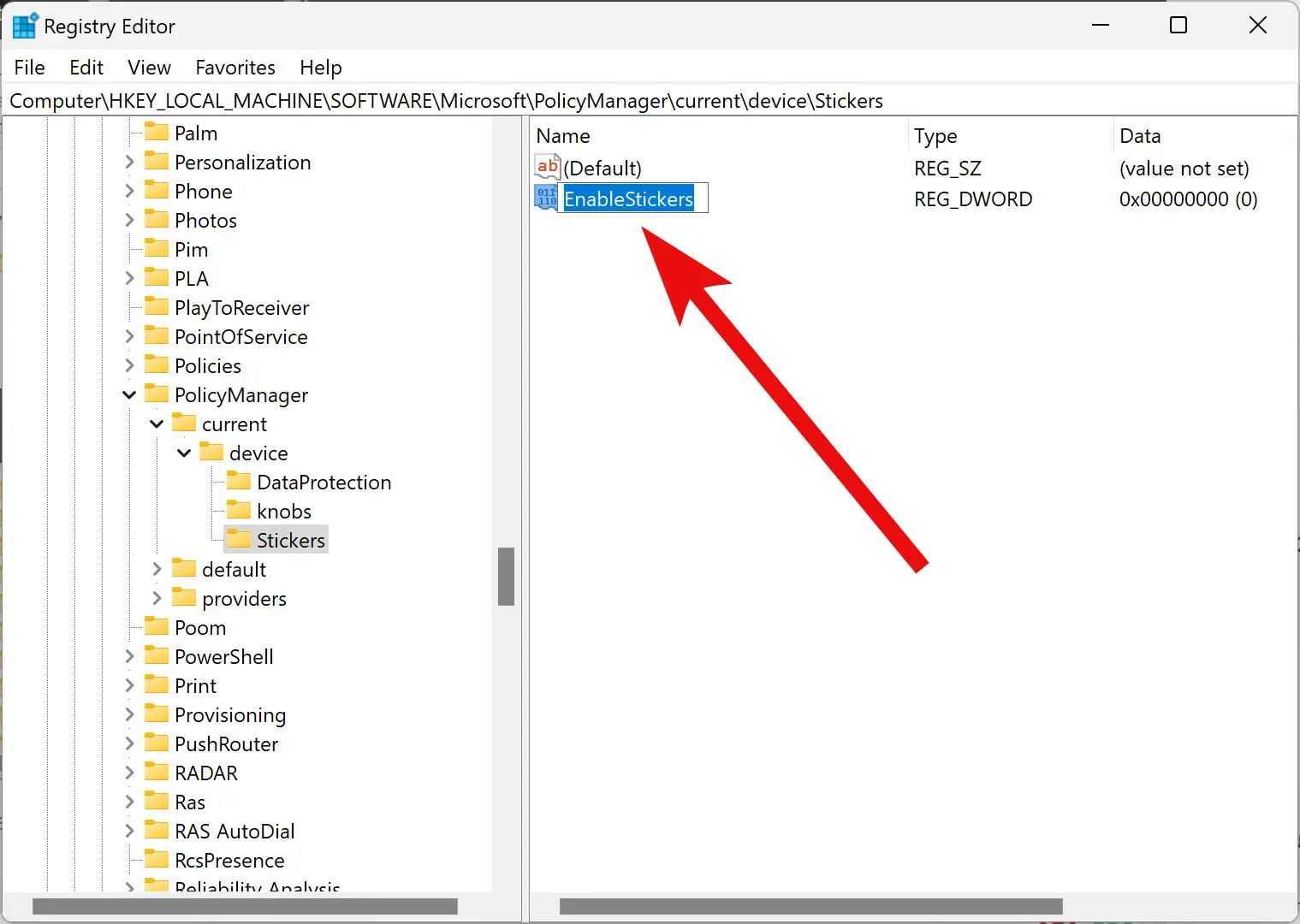
Step 7. Now, double-click on the EnableStickers REG_DWORD and set its “Value data” to the following:-
- 0: Disable Desktop Stickers.
- 1: Enable Desktop Stickers.
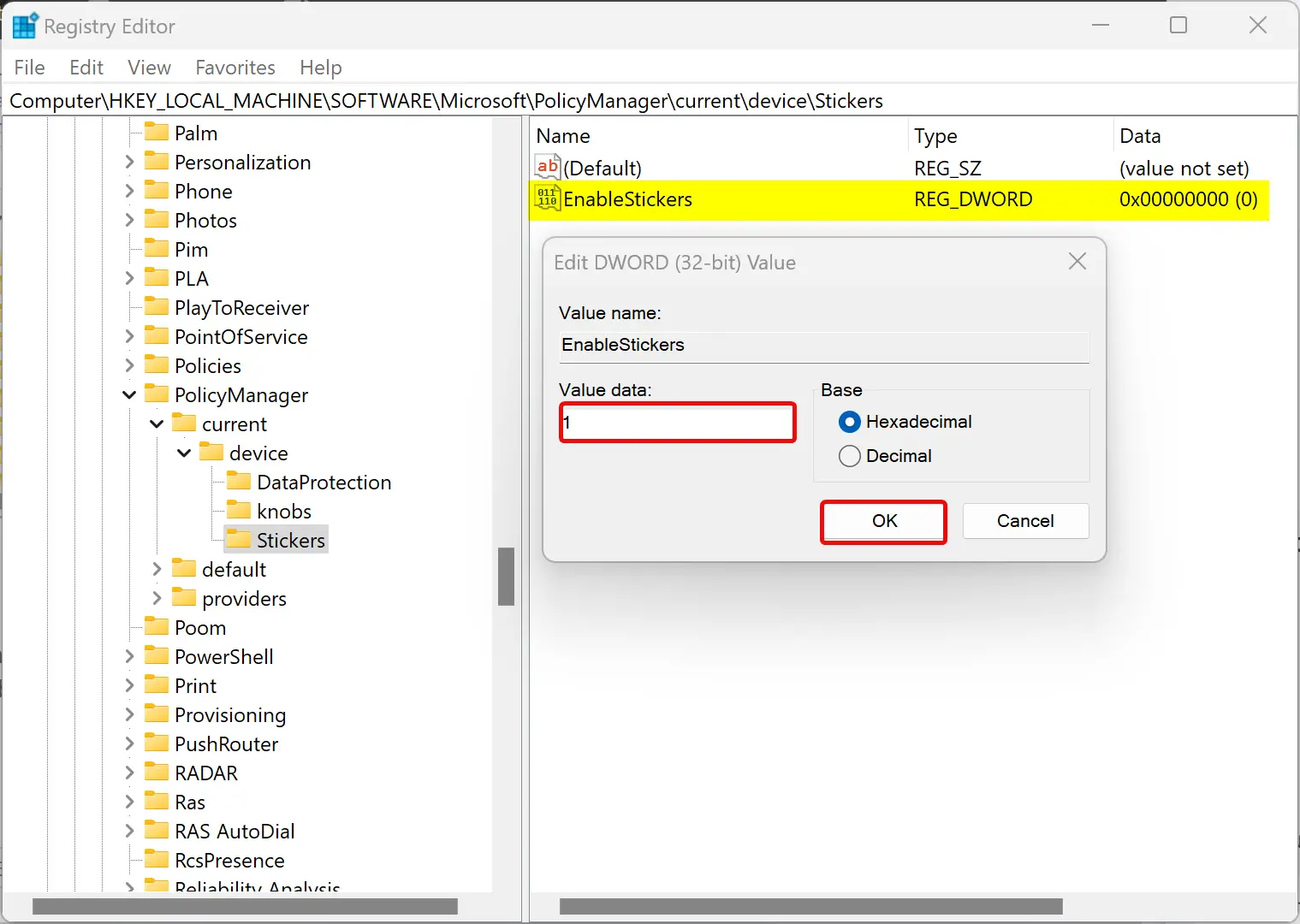
Step 8. Finally, reboot your computer to enable or disable Desktop Stickers on your Windows 11 machine.
How to Add, Edit, or Delete Desktop Stickers in Windows 11?
You can add as many stickers on your desktop as you want. However, as of now, stickers don’t support wallpaper slideshow and static colors. Either change the desktop background to a static background image or use Windows Spotlight to work this feature.
Managing desktop stickers are quite easy on Windows 11.
To add Desktop Stickers, right-click on the Desktop and select Add or edit stickers in the menu.

Alternatively, press the Windows + I hotkey to open the Settings app and navigate to Personalization > Background. On the Background settings page, click the Add Stickers button beside the “Choose stickers for your wallpaper” option.
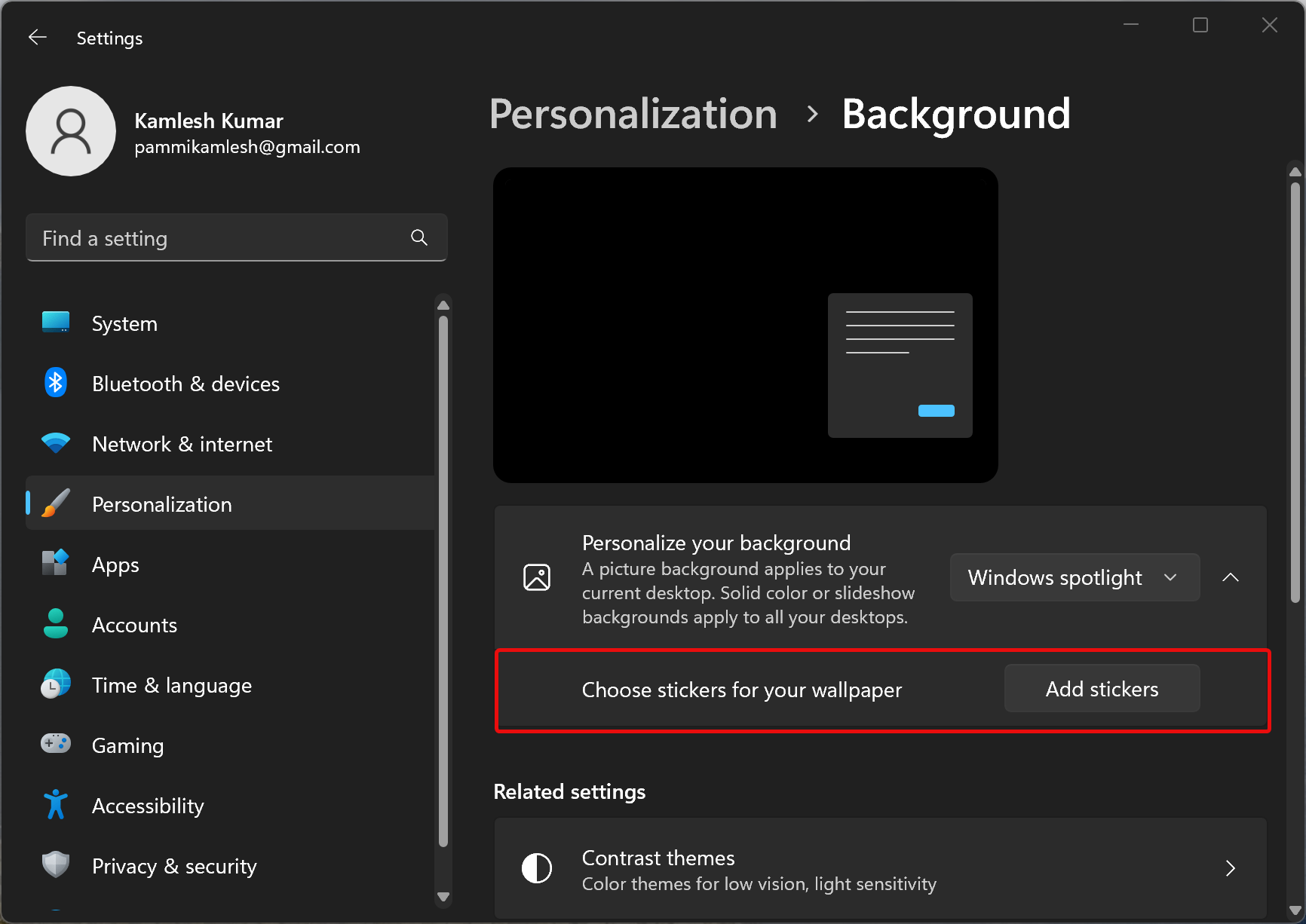
When you’re done, the desktop icons and taskbar will hide, and the sticker’s editor will appear. Scroll down and select a sticker of your choice, or use search.
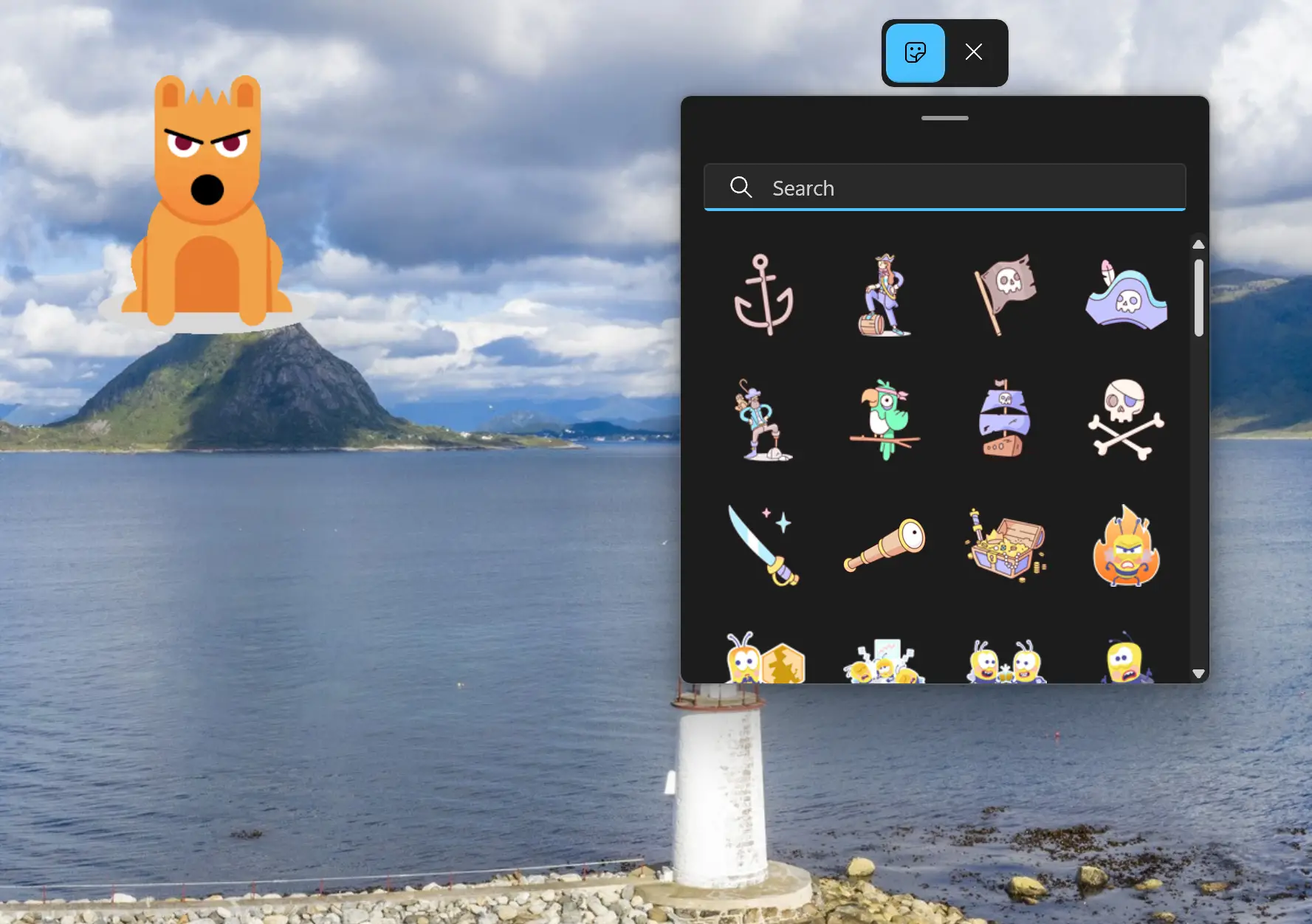
Click on a sticker to add it to the desktop. You can exit the sticker editor by clicking on the X button.
Suppose you want to resize or move the sticker. Right-click on the free space on the desktop and select the Add or edit stickers option. When the sticker editor opens, click an existing sticker on your desktop. Now, drag the sticker edge to resize it.
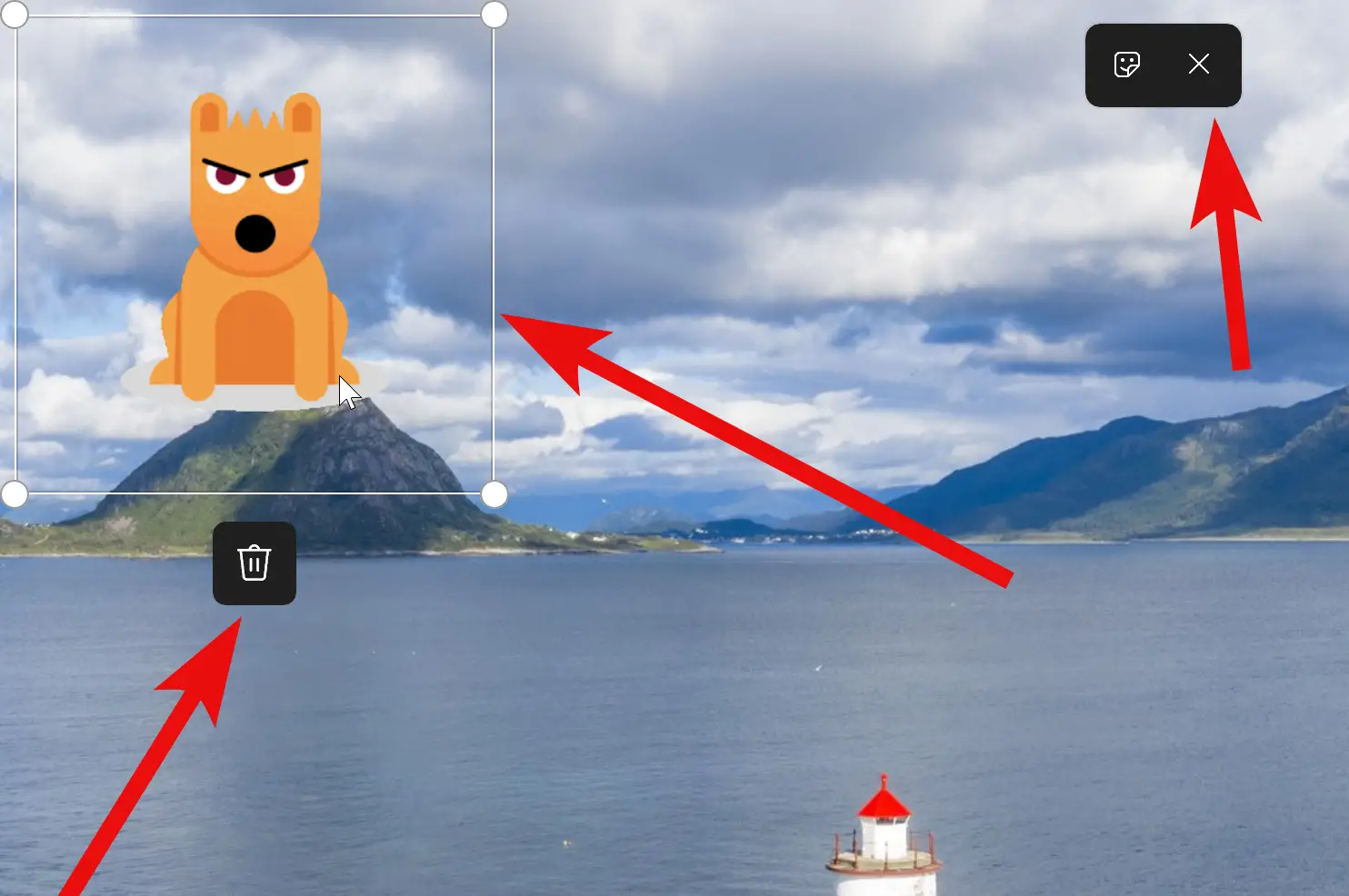
To move the sticker, select it and drag it to some other location on the screen. When you’re done, click the X button to exit the sticker editor.
If you wish to remove the desired sticker from the desktop, right-click on the blank space on the desktop and choose Add or edit stickers in the context menu. Now, click on the sticker to select and then click on the small Recycle bin icon below the sticker to delete it.
Conclusion
In conclusion, Microsoft is constantly testing new features that may eventually be available on Windows 11. One of these features is Desktop Stickers, which can be enabled on Windows 11 machines by tweaking the registry. Once activated, users can place stickers on their desktop wallpaper that remain in place when the background image is changed. Microsoft is also testing other features like Snap Layouts, Desktop Search Bar, and Suggested Actions for Windows 11. By running Windows 11 insider preview, users can access these features and try them out. Overall, Desktop Stickers are a fun and customizable way to decorate your desktop and express your personality. By following the steps outlined in this article, users can enable, add, edit, and delete stickers with ease.