Starting in Microsoft Insider Preview build 25115, Windows 11 includes a new feature called Suggested Actions. This makes your everyday tasks easier in Windows 11 through inline suggested actions. For example, when you select and copy a date, time, or phone number, Windows will offer activities relevant to you, such as creating calendar events or making phone calls with your favorite apps.
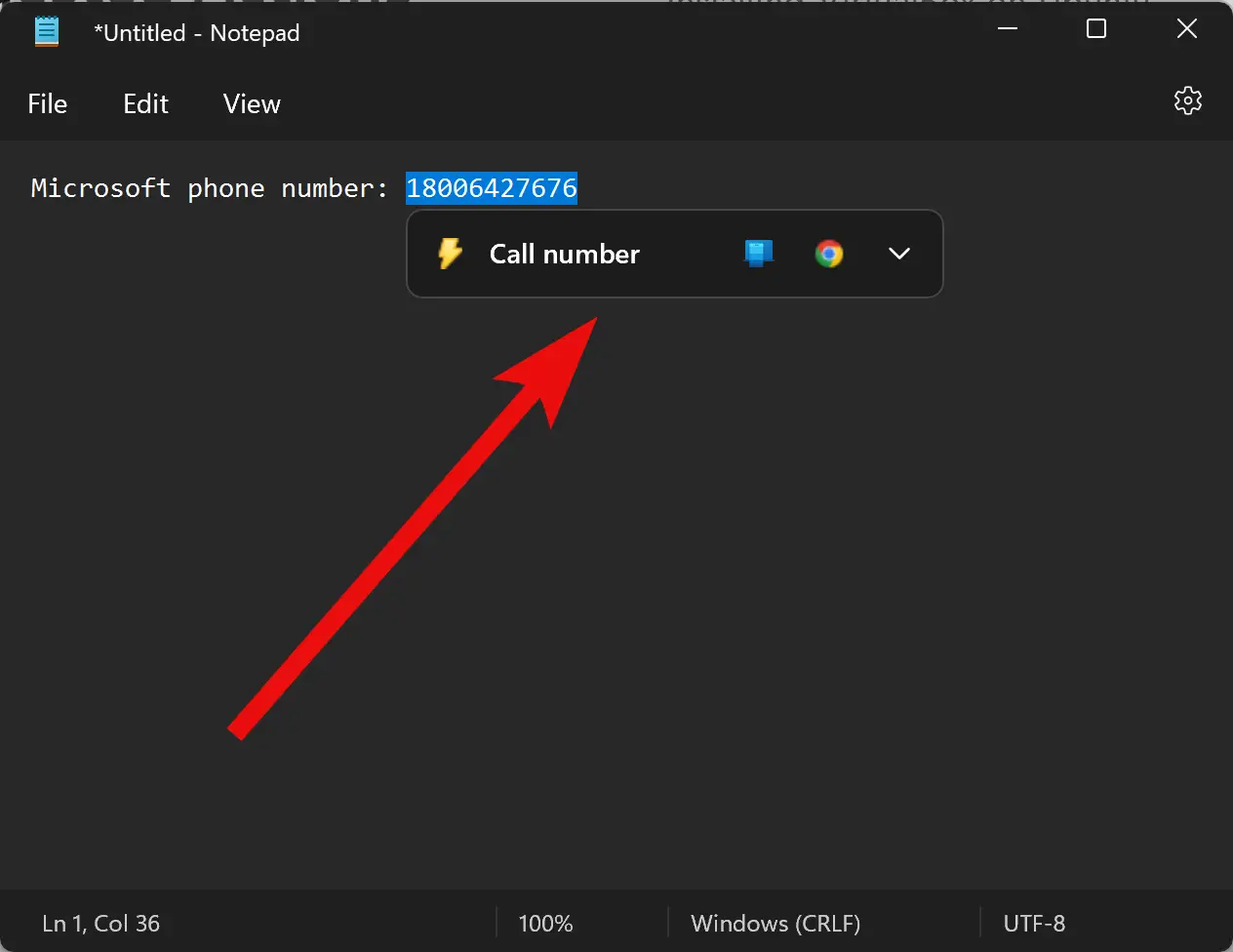
When you copy a phone number or date/time on pages or within apps, Windows will pop up an inline light dismissible UI that suggests ways to call the phone number using Teams or create the event using the calendar app.
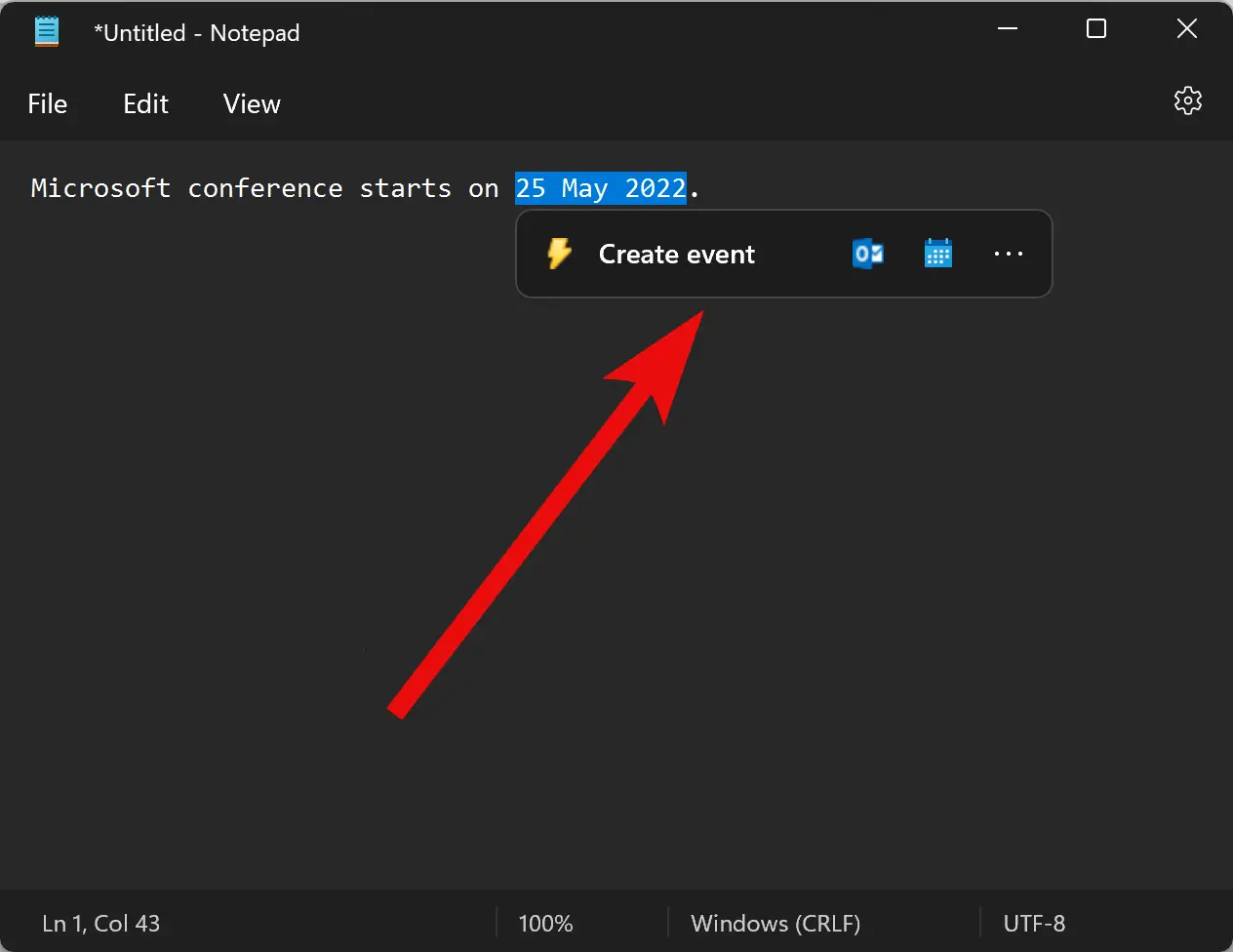
The Suggested Action flyout includes apps that can perform anything useful on the copied data. For a phone number, it may consist of Teams, Phone Link, and other suitable apps. For date or time, it may include Calendar, Outlook, etc. However, if you are not happy with this feature, you can disable Suggested Actions in Windows 11.
In this gearupwindows article, we will guide you on showing and hiding Suggested Actions in Windows 11.
How to Turn On or Off Suggested Actions in Windows 11 using Settings?
Quick Note: Your PC country or region should be set to the United States, and the regional format to English (United States) to work this feature.
To show or hide Suggested Actions in Windows 11, use the following steps:-
Step 1. First, open Settings.
Step 2. Then, select System in the left sidebar.

Step 3. On the System’s right side, click the Clipboard tile.
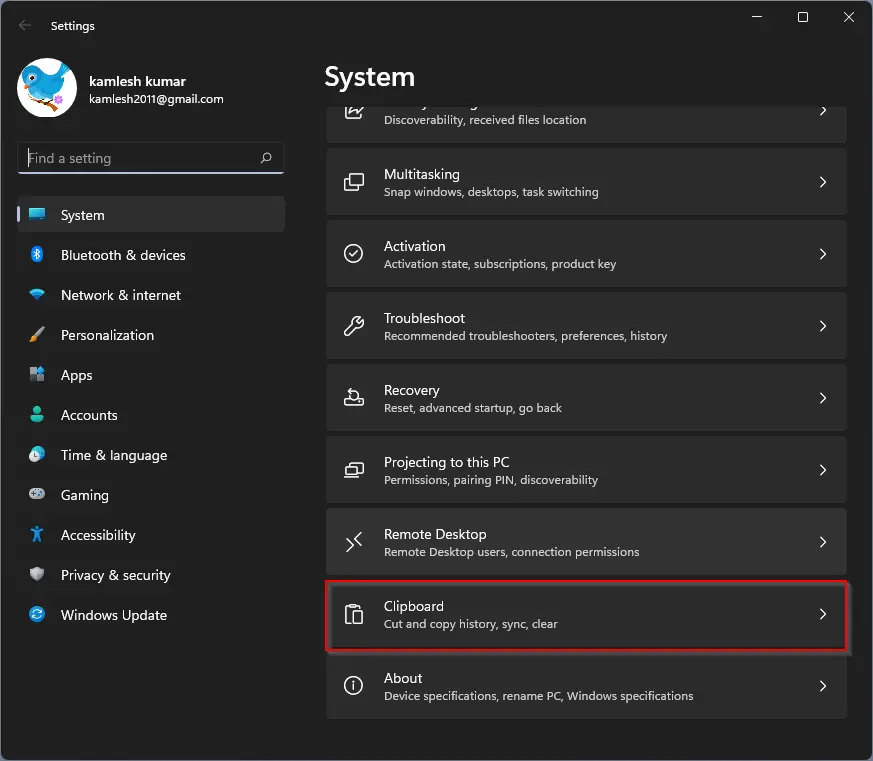
Step 4. When the Clipboard settings page opens, turn off the toggle switch Suggested actions.
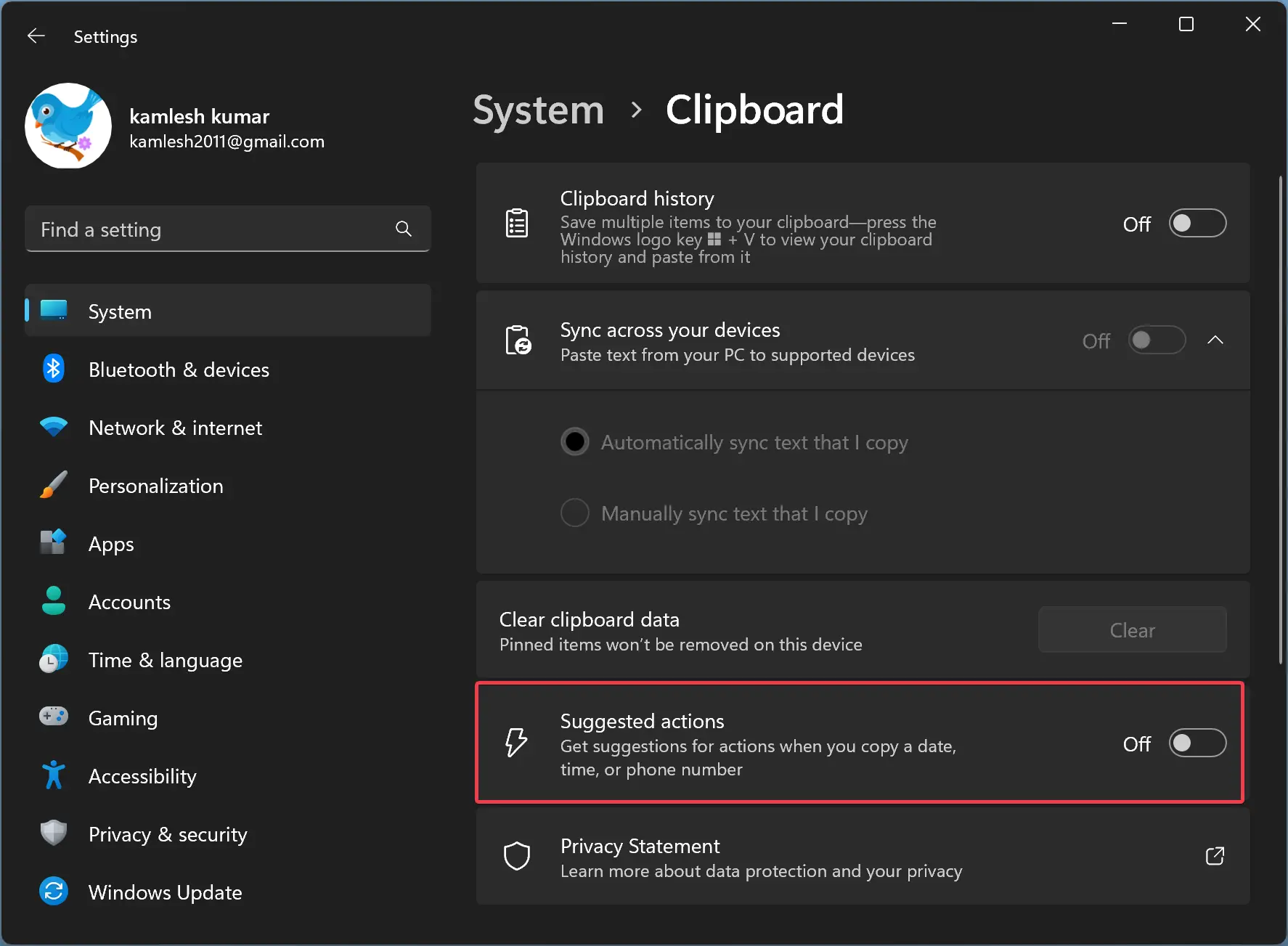
Once you complete the above steps, the Suggested actions feature will be disabled on your Windows 11 computer.
If you want to enable this feature again, repeat the above steps, and in step 4 above, turn on the toggle switch Suggested actions.
How to Enable or Disable Suggested Actions in Windows 11 through Registry Editor?
To turn on or off Suggested Actions in Windows 11 through Registry Editor, use these steps:-
Step 1. First, open Registry Editor.
Step 2. Then, navigate to the following path on the left side of the Registry Editor window:-
HKEY_CURRENT_USER\Software\Microsoft\Windows\CurrentVersion\SmartActionPlatform\SmartClipboard
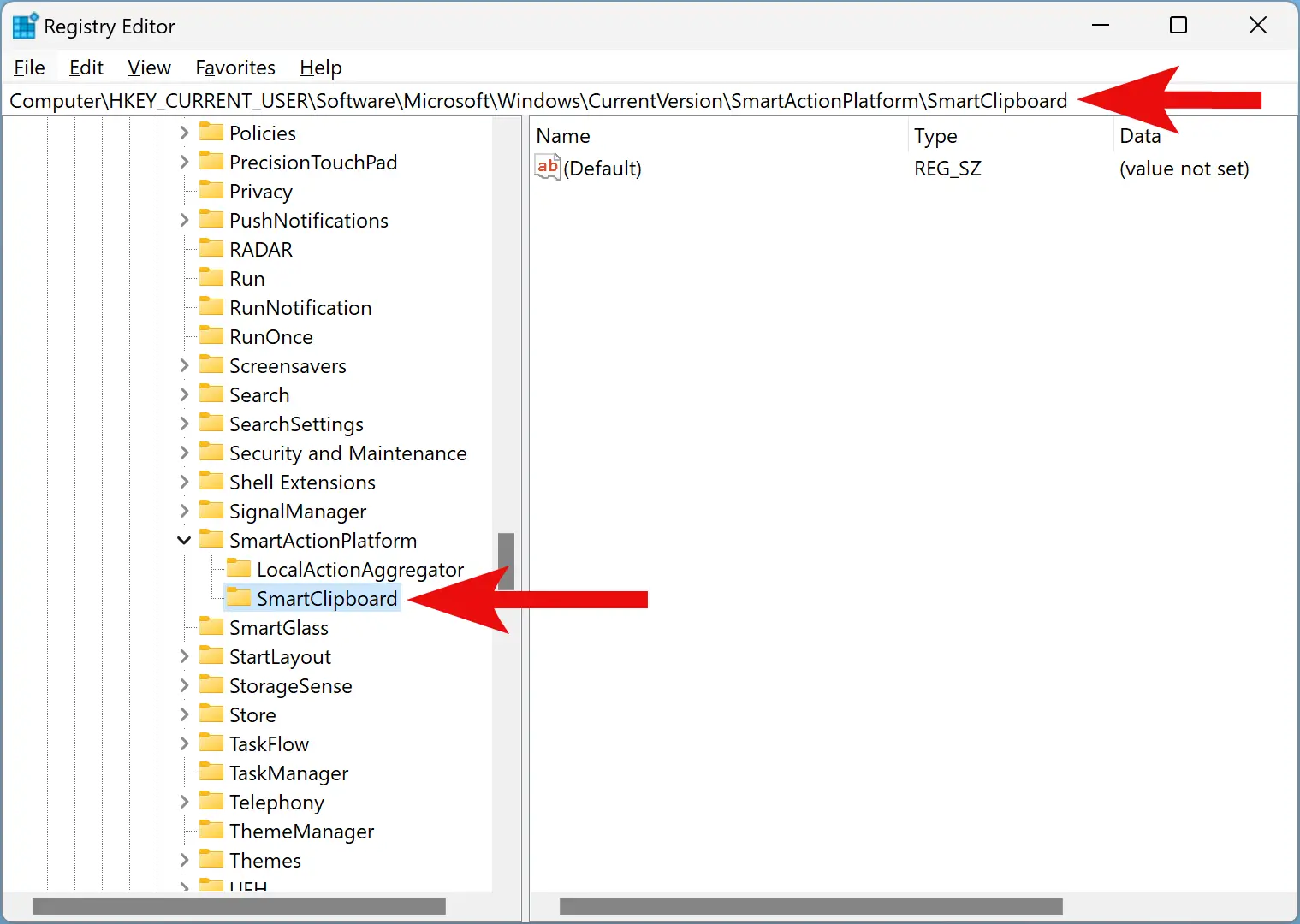
Step 3. On the right of the SmartClipboard key, right-click on the free space and select New > DWORD (32-bit) Value.
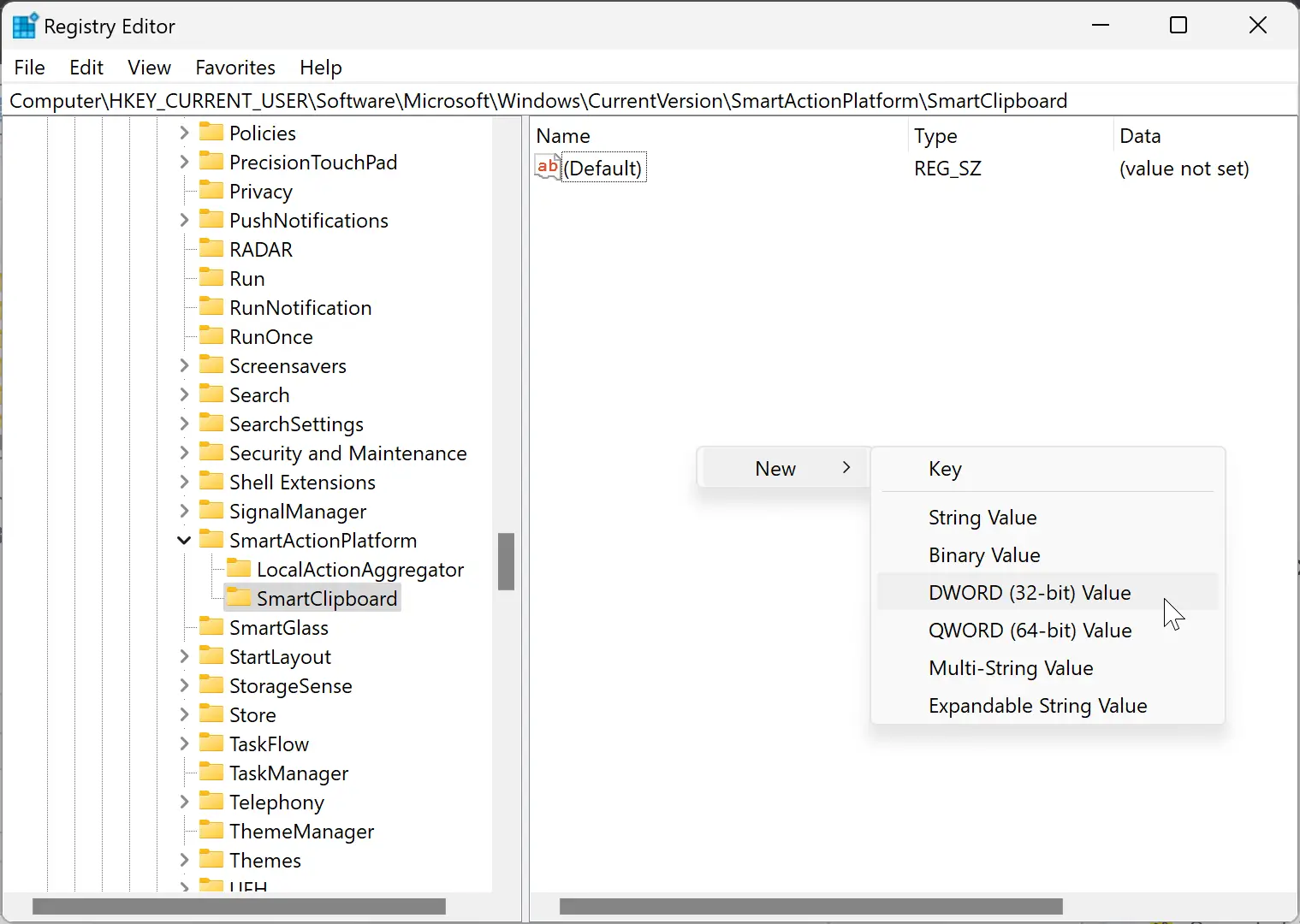
Step 4. Name the newly created REG_DWORD as Disabled.
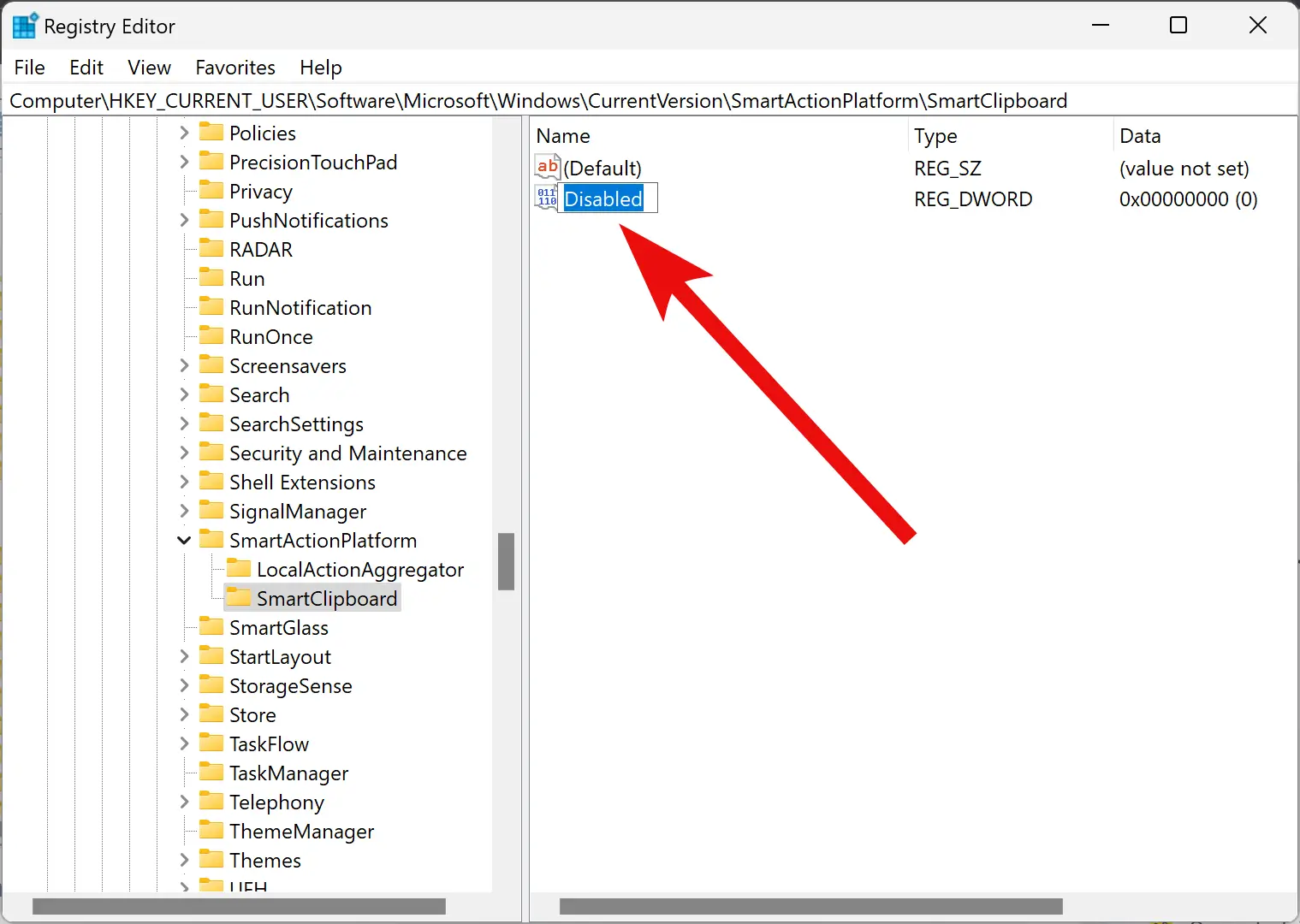
Step 5. Now, double-click on Disabled REG_DWORD and set its “Value data” to the following:-
- 1: Turn Off Suggested Actions.
- 0: Turn On Suggested Actions.
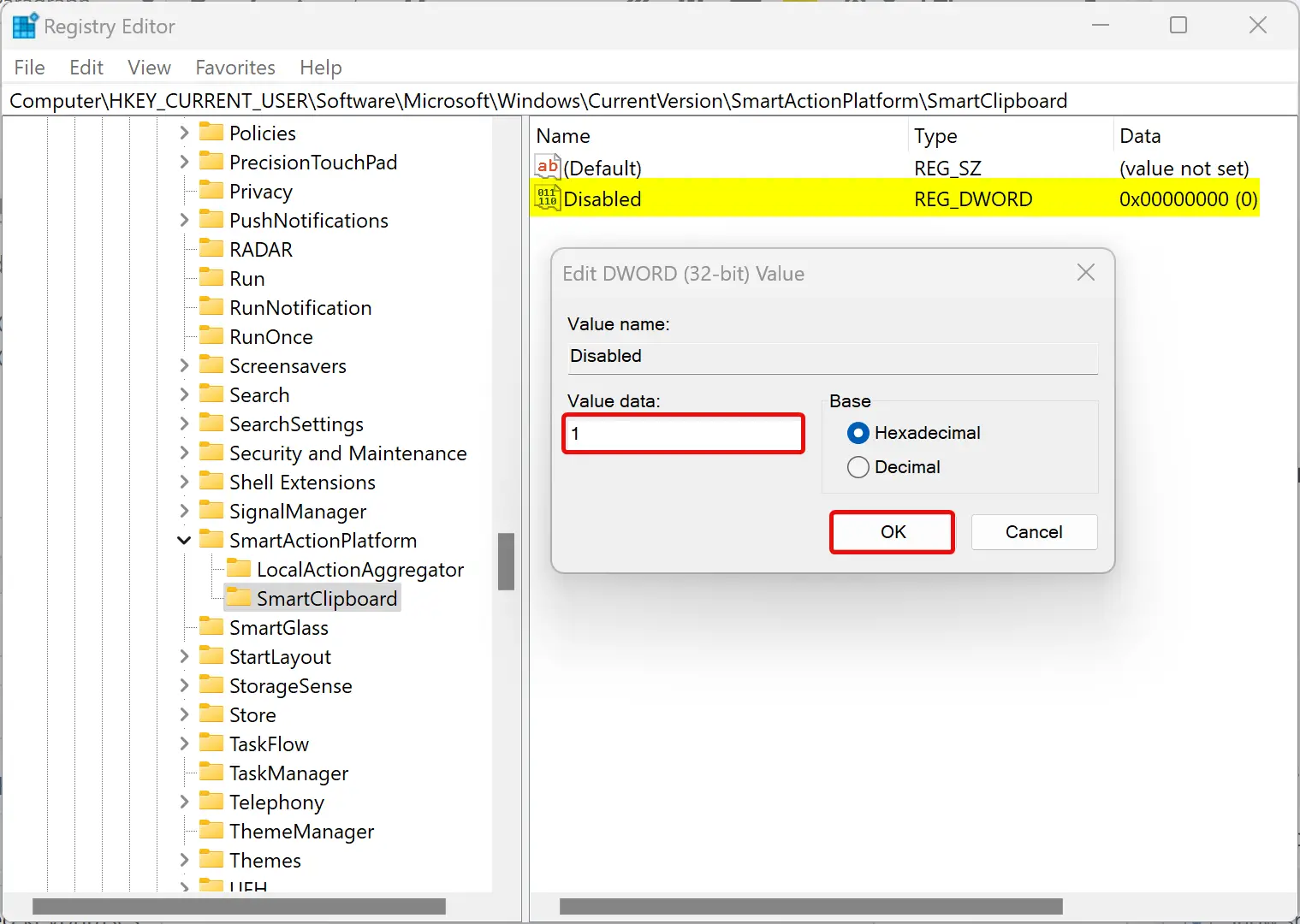
Step 6. Click OK.
Step 7. At last, reboot your Windows 11 machine to apply the changes.
Conclusion
In conclusion, Windows 11’s new feature, called Suggested Actions, makes your everyday tasks more convenient and efficient. With this feature, Windows can suggest relevant actions based on the copied data, such as creating events or making phone calls using your preferred apps. However, if you do not wish to use this feature, you can disable it easily either through the Settings app or the Registry Editor. The steps to enable or disable Suggested Actions in Windows 11 using both methods have been explained in this article. Overall, Suggested Actions is a handy feature that can simplify your daily workflow in Windows 11.