Apps for websites are a lesser-known feature of Windows 11/10. You can open websites or links within apps with web-to-app links instead of using a browser. Depending on the link, it may appear in Microsoft To-do, Microsoft Teams, Maps, etc., if those apps are installed on your system, or you may be prompted to open it in an app rather than a browser.
An app can sometimes provide a better and richer experience with added benefits than a browser. As a result, the Apps for websites feature is enabled by default. If you don’t like the default behavior or want to try changing it, Windows 11 and 10 allow you to enable or disable the Apps for websites feature. Depending on your preference, you can change this feature using the built-in Settings app, Local Group Policy Editor, or Registry Editor.
How to Turn On or Off Apps for Websites in Windows 11 Settings?
This method is useful if you want to change the setting for a specific app.
Follow these steps to enable or disable Apps for Websites using the Settings app:-
Step 1. First, open Windows 11 Settings.
To do so, right-click on the Start button and select Settings in the pop-up menu. Alternatively, you can use Windows + I hotkey to open it.
Step 2. Next, select Apps in the left side pane.

Step 3. On the right pane, click on the Apps for websites option.
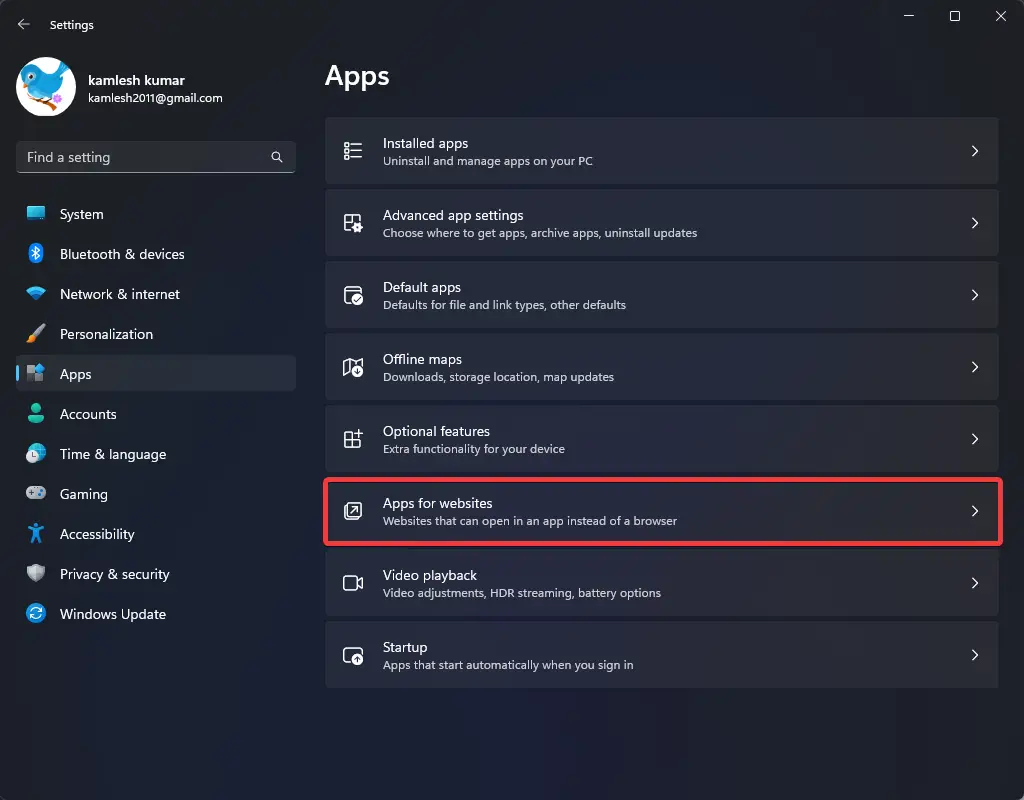
Step 4. Here, you can see apps and associated website links. Turn On or Off the toggle switch beside an app to enable or disable the feature.
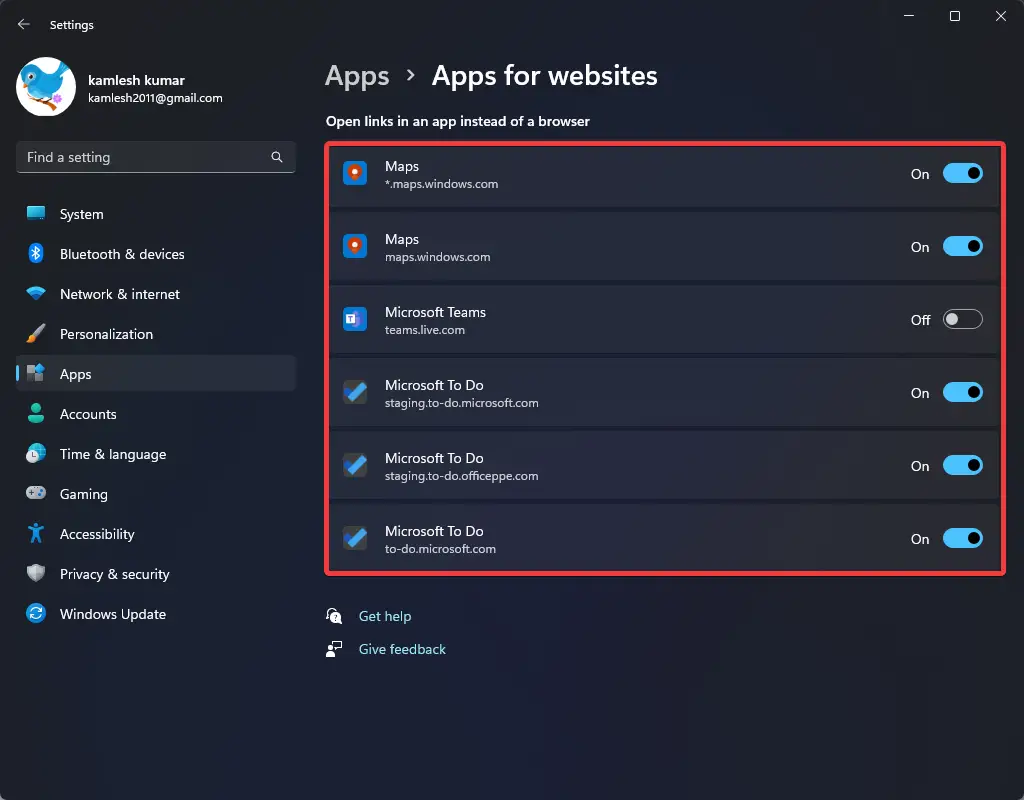
How to Enable or Disable Apps for Websites in Windows 11 or 10 through Local Group Policy Editor?
To turn On or Off Apps for websites using Local Group Policy Editor, do these steps:-
Step 1. First, launch Local Group Policy Editor on your PC.
Step 2. Next, navigate to the following path in the left sidebar:-
Computer Configuration > Administrative Templates > System > Group Policy
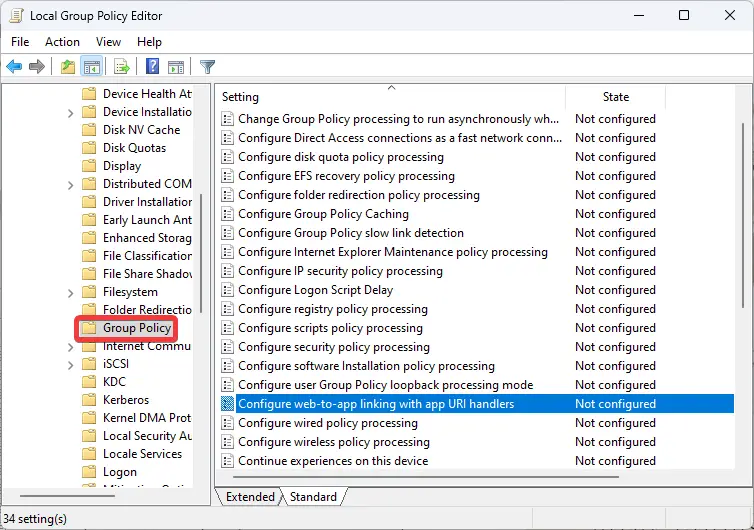
Step 3. On the opposite side of the “Group Policy” folder, double-click on the setting “Configure web-to-app linking with app URI handlers.”
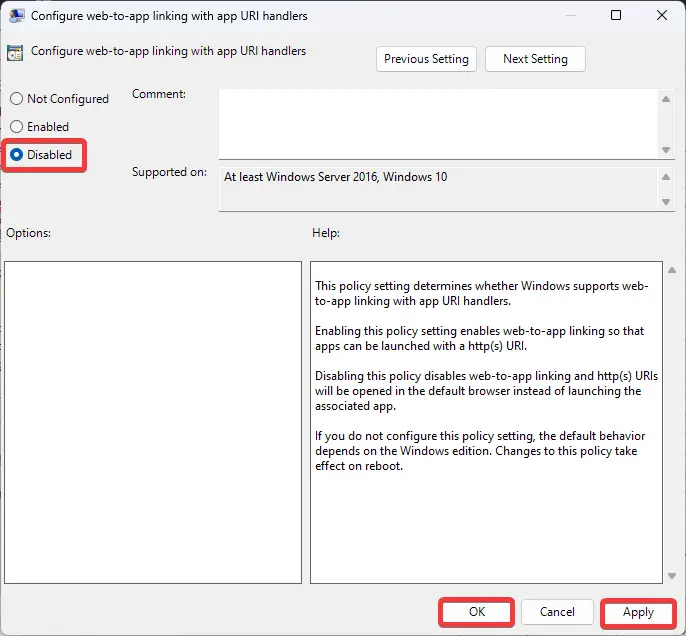
Step 4. Select the Disabled option if you want to turn off this feature. Disabling this policy disables web-to-app linking, and http(s) URIs will be opened in the default browser instead of launching the associated app.
Quick Note: You can select the Not Configured option to apply the default behavior of Windows. And if you choose the Enabled option, it will turn on web-to-app linking so that apps can be launched with an http(s) URI.
Step 5. Click the Apply button.
Step 6. Click the OK button.
Step 7. Finally, reboot your PC to apply the changes.
Your Windows 11 or 10 machine can be configured to turn On or Off Apps for websites by following the above steps.
How to Use Registry Editor to Turn On or Off Apps for Websites in Windows 11 or 10?
The following steps describe how to turn on or off apps for websites in Windows 11/10 through the Registry Editor:-
Step 1. Very first, open Registry Editor.
Step 2. Then, browse to the following path/key in the left sidebar of Registry Editor:-
HKEY_LOCAL_MACHINE\SOFTWARE\Policies\Microsoft\Windows\System
Quick Tips: To directly jump to the above-mentioned specific path, copy and paste the above path into the Registry Editor address bar and then hit Enter key on the keyboard.
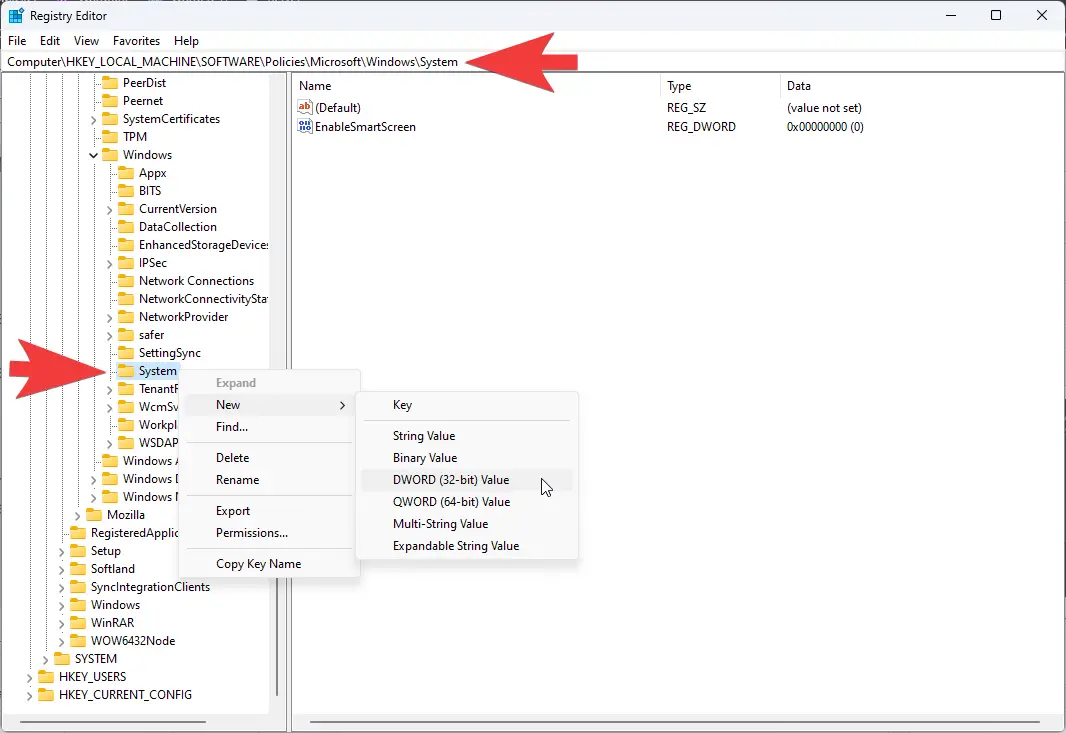
Step 3. Now, right-click on the System key and select New > DWORD (32-bit) Value.
Step 4. Name the newly created REG_DWORD to EnableAppUriHandlers.
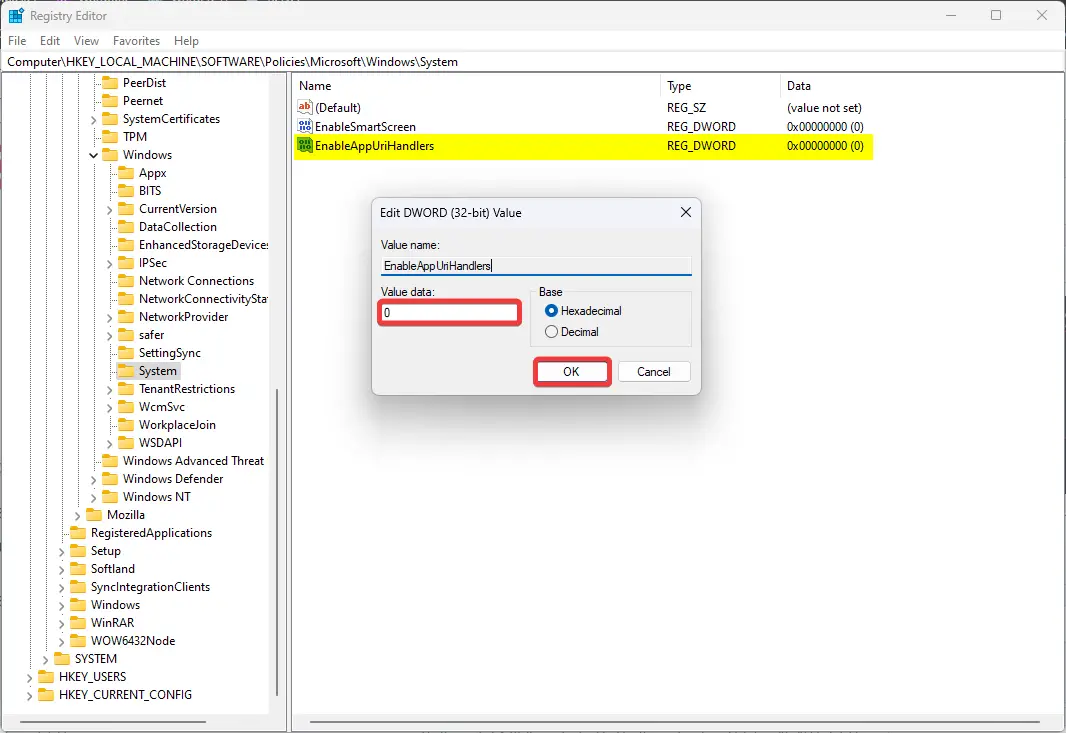
Step 5. Next, double-click on the EnableAppUriHandlers REG_DWORD and set its “Value data” to the following:-
- 0 = To disable Apps for websites.
- 1 = To enable Apps for websites.
Step 6. Click the OK button.
Step 7. At last, restart your computer to apply the changes.
Using the steps mentioned above, you can enable or disable the Apps for websites feature on your Windows 11 or 10 machine.
Conclusion
To sum up, the Apps for Websites feature in Windows 11/10 allows users to open websites or links within specific apps rather than using a browser, providing a better and more enriched experience with added benefits. This feature is enabled by default, but users can choose to enable or disable it using the built-in Settings app, Local Group Policy Editor, or Registry Editor. By following the steps outlined in this article, users can customize their experience and tailor their Windows 11/10 machine to their preferences. Whether you want to turn on or off Apps for websites for specific apps or across your entire system, these methods offer a simple and straightforward solution.