Microsoft Edge, one of the leading web browsers, continues to evolve with innovative features to enhance user experience. One such feature, the Super Drag Drop, empowers users to effortlessly open links, images, and text on a webpage in new tabs through a simple drag-and-drop action. Just select the link, image, or text on the webpage and drop it on the same page to make it easier and faster to open the URL in a new tab or search the text by default search engine in a new tab. In this gearupwindows user-friendly guide, we’ll walk you through the steps to enable or disable this handy feature according to your preferences.
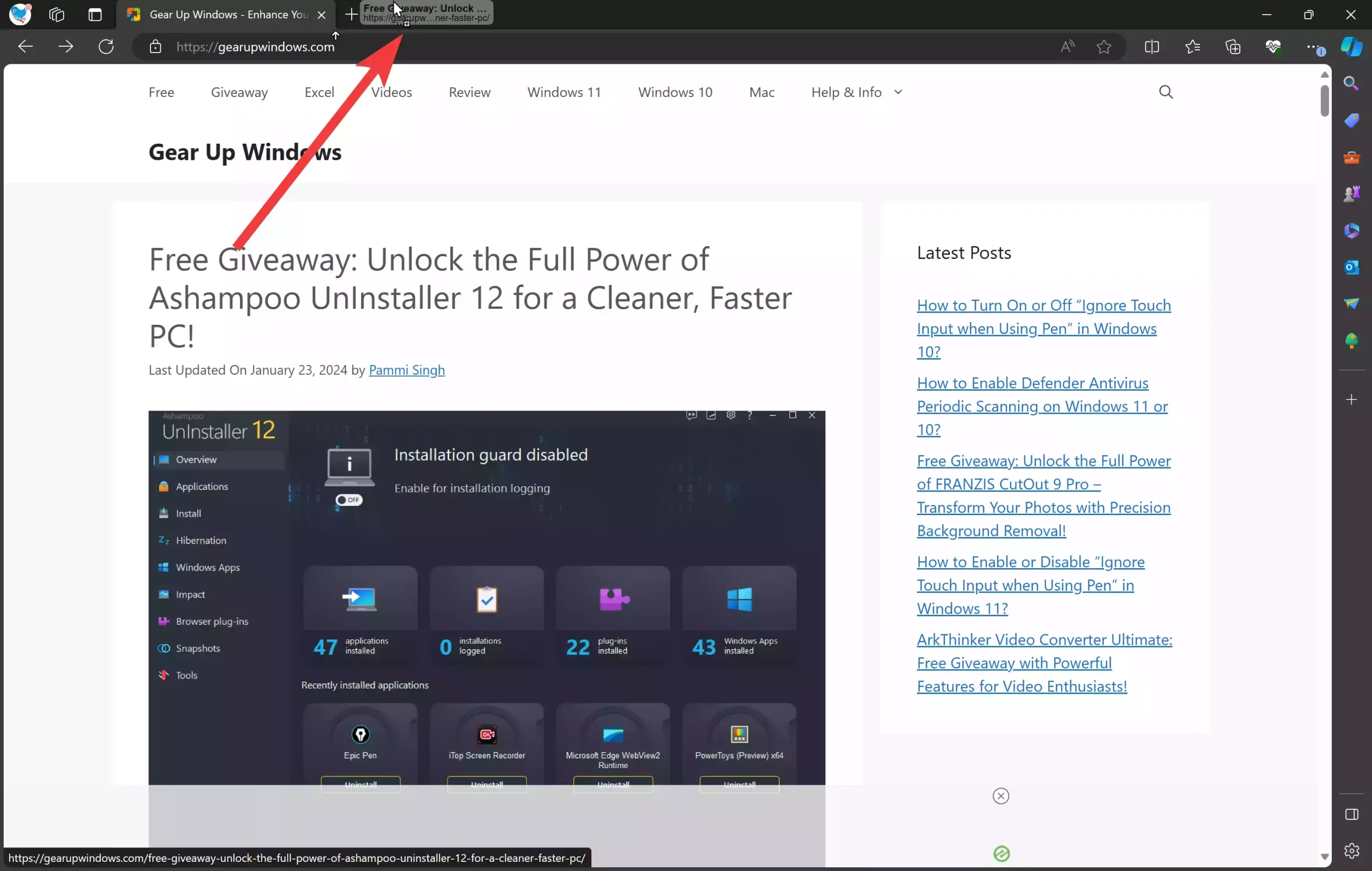
How to Enable or Disable Super Drag Drop Feature in Microsoft Edge on Windows 11 or 10?
Follow these steps to turn on or off the Super Drag Drop feature in Microsoft Edge on Windows 11 or 10:-
Method 1: Using Microsoft Edge Browser Interface
Step 1. Launch the Microsoft Edge browser on your computer.
Step 2. Click on “Settings and more” represented by three horizontal dots located in the upper-right corner of the browser window.
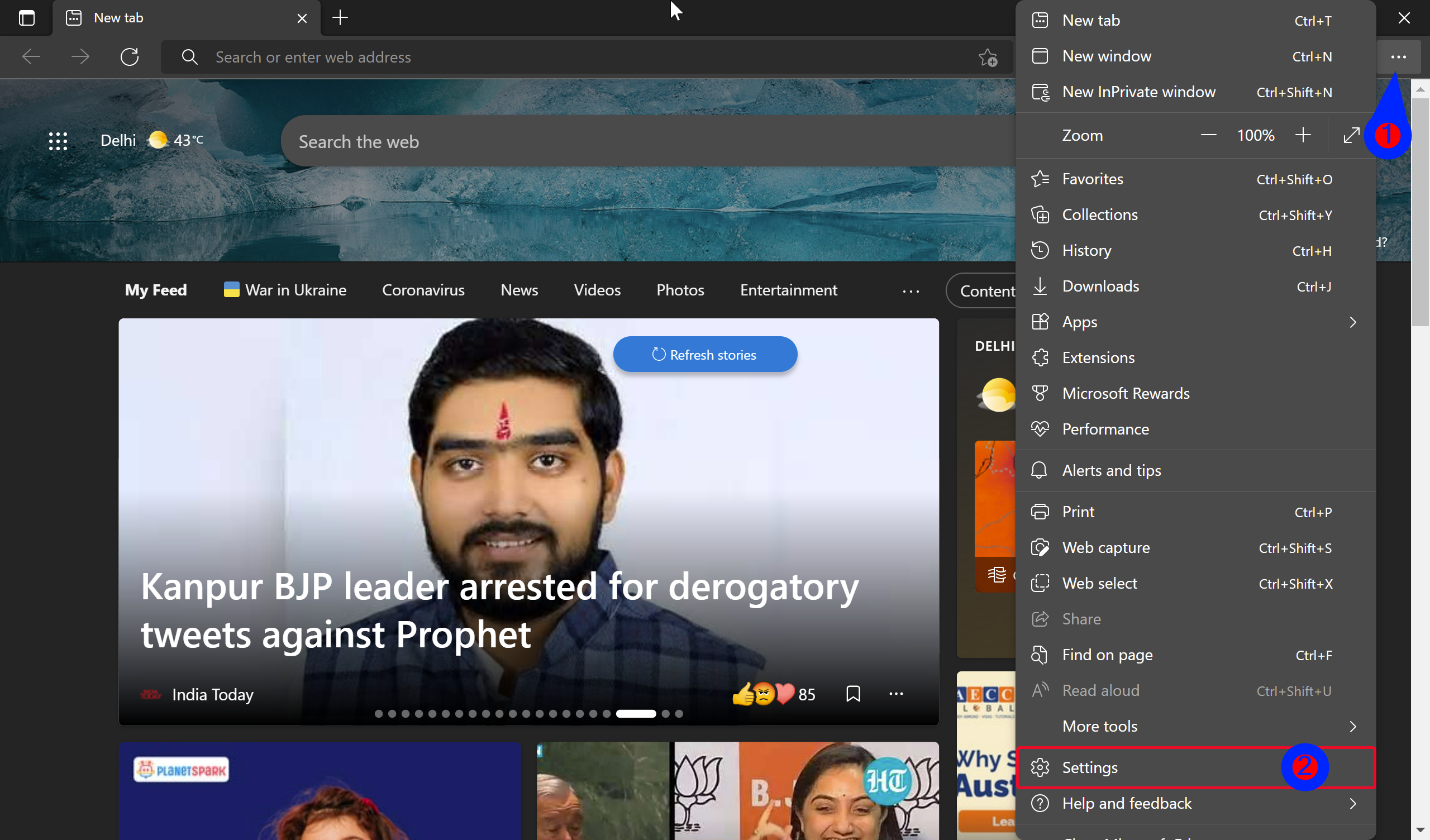
Step 3. In the Settings menu, find and click on “Appearance” in the left panel.
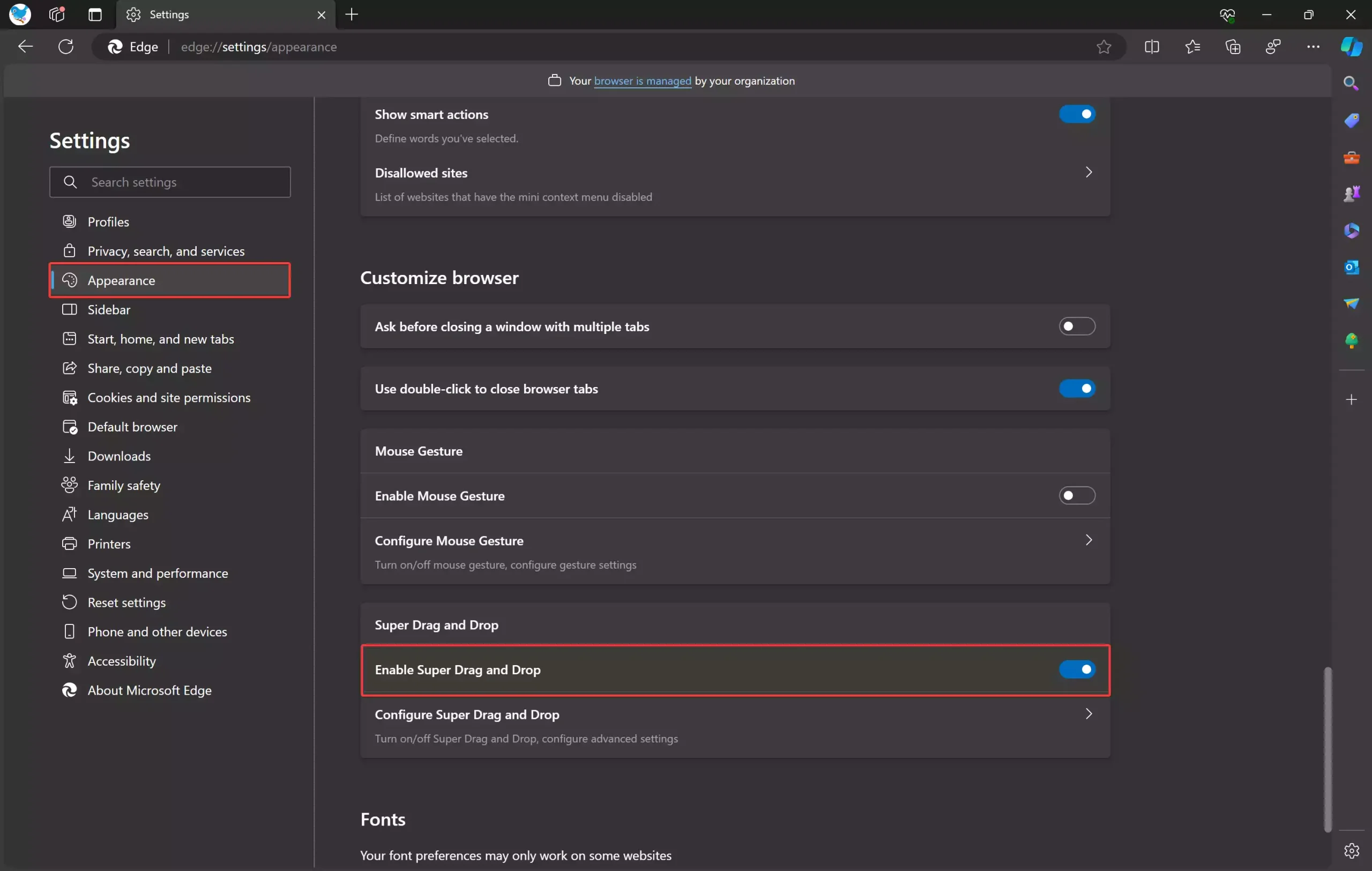
Step 4. Under the “Customize browser” section on the right, locate the “Enable Super Drag and Drop” option.
Step 5. Toggle the button to the “On” position if you wish to enable the Super Drag and Drop feature. To disable it, toggle the button to the “Off” position.
Step 6. Once you’ve made your selection, close the Edge settings to apply the changes.
Method 2: Using Edge Flags
Step 1. If the Super Drag and Drop feature is not visible in Edge settings, you can enable it through Edge Flags. Copy and paste the following link into the address bar and press Enter: `edge://flags/#edge-super-drag-drop`
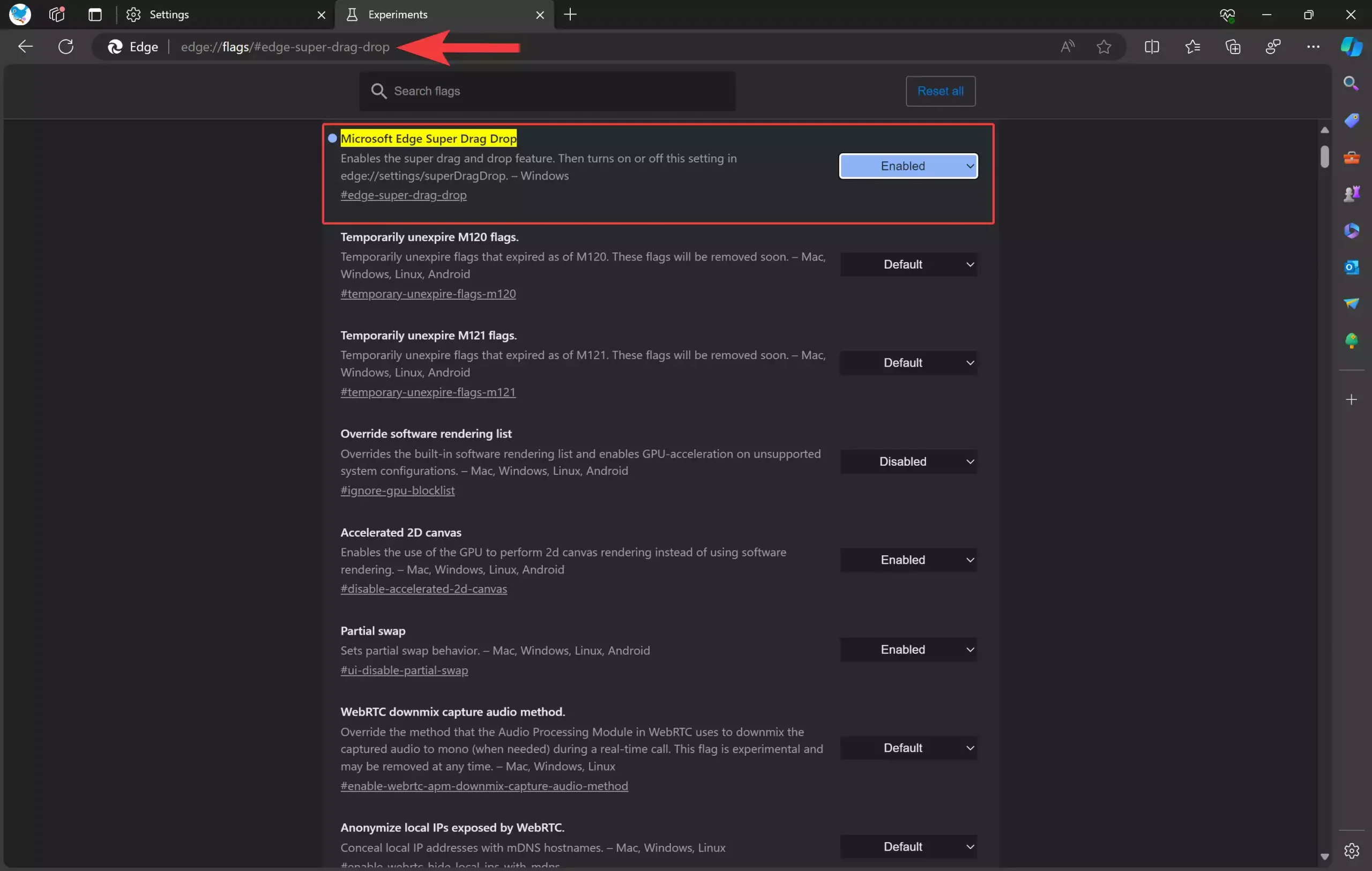
Step 2. Choose between “Default” (same as disabled), “Enabled,” or “Disabled” from the drop-down menu next to the Super Drag and Drop flag.
Step 3. Click the “Restart” button at the bottom of the page to apply the changes.
Method 3: Using Windows Registry Editor
Step 1. Press `Windows + R` to open the Run dialog, type `regedit`, and hit Enter to open the Windows Registry Editor.
Step 2. Navigate to the following registry key in the left sidebar of Registry Editor:-
Computer\HKEY_LOCAL_MACHINE\SOFTWARE\Policies\Microsoft\Edge
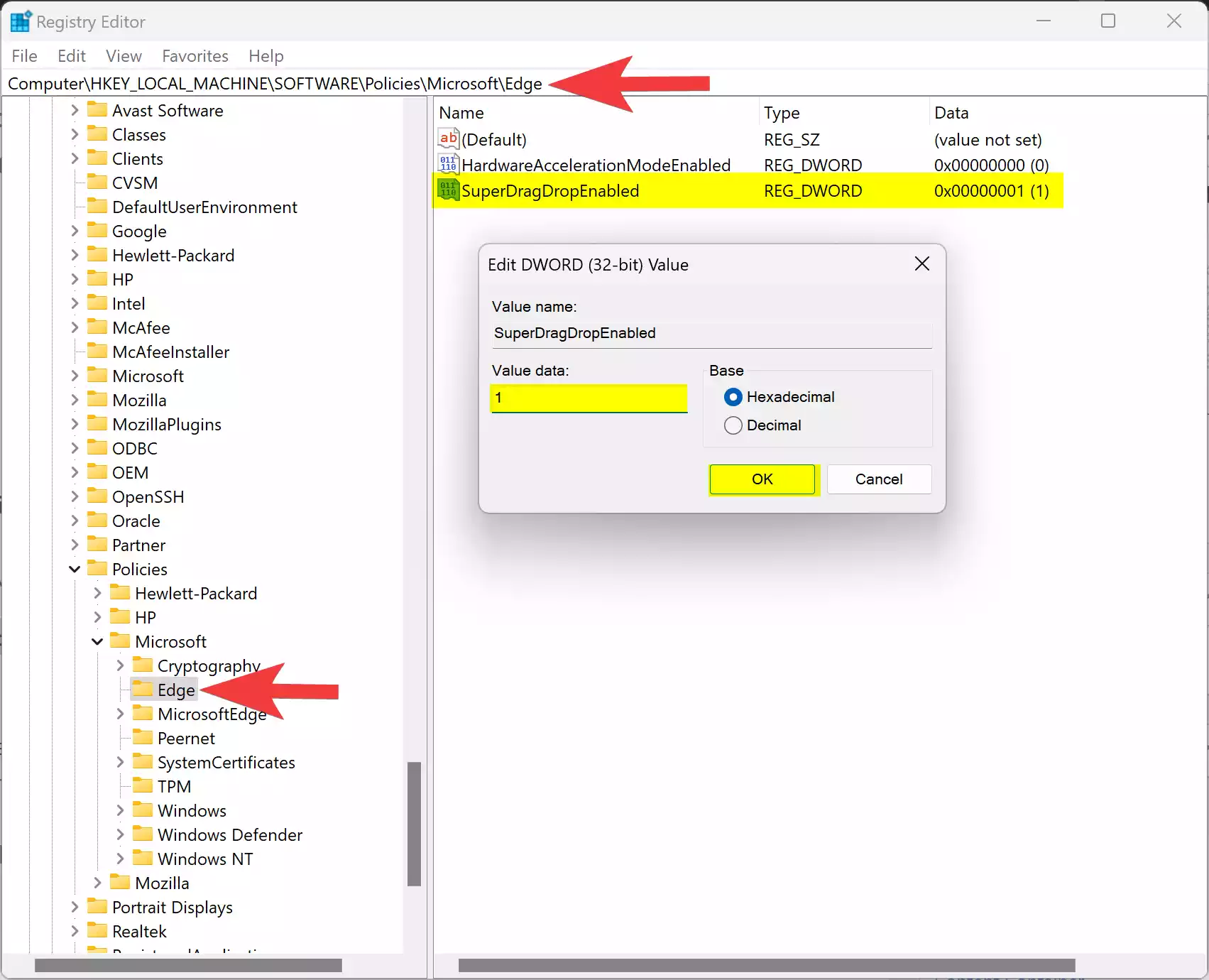
Step 3. Double-click on “SuperDragDropEnabled” (REG_DWORD) in the right pane. Set the value to `1` to enable the feature or `0` to disable it.
Step 4. If “SuperDragDropEnabled” is not present, right-click in a blank area, select “New,” choose “DWORD (32-bit) Value,” and name it “SuperDragDropEnabled.” Set the appropriate value.
Step 5. Reboot your computer to ensure the changes take effect.
Conclusion
Whether you’re a power user looking to streamline your workflow or prefer a simplified browsing experience, enabling or disabling the Super Drag Drop feature in Microsoft Edge provides the customization you need. Follow these user-friendly steps and take control of your browsing efficiency today.
Note: At present, the Super Drag Drop feature is only available in Edge Canary, Dev, and Beta channels. Interested users can download it from the Microsoft official website. However, using above Registry Editor method, you can enable Super Drag Drog feature on Edge stable version also.