If you are working on a Windows 11 or 10 laptop and looking for ways to enable a two-finger tap for right-click, this gearupwindows article will guide you. Right-click is one of the essential functions that we use daily. Even if you use a mouse to right-click; however, if the mouse’s right-click button is not working or you prefer to use a laptop touchpad for right-click, you can use the below-mentioned guidelines.
How to Turn On or Off Two-Finger Tap for Right Click in Windows 11?
To enable a two-finger tap for right-clicking on Windows 11 laptop, do the following:-
Step 1. First, press the Windows + I shortcut key to open the Settings app.

Step 2. Then, click the Bluetooth & devices option present on the left panel of the screen.
Step 3. Next, choose the Touchpad option on the following screen.
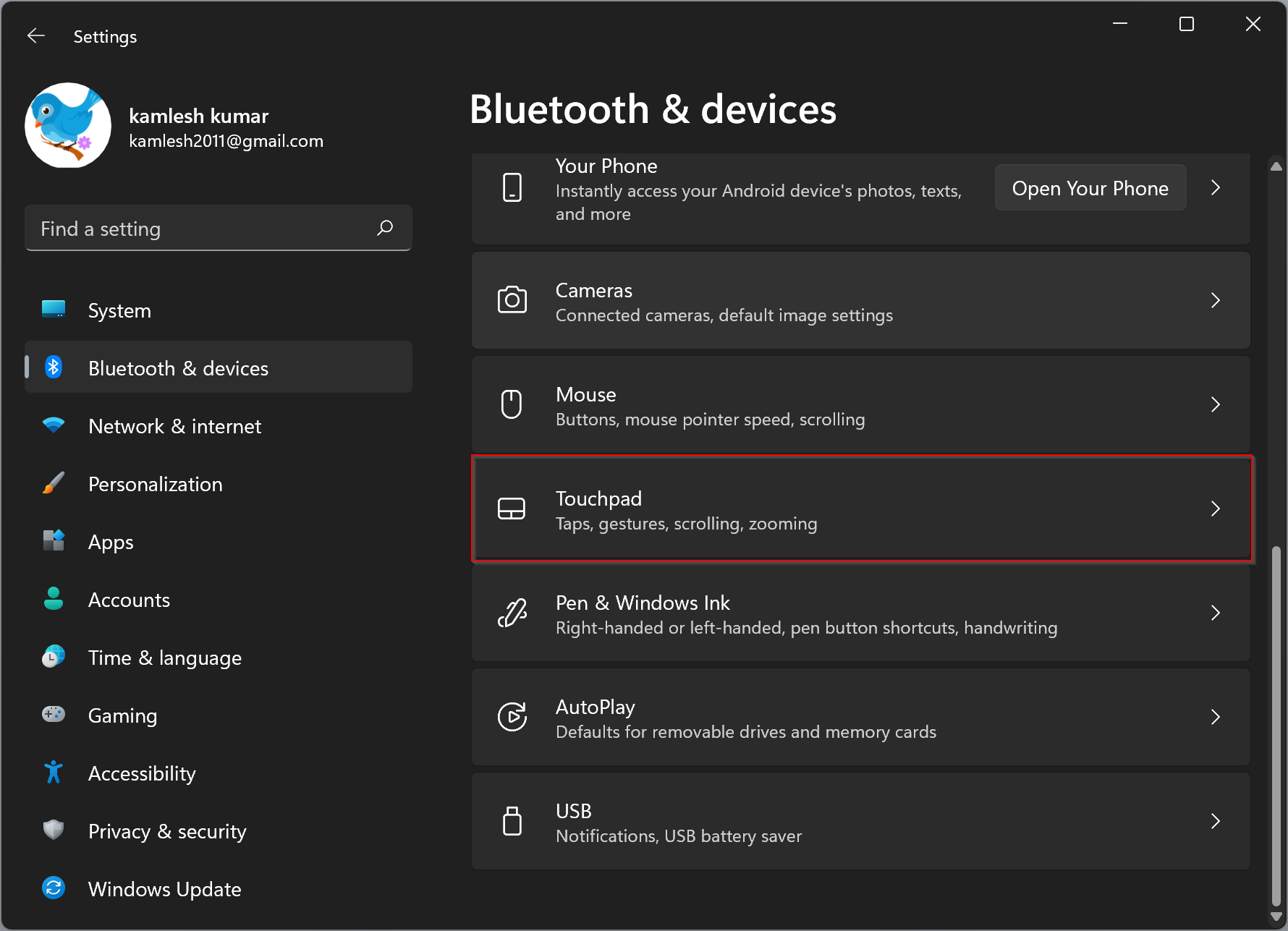
Step 4. After that, click on the Taps option.
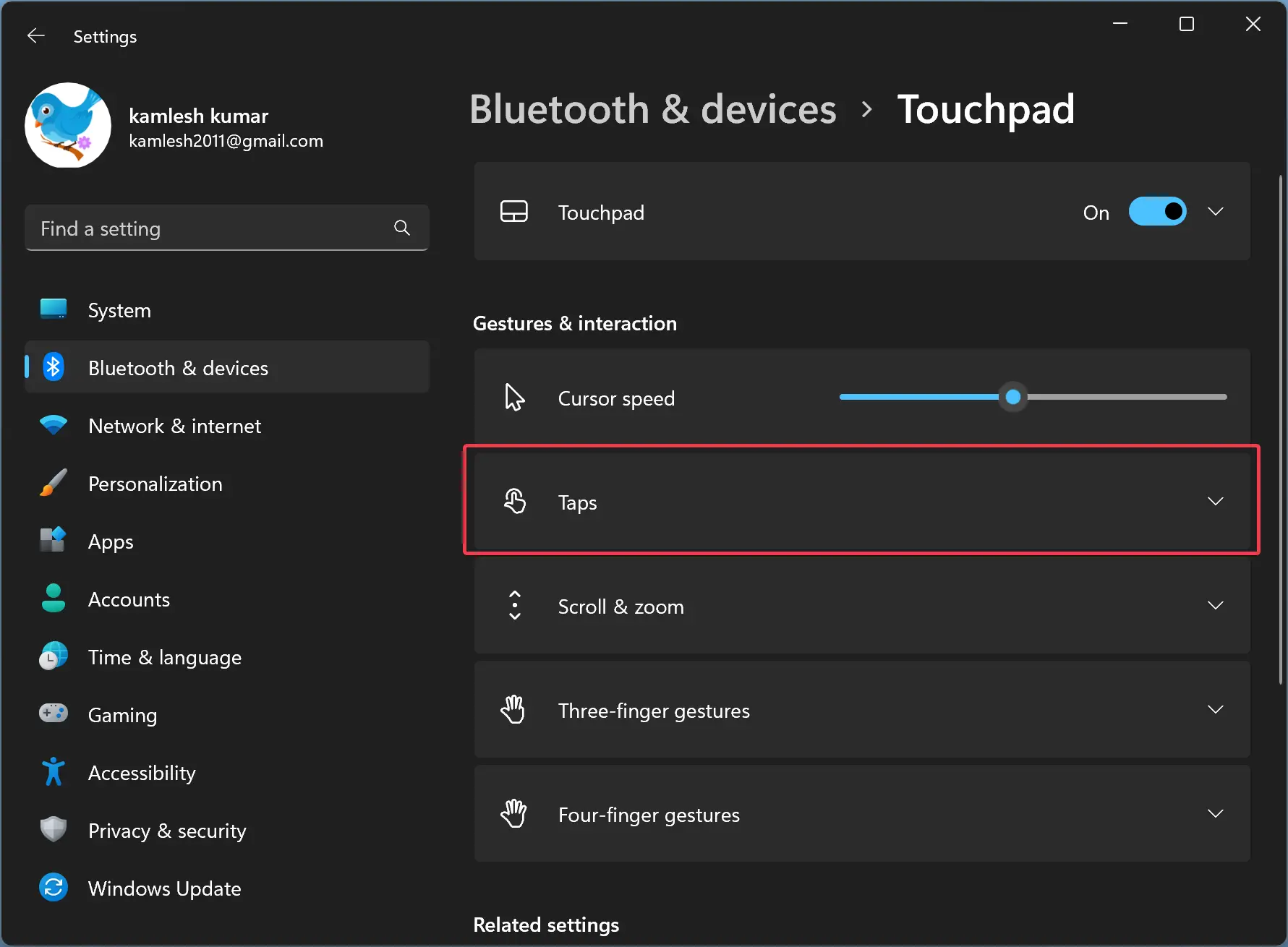
Step 5. Finally, check the box “Tap with two fingers to right-click” to enable the future.
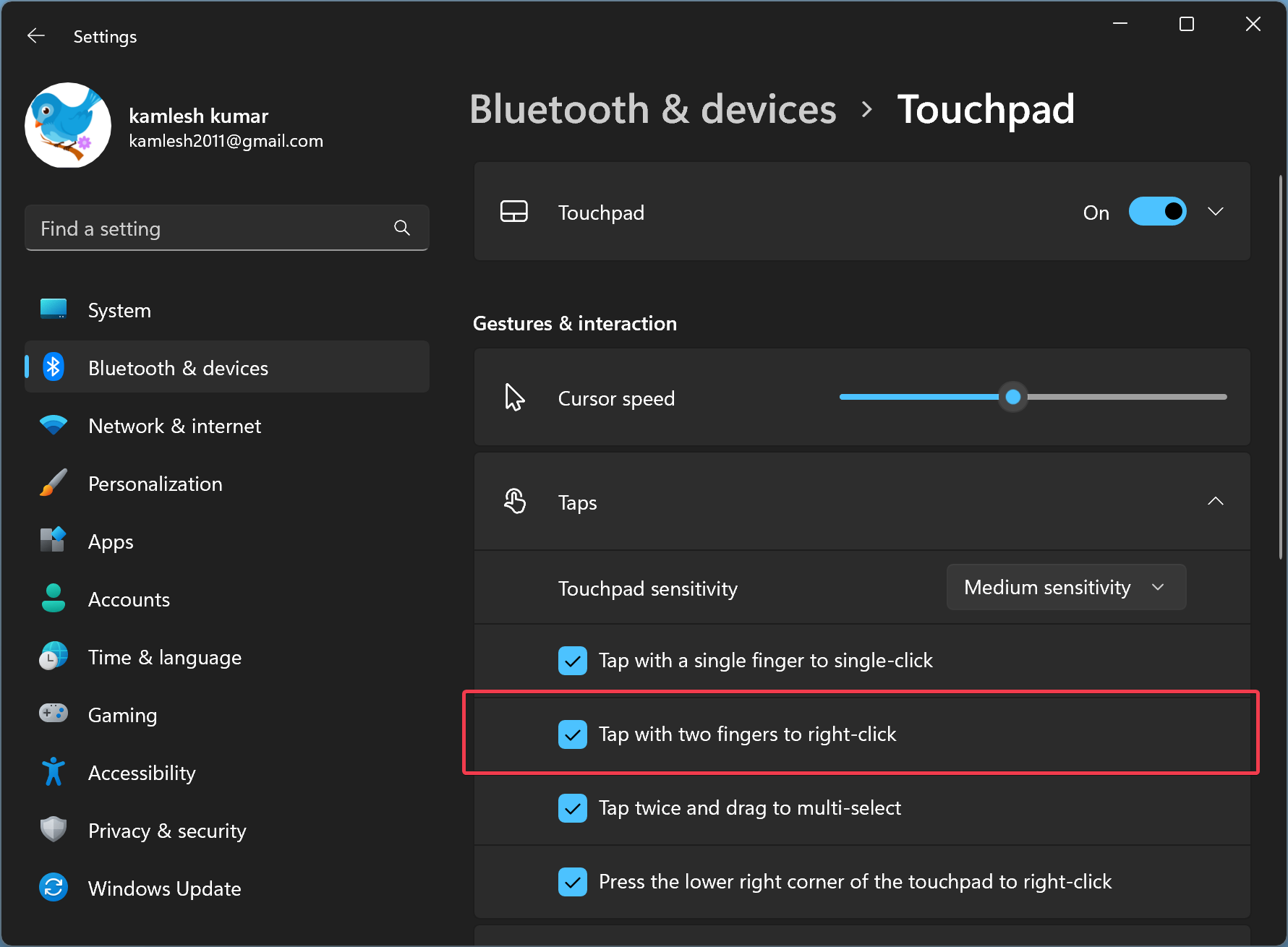
That’s it. You can close the Settings app now. Now, you can open the right-click context menu by tapping with two fingers on the touchpad.
If you want to disable the “Tap with two fingers to right-click,” repeat the above steps in step 5, and uncheck the checkbox “Tap with two fingers to right-click.”
How to Enable or Disable Two-Finger Tap for Right Click in Windows 10?
To enable a two-finger tap for right-clicking on Windows 10, here are the steps:-
Step 1. First, open the Settings app by pressing the Windows + I hotkey.
Step 2. Then, click on the Devices option.

Step 3. After that, choose the Touchpad option from the left panel of the screen.
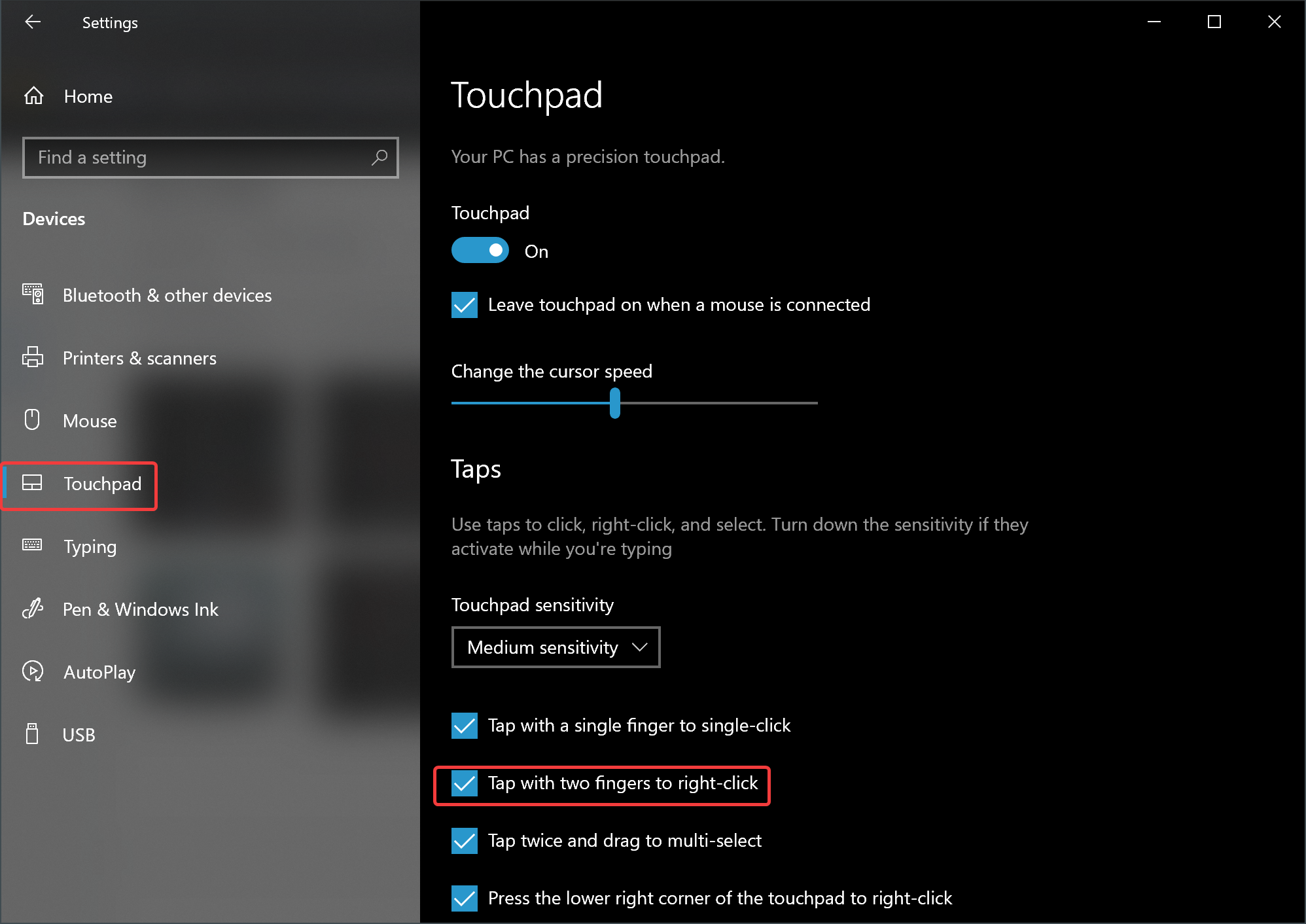
Step 4. Next, under the Taps section, click the box before Tap with two fingers to right-click option.
Quick Note: To disable the future, uncheck the box; tap with two fingers to right-click.
That’s it. Now, tap on the desktop or a file/folder with two fingers to open the right-click context menu.
How to Enable or Disable Two-Finger Tap for Right Click in Windows 11 or 10 using Registry Editor?
To turn on or off, two fingers tap for right-click using Windows 11 or 10 Registry Editor, do these steps:-
Step 1. Open Registry Editor.
Step 2. Then, navigate or browse to the following key in the left sidebar of Registry Editor:-
HKEY_CURRENT_USER\Software\Microsoft\Windows\CurrentVersion\PrecisionTouchPad
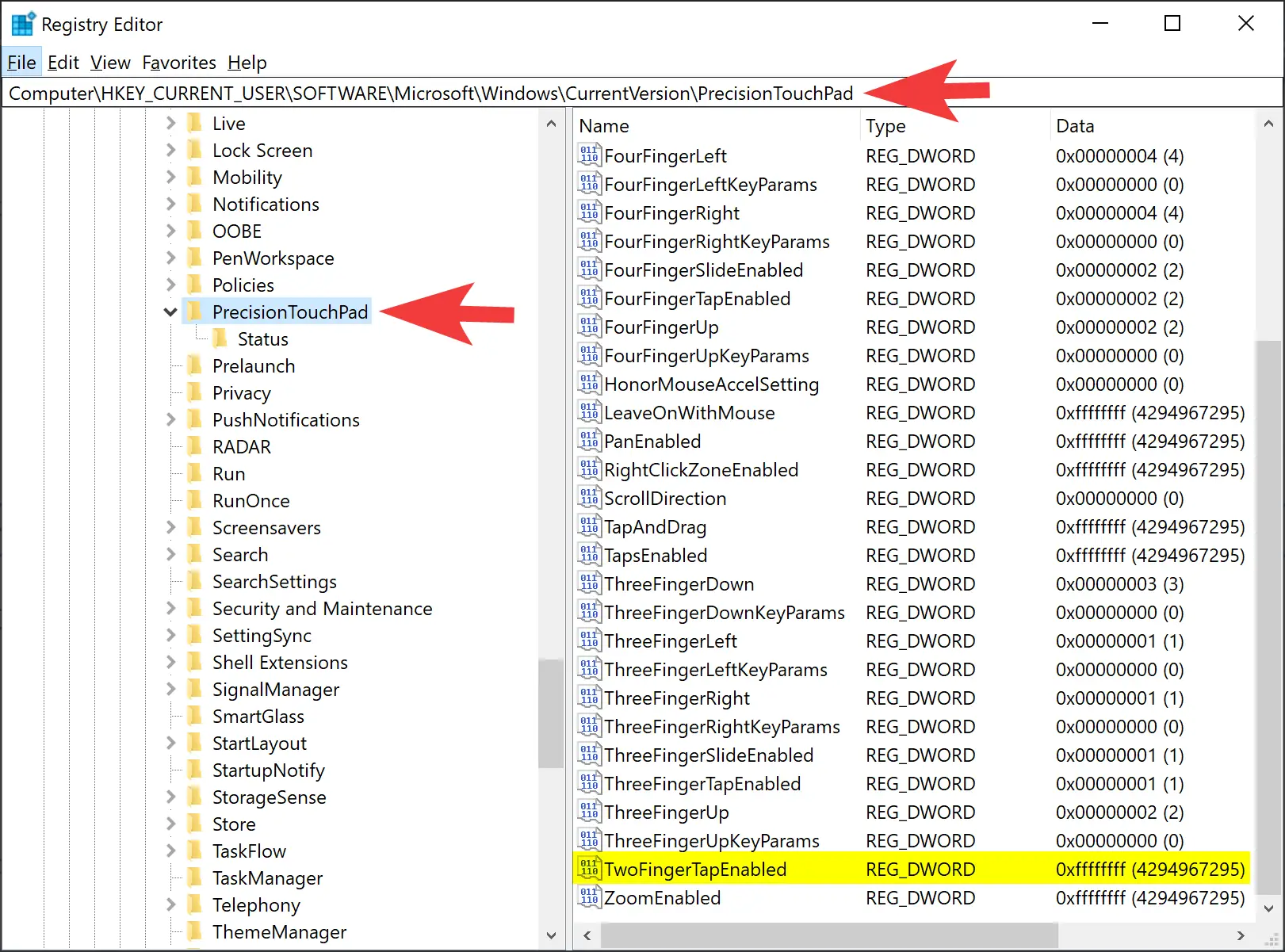
Step 3. On the right sidebar of the PrecisionTouchPad key, double-click on the REG_DWORD TwoFingerTapEnabled.
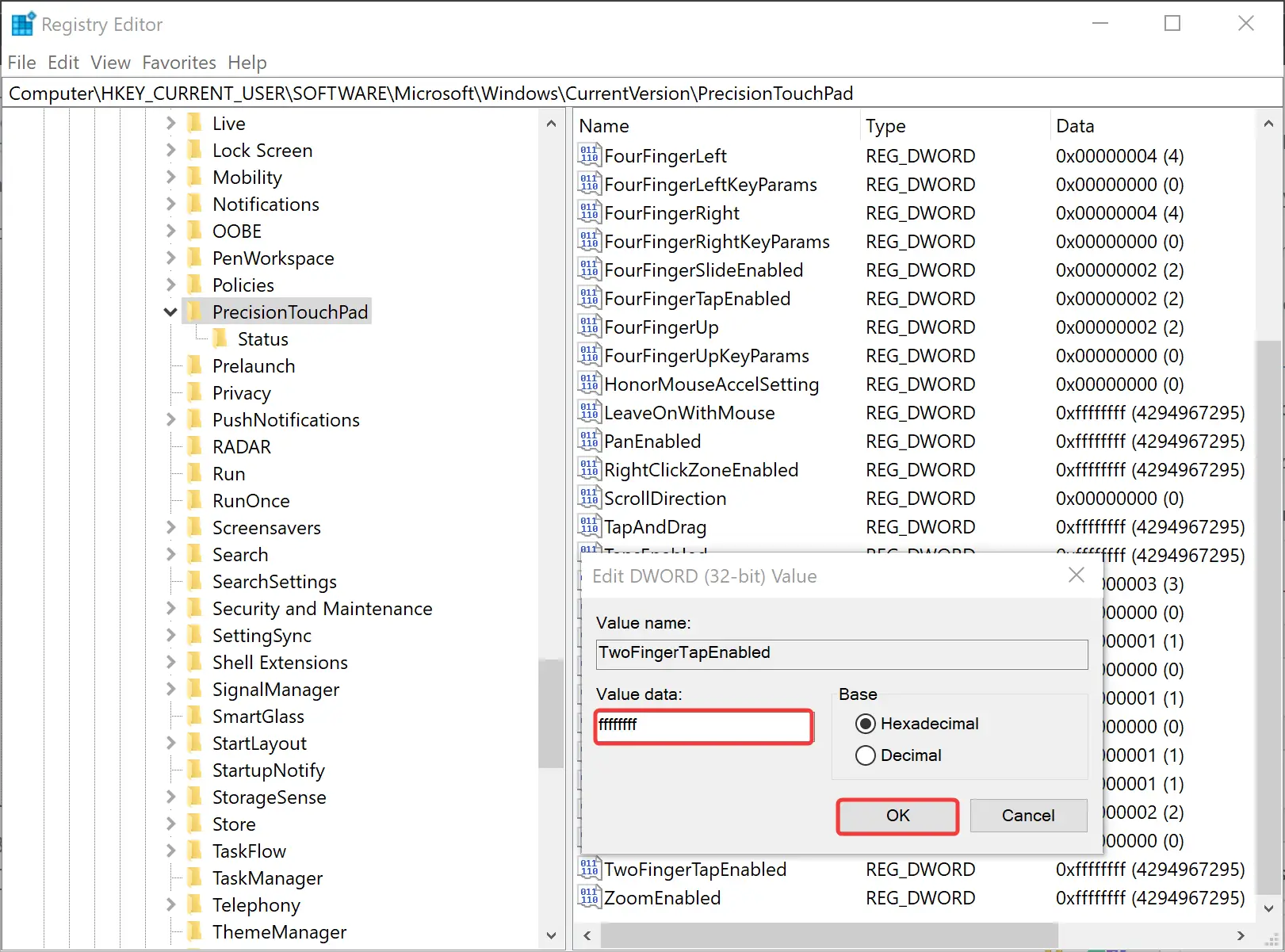
Step 4. Set the “Value data” as follows:-
- ffffffff: Enable two fingers tap for right-click.
- 00000000: Disable two fingers tap for right-click.
Step 5. Click OK.
Step 6. Reboot your PC to apply the changes.
Conclusion
In conclusion, right-click is an essential function that we use daily, and if you’re using a laptop touchpad, enabling a two-finger tap for right-click can save you time and effort. This article provides easy-to-follow guidelines on how to enable or disable a two-finger tap for right-clicking in Windows 11 and 10 using the settings app or registry editor. Whether you prefer to use a mouse or a touchpad, these steps can help you customize your device to suit your preferences. Enabling a two-finger tap for right-click can make your daily tasks more efficient and streamlined, so give it a try and see how it works for you.