Safe mode in Windows 11 or 10 is a helpful troubleshooting tool designed to administer in situations where your PC can’t boot as normal. The safe mode feature starts your machine with a limited set of features and drivers, resulting in fixing problems that you otherwise could not. For example, if you can’t uninstall software in normal mode, you should boot into safe mode and uninstall or delete that app from your computer.
However, if your computer is stuck in safe mode due to some critical issues and after restarting it again opens into safe mode, this gearupwindows article will guide you to exit from the safe mode. Once your computer leaves safe mode, all features will be restored, including networking, higher resolutions, desktop background, start-up programs, drivers, etc.
How to Exit Safe Mode in Windows 11 or 10 using Start Menu?
As mentioned above, a simple restart of your computer is enough to exit from the Safe Mode. To restart your Windows machine, click the Start button and press the Power button. Select the Restart option. That’s it. You’ll be able to start your computer in standard mode.
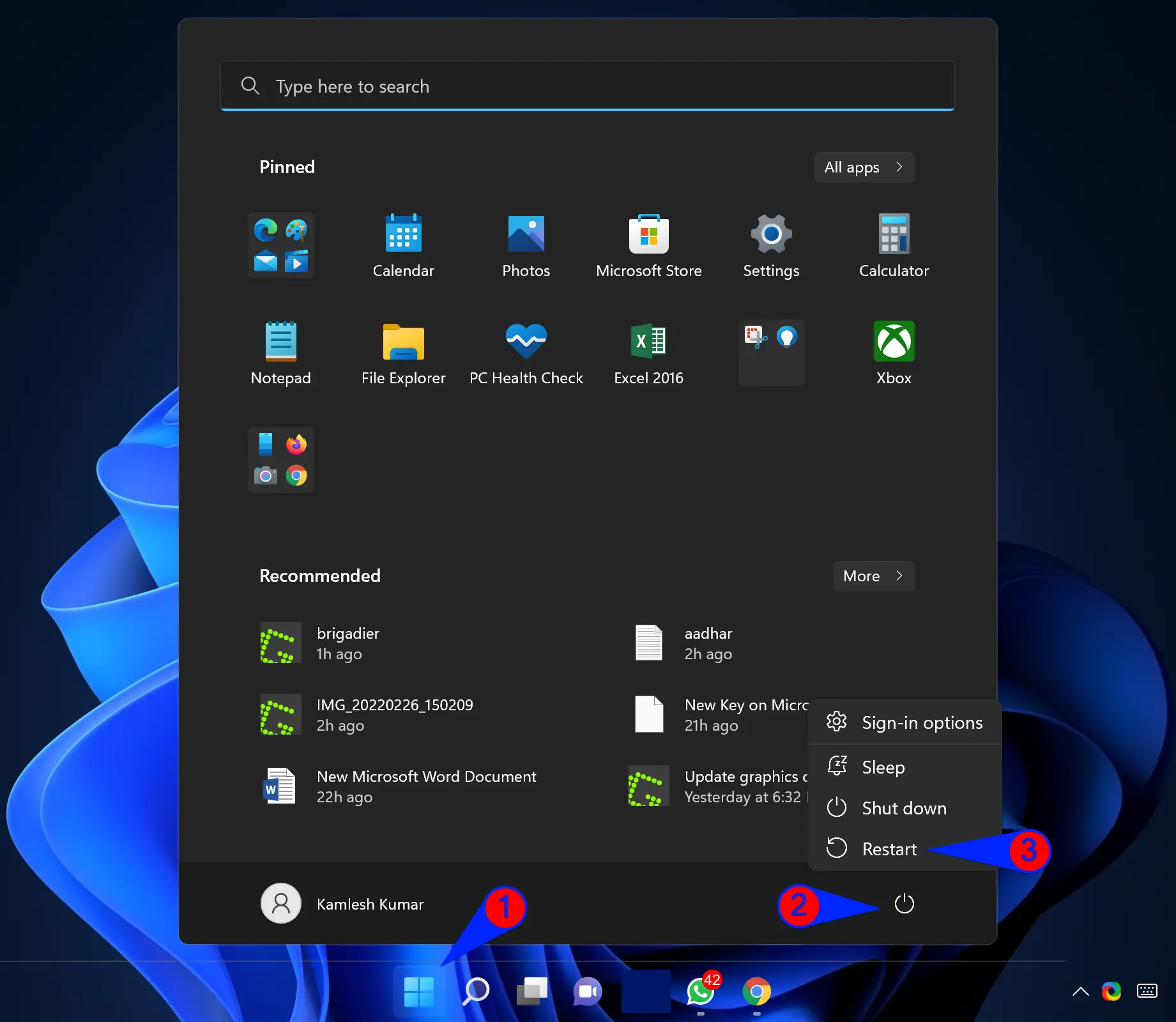
You can also restart your Windows machine using Command Prompt. For that, open the Command Prompt window and type shutdown /r. Then, hit Enter key on the keyboard. Your Windows PC will restart immediately.
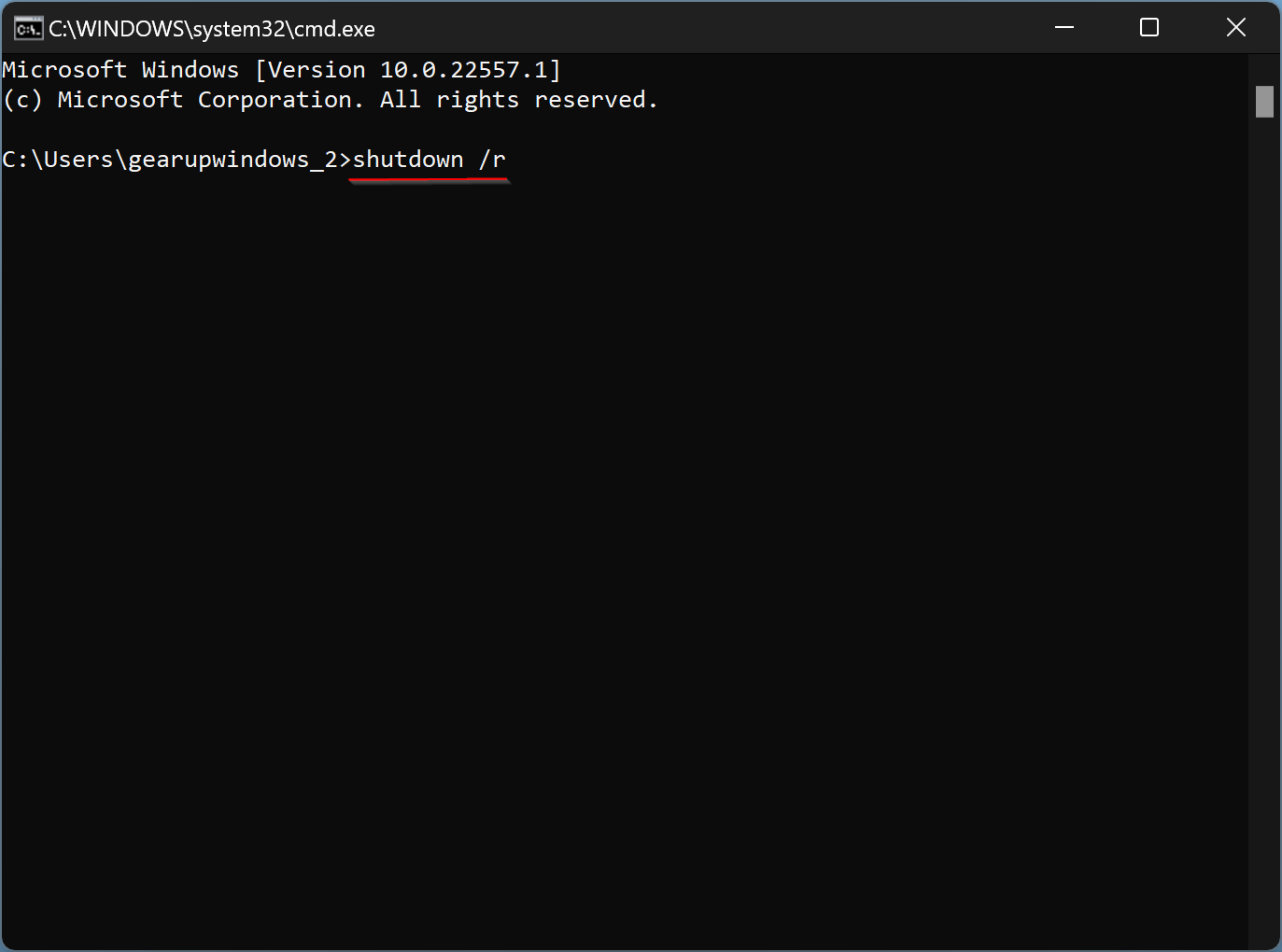
How to Turn Safe Mode Off using Command Prompt in Windows 11 or 10?
To get out of Safe Mode in Windows 11 or 10 using Command Prompt, do the following steps:-
Step 1. First, open the Command Prompt as administrator.
Step 2. Then, type the following and hit Enter key on the keyboard to execute the command:-
bcdedit /deletevalue {current} safeboot
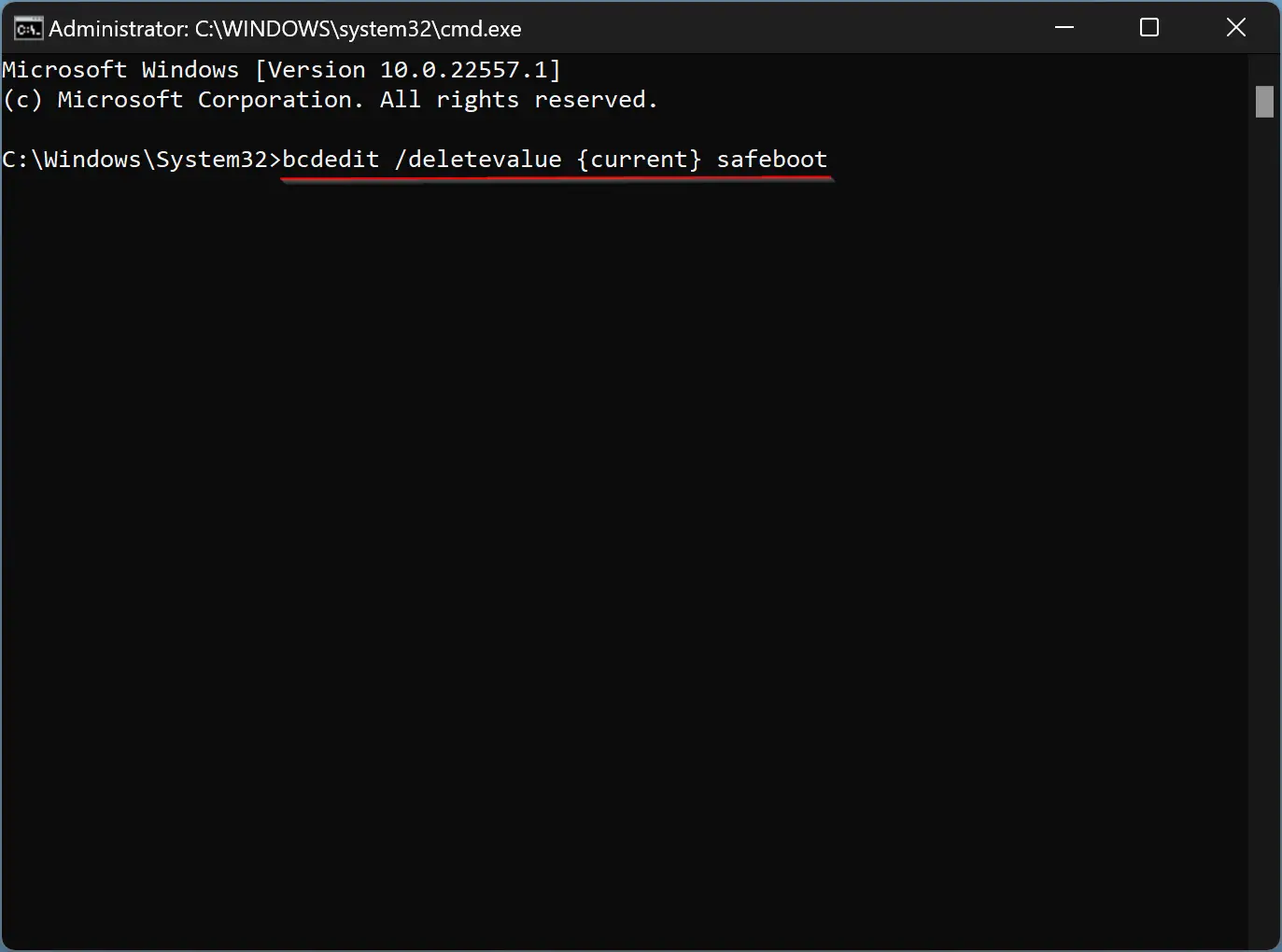
Step 3. Again, type the following and press Enter on the keyboard to restart your computer:-
shutdown /r
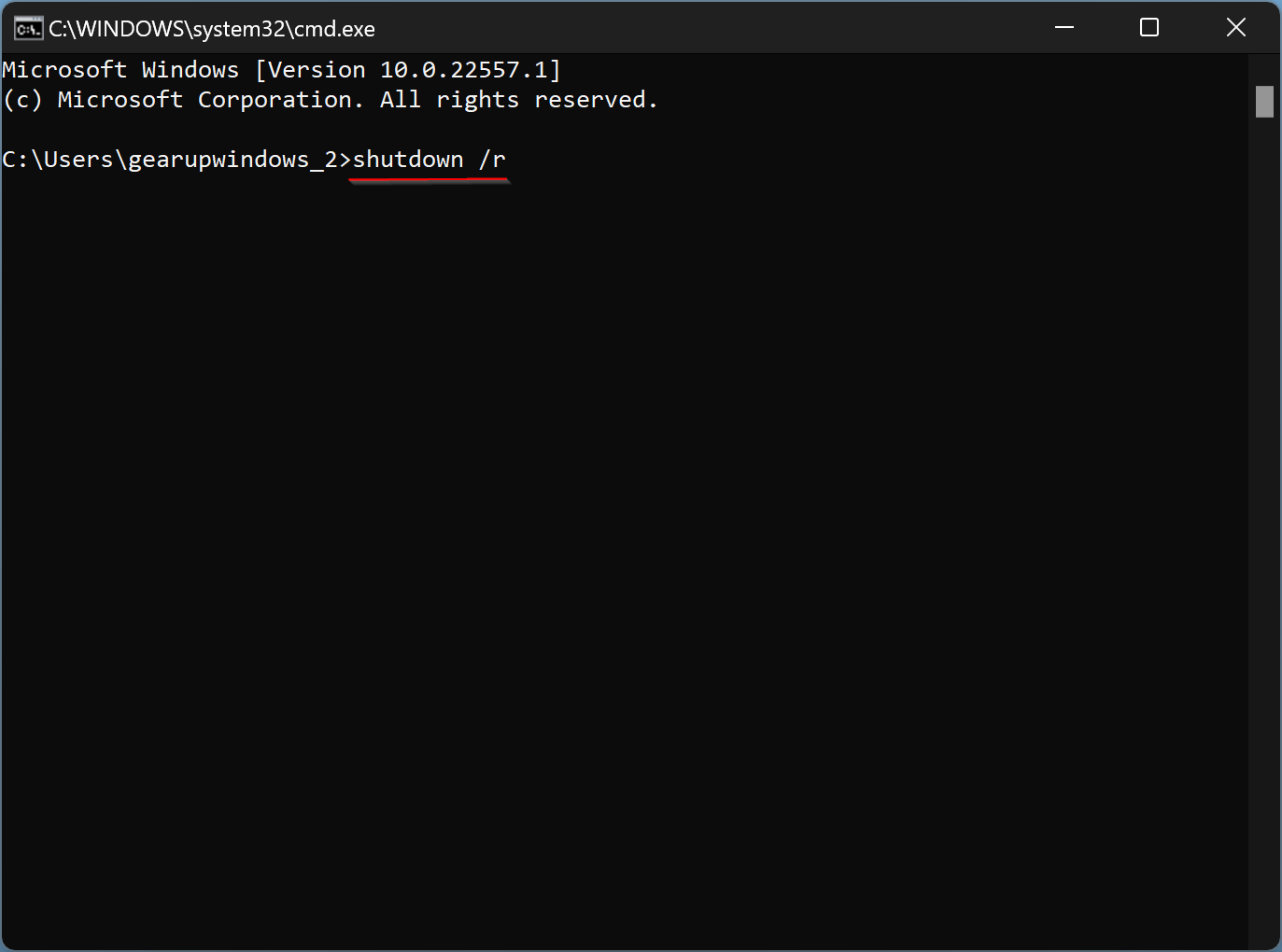
How to Exit Safe Mode Using System Configuration on Windows 11 or 10?
To exit Safe Mode on Windows 11 or 10 through System Configuration Utility, follow these steps:-
Step 1. Open the Run dialog box by using Windows + R hotkey.
Step 2. Then, type MSConfig and click OK to open the System Configuration window.
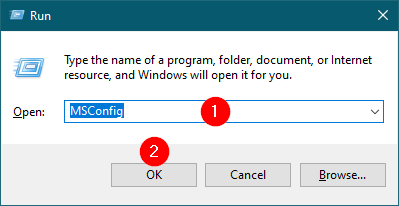
Step 3. In the System Configuration window, switch to the Boot tab and uncheck the option Safe boot.
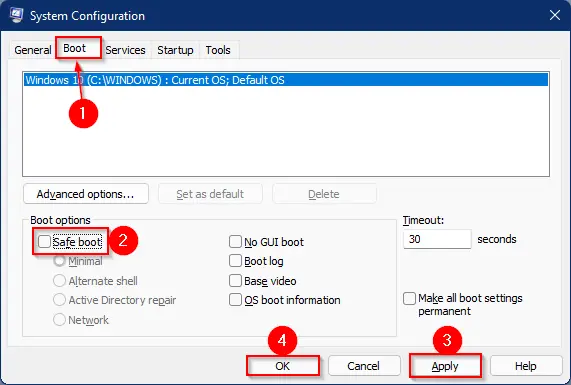
Step 4. Click the Apply button.
Step 5. Click the OK button.
When you’re done, reboot your computer to boot in normal mode.
Why can’t I log in and access the desktop while in Safe Mode?
You may not be able to log in to your Windows 11 or 10 PC in safe mode if you use a Microsoft account password to sign in. You will need to restart your computer in Safe Mode with Networking.
Conclusion
In conclusion, safe mode is a valuable feature in Windows 11 or 10 that can help troubleshoot issues with your computer. It allows you to start your computer with a limited set of features and drivers, which can be beneficial when your PC can’t boot as usual. However, if you get stuck in safe mode due to some critical issues, you may need to exit safe mode to restore all features, including networking, higher resolutions, desktop background, start-up programs, drivers, and more. This article has provided you with three different methods to exit safe mode in Windows 11 or 10, including using the Start menu, Command Prompt, and System Configuration. By following these steps, you can quickly exit safe mode and restart your computer in standard mode.