Windows 11 is the latest operating system from Microsoft that needs TPM 2.0 and Secure Boot to install on your PC. However, there is a way to bypass these requirements, and now it is possible to install Windows 11 on even older PCs and Mac machines. Since it is still under the development stage and its stable build is expected in Nov 2021, you might prefer installing and testing Windows 11 on a virtual machine.
Windows 11 comes with a fresh GUI that includes a new Settings page, a new dock position, and many more. As most of the settings changed in Windows 11, accessing safe mode is also different.
Safe Mode is one of the known Windows features for many years. It allows you to run your computer with minimum system applications that help you troubleshoot your PC if something goes wrong.
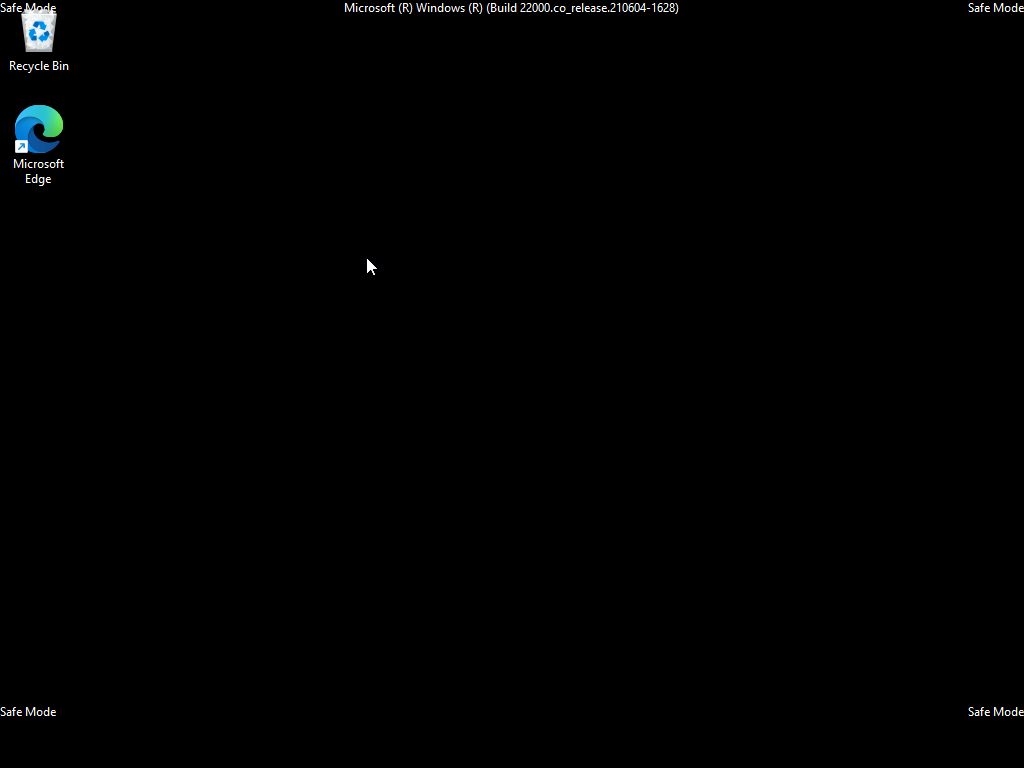
In this gearupwindows article, we will guide you to boot Windows 11 in safe mode. There are several ways to enter into Boot mode in Windows 11. But, using the Settings app or Power button, you can easily enter Safe Mode under Windows 11.
How to Restart Windows 11 in Safe Mode using the Settings app?
Follow these steps to restart Windows 11 in Safe Mode using the Settings app:-
Step 1. Open the Settings app by pressing Windows + I keys from the keyboard or any other method.
Step 2. Click on the System category from the left side pane of the Settings window.

Step 3. On the opposite side of the System, please scroll down to find the Recovery tab and then click on it to open its settings.
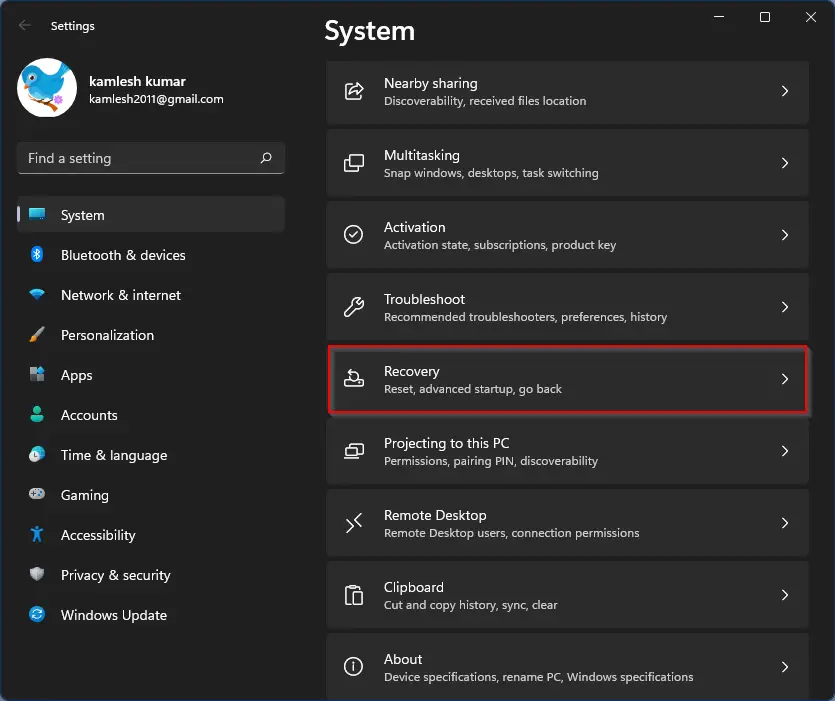
Step 4. Under the Recovery options section, click on the Restart now button next to the Advanced startup.
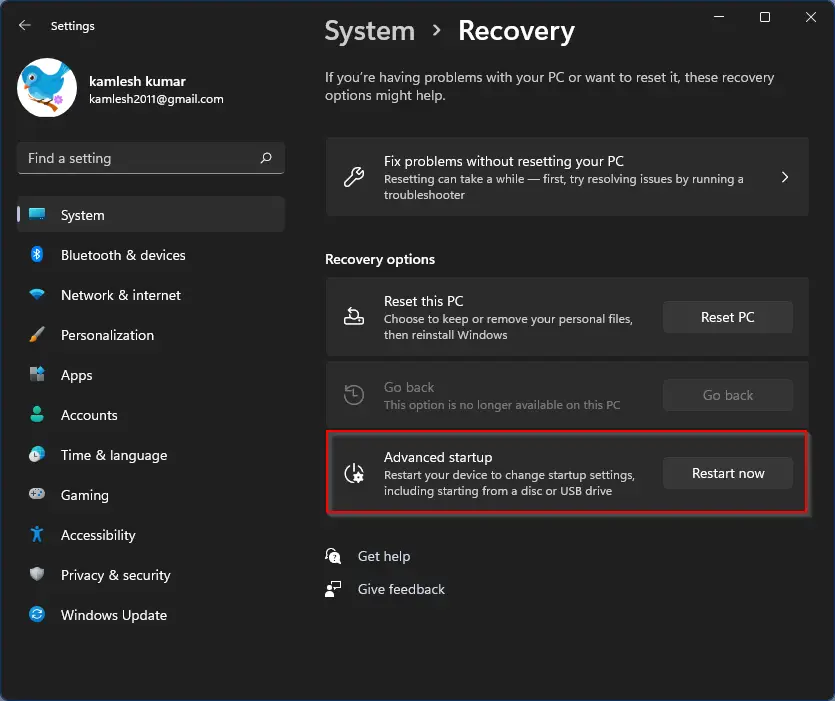
Step 5. On the pop-up window, click on the Restart now button to reboot your PC in advanced recovery mode.
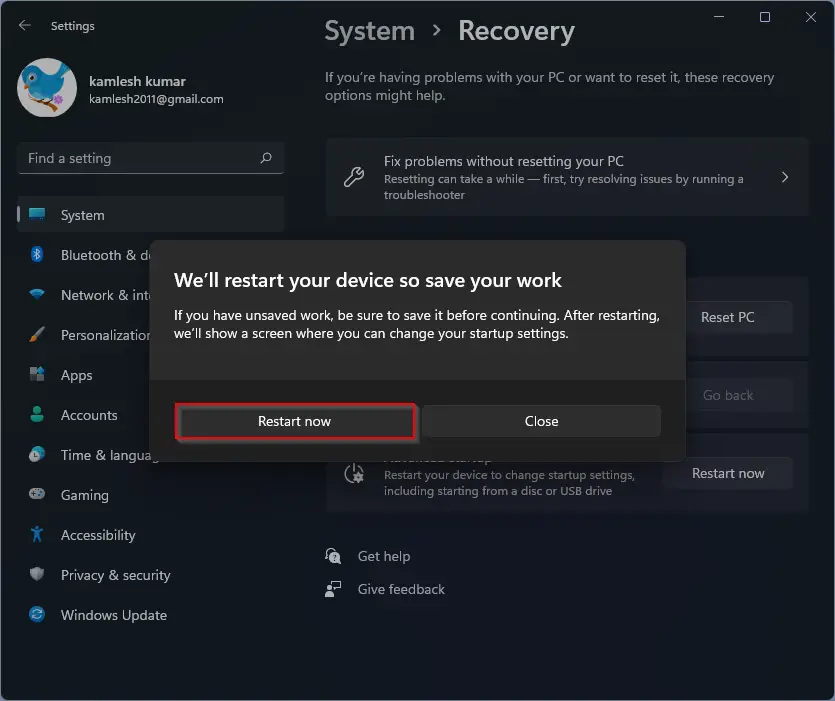
Step 6. Now your Windows 11 PC will restart, and you will be greeted with different options. Click on the Troubleshoot button.
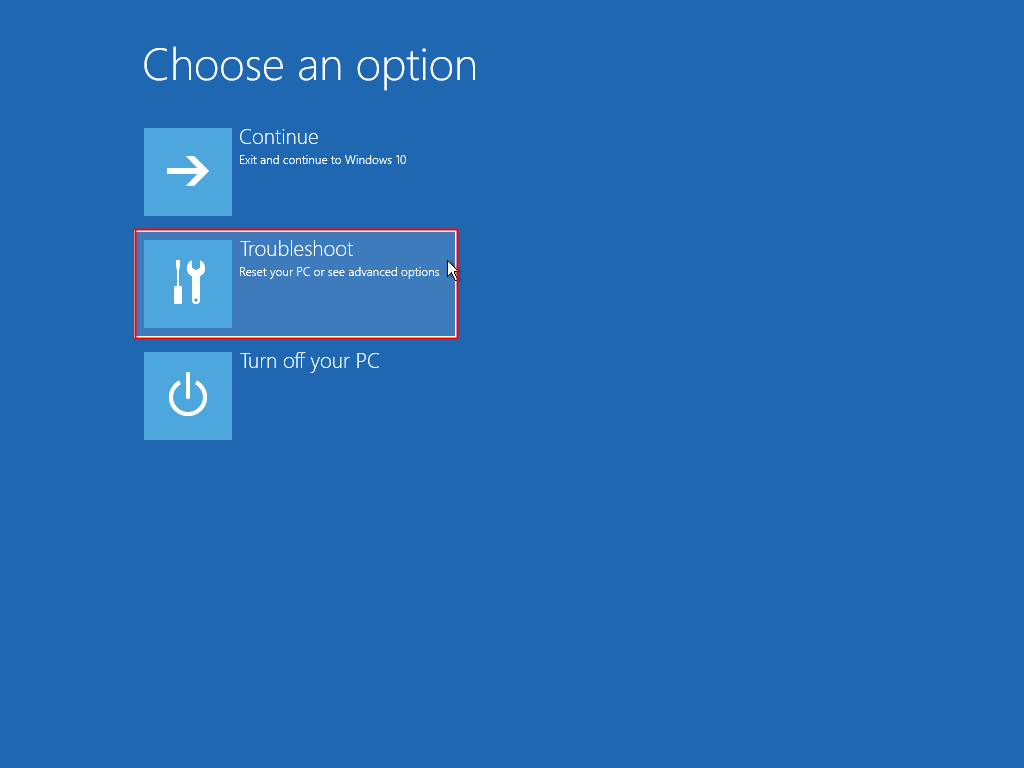
Step 7. Click on the Advanced options.
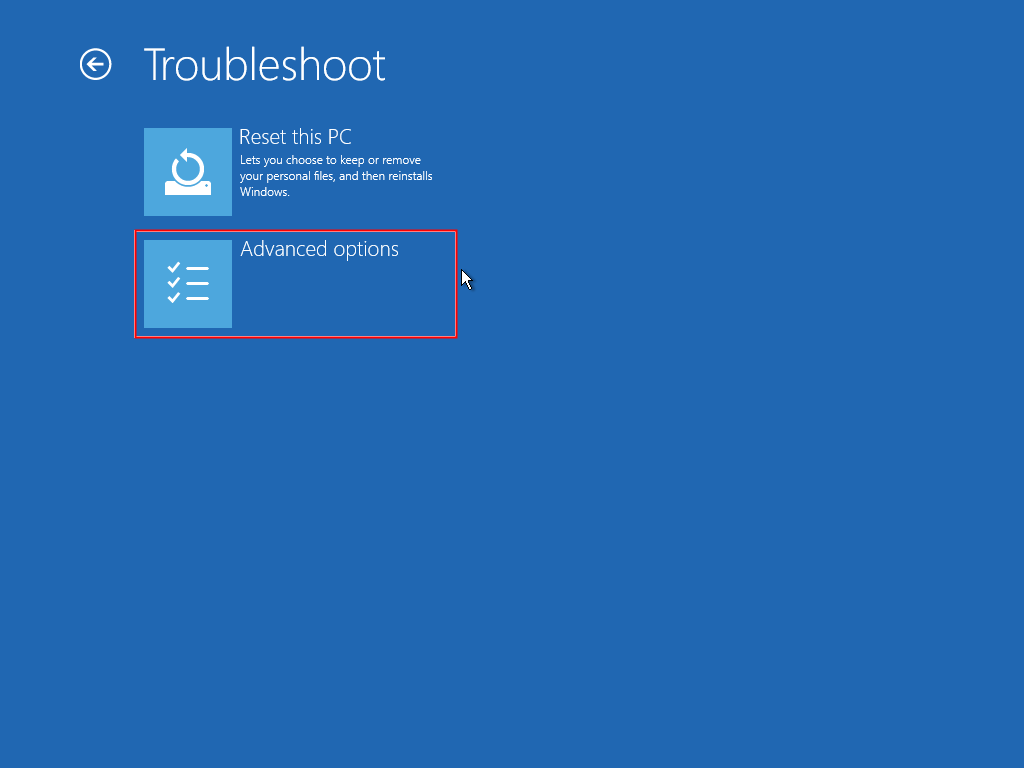
Step 8. Here, you see the following options:-
- Startup Repair
- Uninstall Updates
- Startup Settings
- System Restore
- Command Prompt
- System Image Recovery
Click on the Startup Settings.
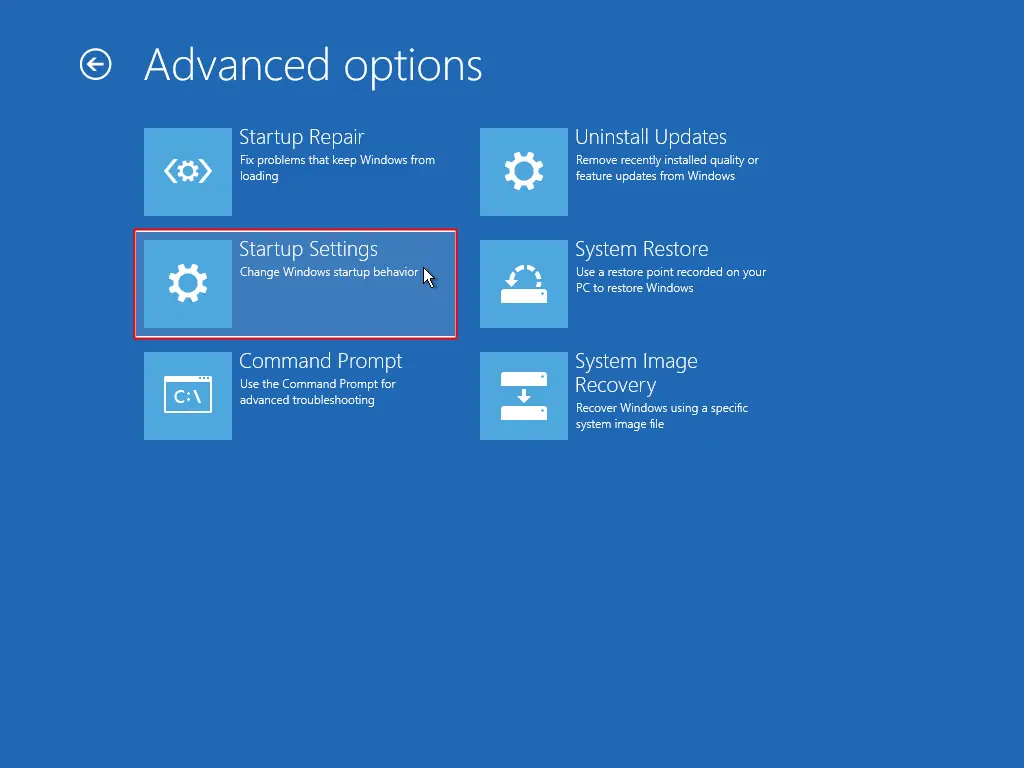
Step 9. Click on the Restart button to reboot your computer now.
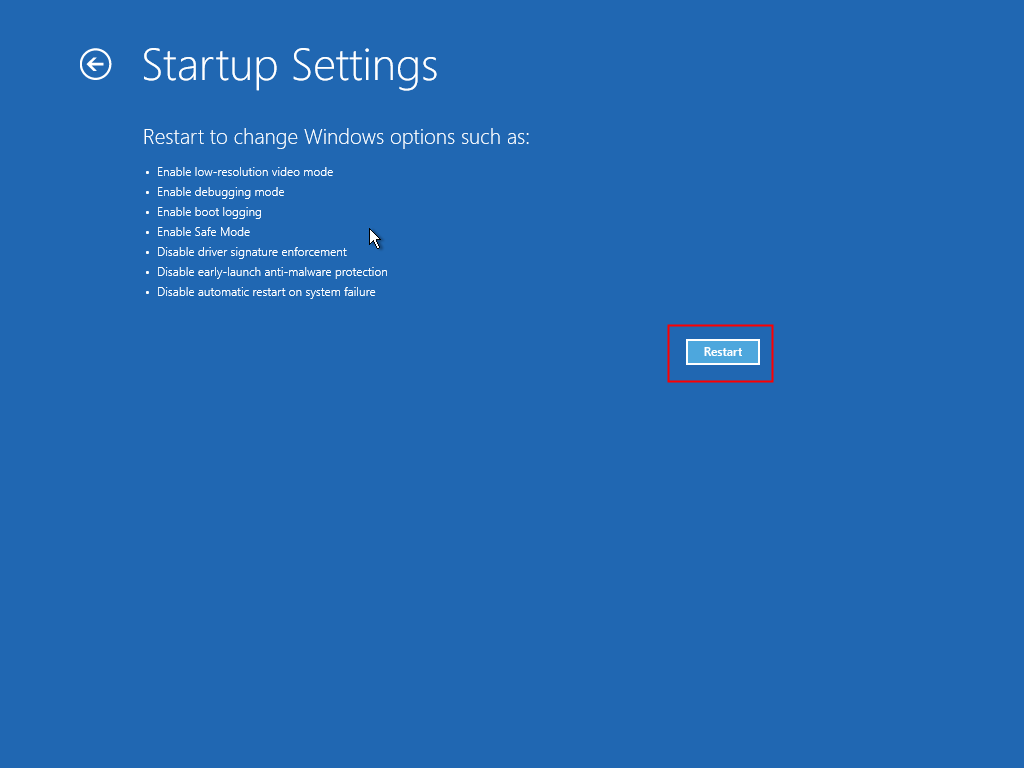
Now when your PC starts, it will enable/disable the following features:-
- Enable low-resolution video mode
- Enable debugging mode
- Enable boot logging
- Enable Safe Mode
- Disable driver signature enforcement
- Disable early-launch anti-malware protection
- Disable automatic restart on system failure
Step 10. On the next window that appears, look for the Safe Mode option. It should be on the 4th number. So press number 4 or F4 from your keyboard to boot into Safe Mode. If it is at a different position on your PC, enter that number or function key accordingly. Now, your PC will again reboot to Boot into Safe Mode.
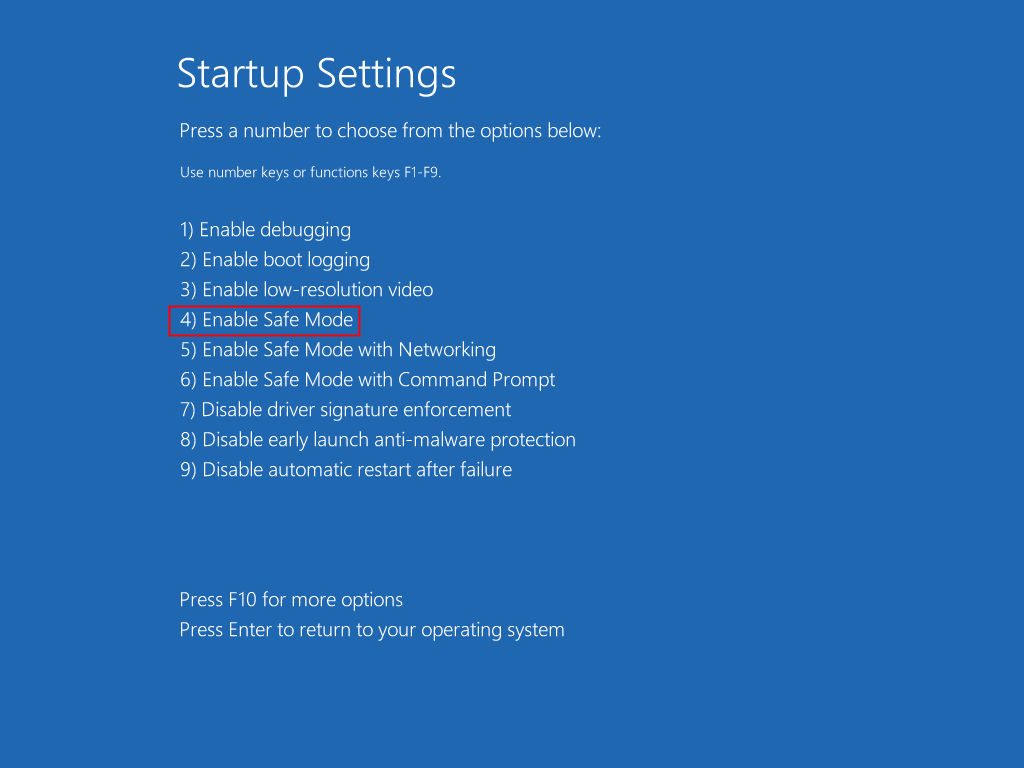
How to Boot Windows 11 in Safe Mode using Restart options?
Follow these steps to Boot Windows 11 in Safe Mode using Restart options:-
Step 1. Click on the Windows logo icon on the taskbar or just press the Windows key from the keyboard to open the Start menu on Windows 11.
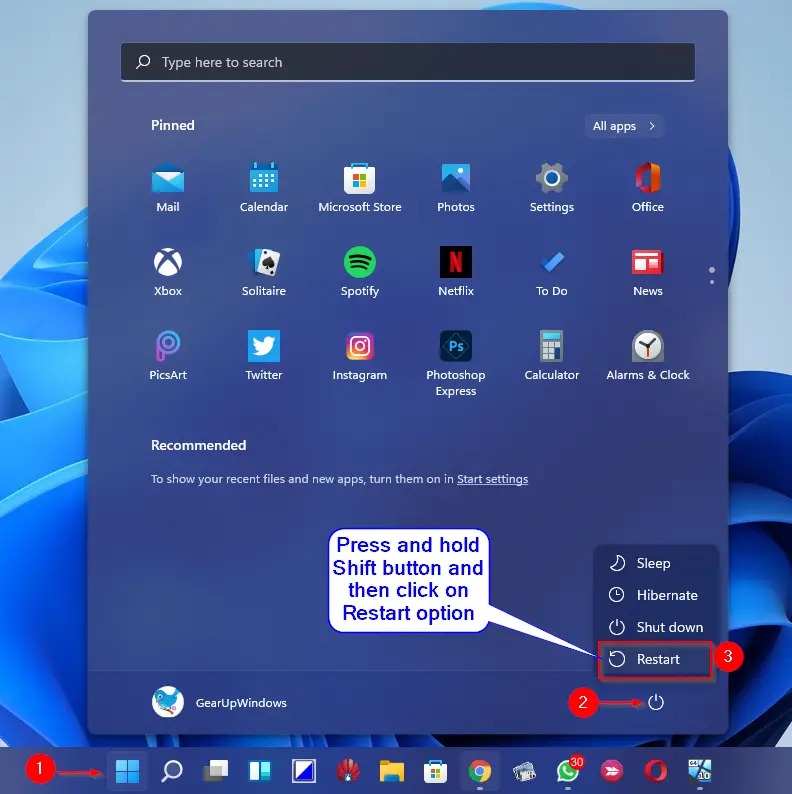
Step 2. Then, click on the Power button.
Step 3. After that, press and hold the Shift key and click the Restart option.
Step 4. Once you complete the above steps, your PC will restart with Advanced options. Now, you will see similar options as we have shown in the first method to boot into Safe Mode. Repeat the steps from 6 to 10 to enter your PC into Safe Mode.
How to Turn Off or Exit from Safe Mode in Windows 11?
Once troubleshooting is over and you want to use your PC as usual, a reboot may be sufficient. However, if your Windows 11 is stuck in Safe Mode, do the following steps:-
Step 1. Invoke the Run dialog box by pressing Windows + R keys from the keyboard.
Step 2. Type MSConfig in the Run box and click OK to open the System Configuration window.
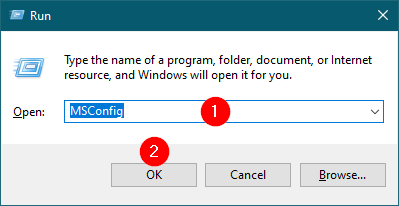
Step 3. Navigate to the Boot tab under System Configuration and uncheck the checkbox Safe boot.
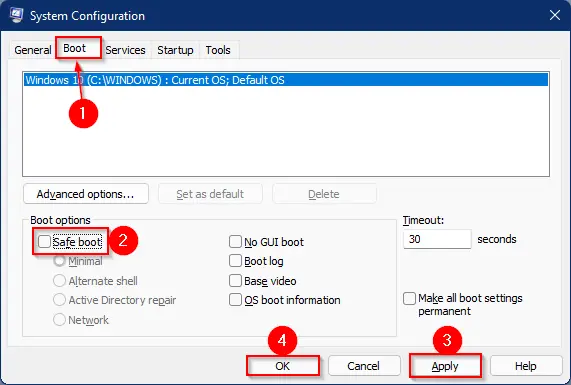
Step 4. Click Apply.
Step 5. Click OK.
Finally, reboot or restart your PC to boot your Windows 11 in normal mode.
Conclusion
In conclusion, Windows 11 is the latest operating system from Microsoft that requires TPM 2.0 and Secure Boot to install on your PC. However, there are ways to bypass these requirements and install Windows 11 on older PCs and Mac machines. As Windows 11 is still under development, it is recommended to test it on a virtual machine.
One of the essential features of Windows, Safe Mode, is also present in Windows 11, and it allows you to troubleshoot your PC if something goes wrong. In this article, we have provided two methods to enter Safe Mode in Windows 11. You can use the Settings app or the Restart options to enter Safe Mode. We have also provided steps to turn off or exit Safe Mode in Windows 11.
Overall, Windows 11 offers a fresh GUI with new features and settings. With its stable build expected in November 2021, users can expect a smooth and efficient experience with Windows 11.