On a Windows 11 machine, knowing the model number of your computer or laptop may be helpful in a few scenarios. For example, you want to upgrade your system component (memory, hard drive, display, and power supply). Using the model number, you can search the internet to obtain a compatible replacement. If your PC is not working and you want to troubleshoot the problem, you need technical support. It is handy to maintain the inventory of the device properly.
A lot of computer manufacturers usually affix a sticker to find this information on your laptop or desktop. Apart from that, Windows 11 offers at least two ways to find the model number and serial number (service tag) of your computer or laptop. Using System Information or Windows PowerShell on Windows 11, you can quickly note down the serial number or service tag.
In this gearupwindows article, we will guide you to find out the model number of your device, whether it’s Dell, HP, Lenovo, Acer, or from another make. These methods are the following:-
- View the PC model number with System Information
- Find out the PC model number using PowerShell
- View the Computer model number using the Settings app
- Find out the PC model number using the DirectX Diagnostic Tool
- View the PC model number using Command-Line Tools
How to View PC model number with System Information?
To find or view the computer model number using System Information, use the following steps:-
Step 1. Click the Start or Search button and type the following:-
System Information
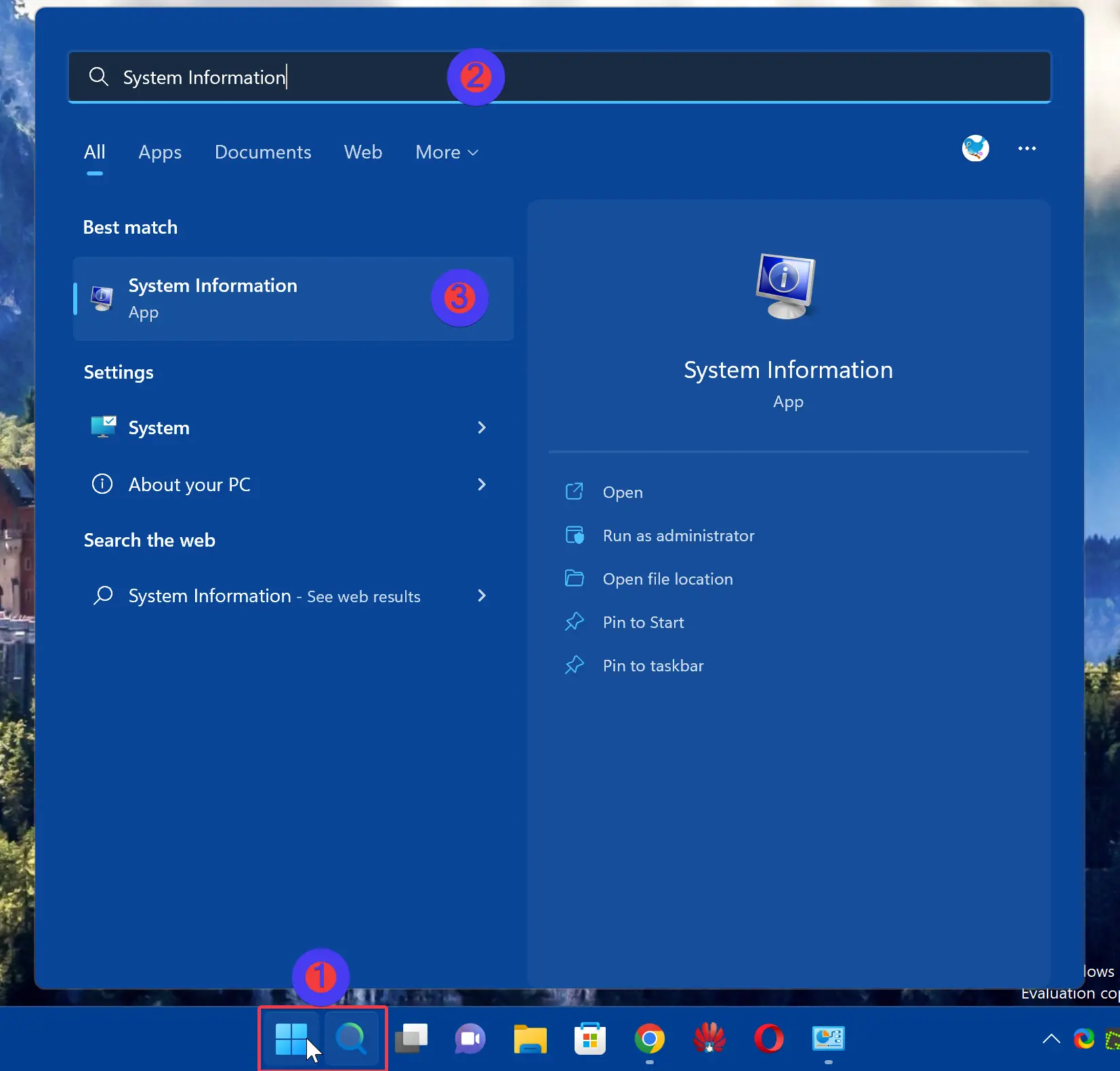
Step 2. From the available search results, click on the top entry “System Information” to open the System Information window.
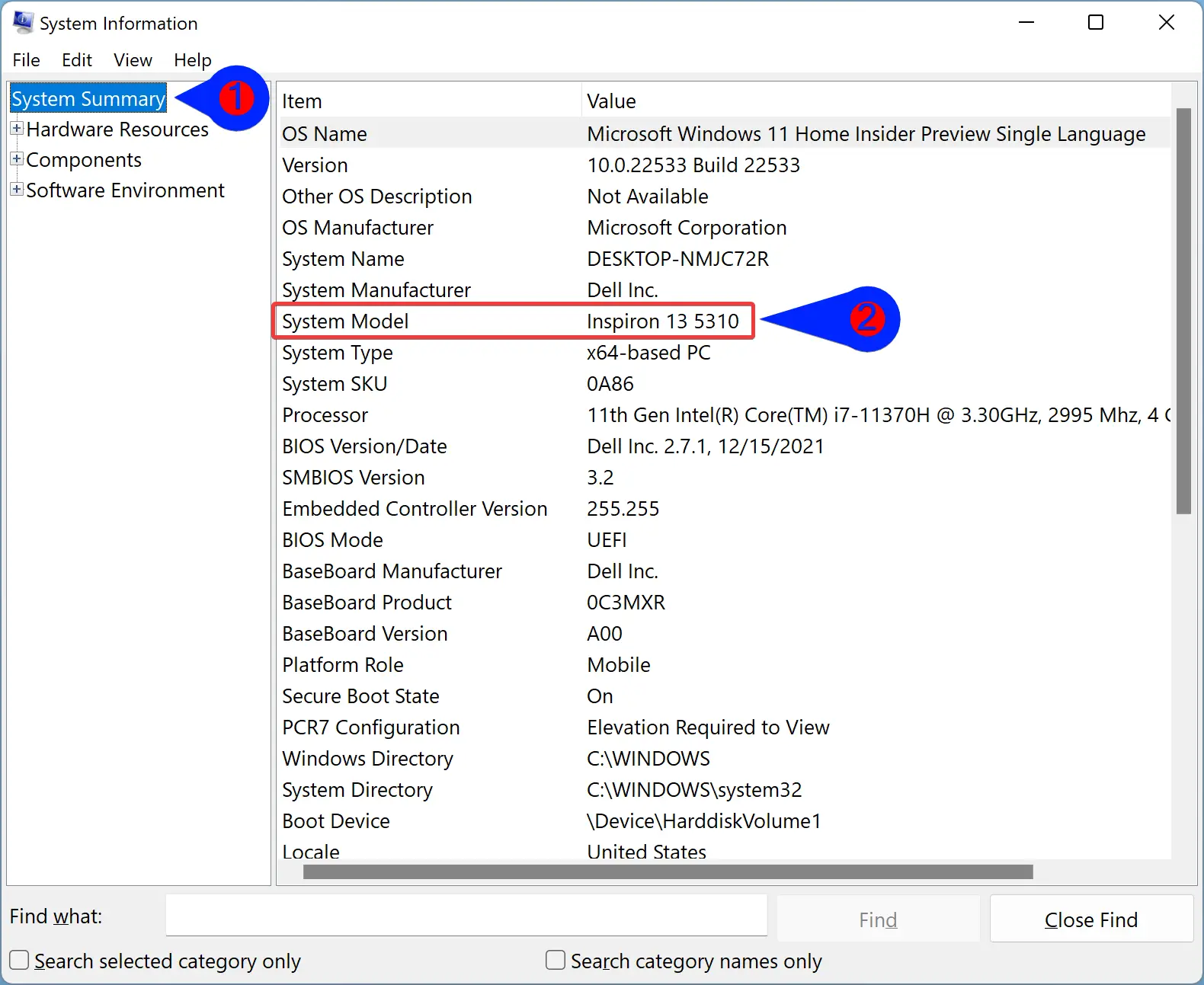
Step 3. In the left sidebar of the System Information window, select System Summary.
Step 4. On the right side pane, you can find the model number of your computer or laptop beside the “System Model” item.
How to Check the PC Model Number and Serial Number using PowerShell?
Using PowerShell in Windows 11, you can check the desktop or laptop model number as well as the serial number. Here is how to do it.
Step 1. Open Windows PowerShell on your Windows 11 computer.
Step 2. In the Windows PowerShell window, type the following and hit Enter key on the keyboard:-
Get-CimInstance -ClassName Win32_ComputerSystem
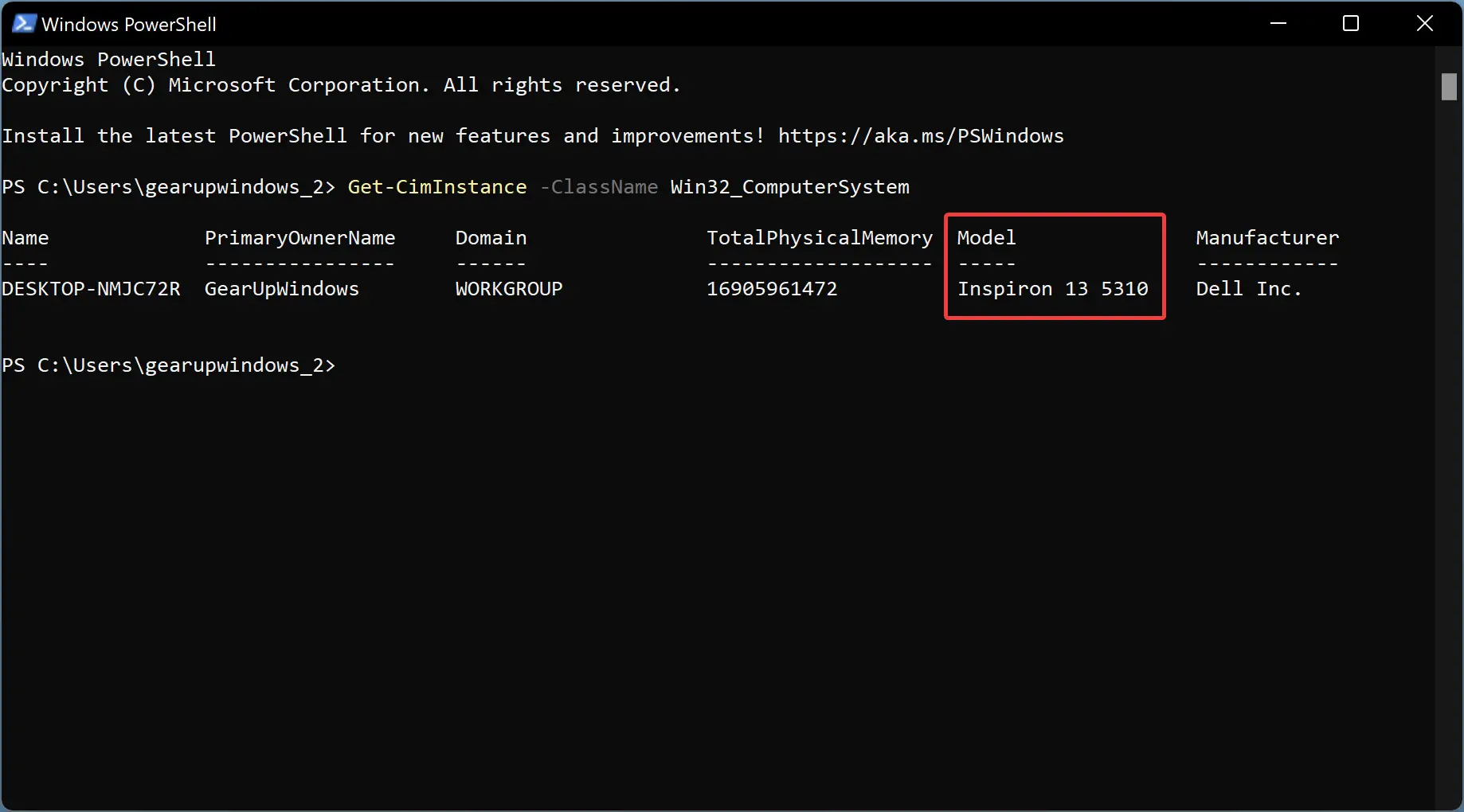
Step 3. Among the several options, the output also includes the model number under the “Model” field.
Step 4. To view the serial number of your PC using PowerShell, again type the following command and hit Enter key on the keyboard:-
Get-CimInstance -ClassName Win32_bios
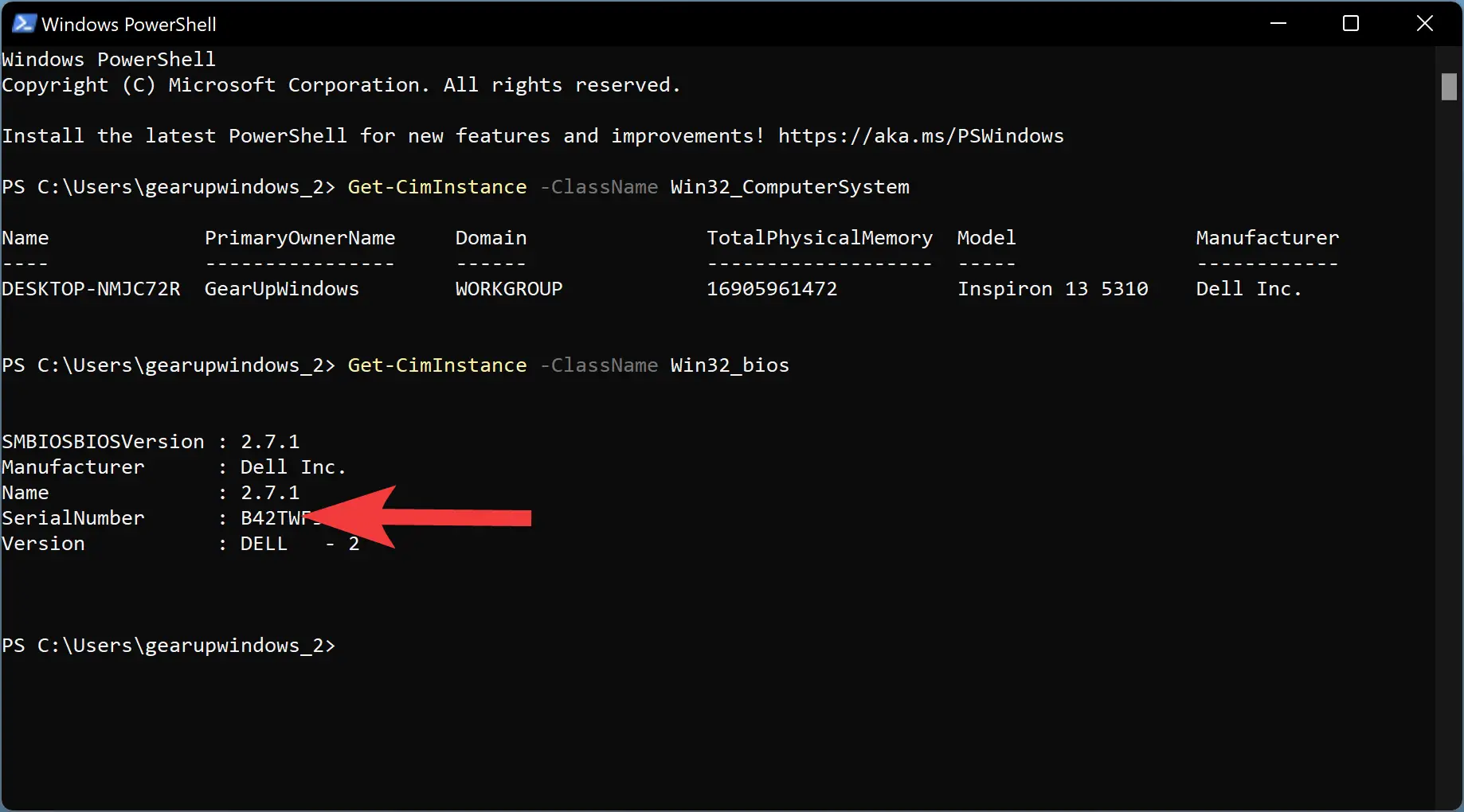
The output includes BIOSversion, manufacturer as well as Serial Number. You can view your computer serial number beside the “SerialNumber” field.
How to Know Your Computer Model Number Using Windows 11 Settings?
To find your computer model number through Windows 11 Settings, follow these easy steps:-
Step 1. Open Windows 11 Settings.
Step 2. Select System from the left sidebar.
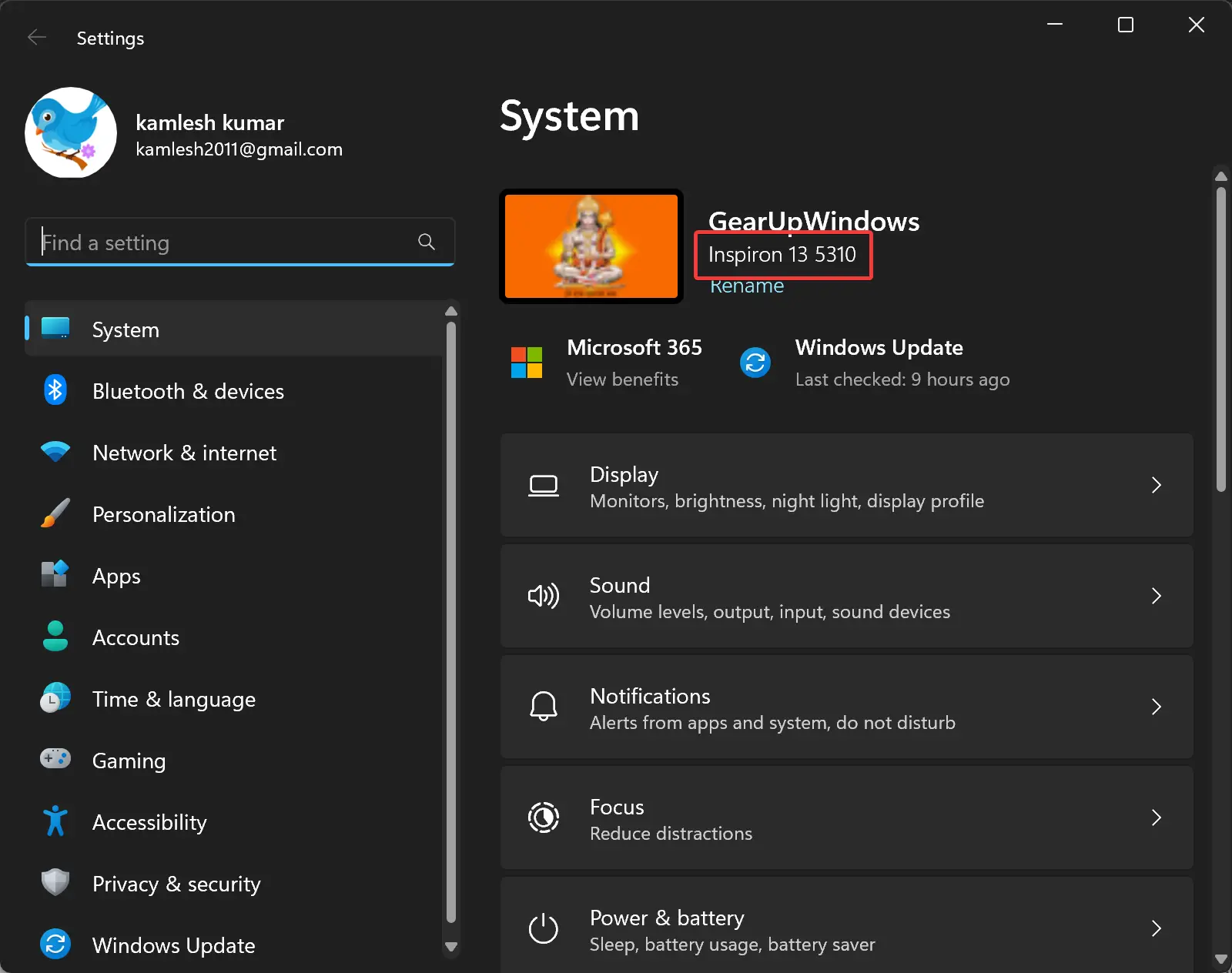
The computer model name will appear at the top of the window.
How to Find out the PC model number using the DirectX Diagnostic Tool?
To know the PC model number using the DirectX Diagnostic Tool, follow these simple steps:-
Step 1. Open the Run dialog box using Windows + R keyboard shortcut.
Step 2. Once the dialog box appears, navigate to the text field and type in “dxdiag” before clicking the “OK” button.
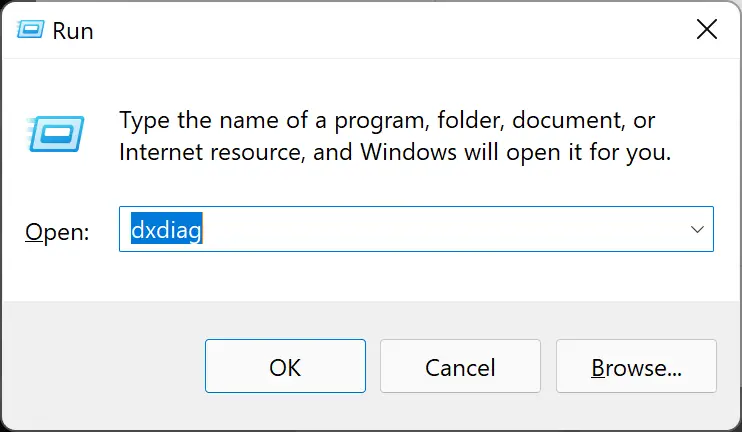
Step 3. The DirectX Diagnostic Tool will open, displaying various tabs. Click on the “System” tab.
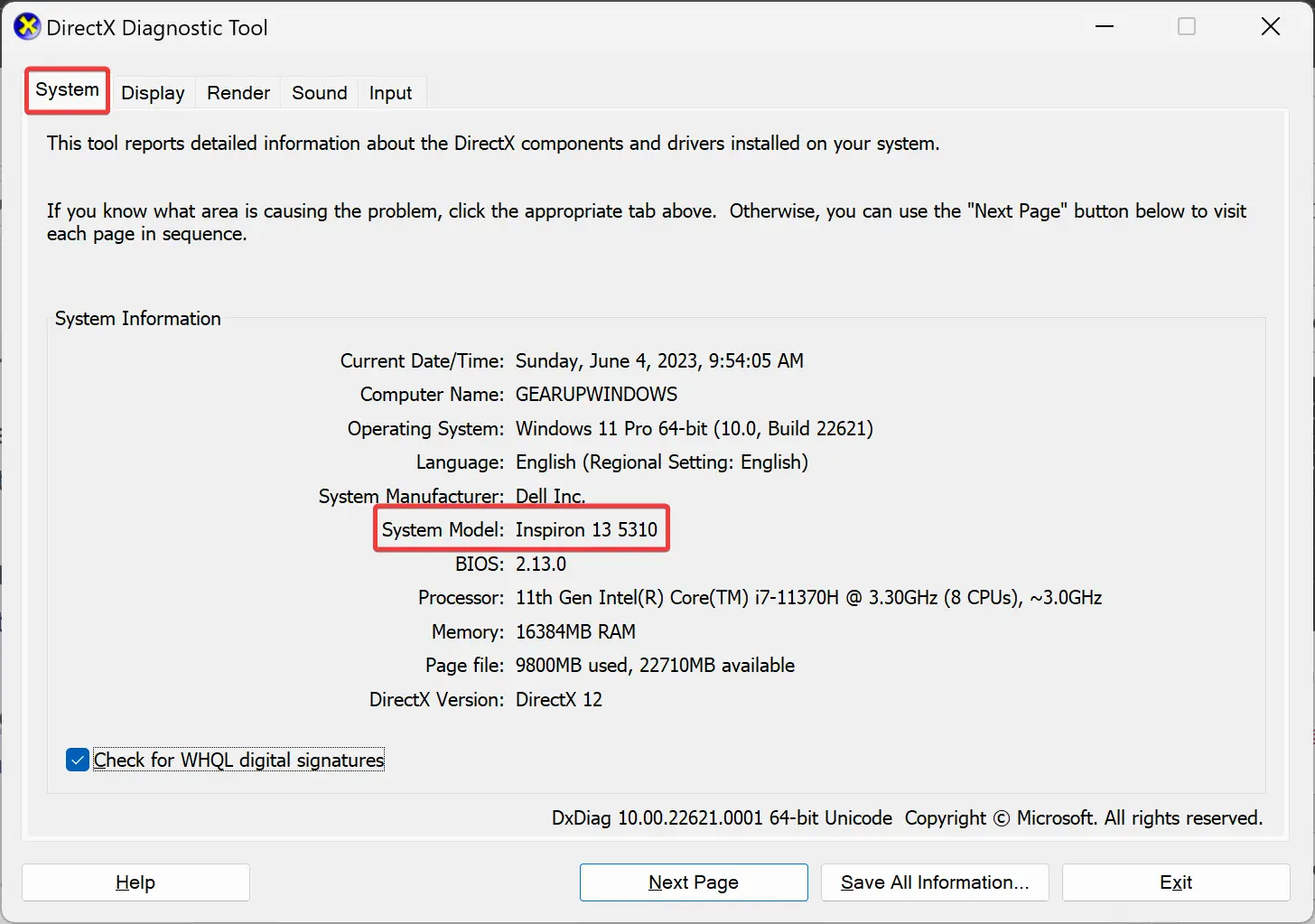
Step 4. In the “System Information” section of the tool, you will find the “System Model” option, which will provide you with the name of your computer’s model.
By following these steps, you can easily check your computer’s model name within the DirectX Diagnostic Tool.
How to View the PC model number using Command-Line Tools?
To see the Computer model number through Command-Line tools, do these steps:-
Step 1. Open Command Prompt.
Step 2. On the prompt, type the following and press Enter:-
wmic csproduct get name
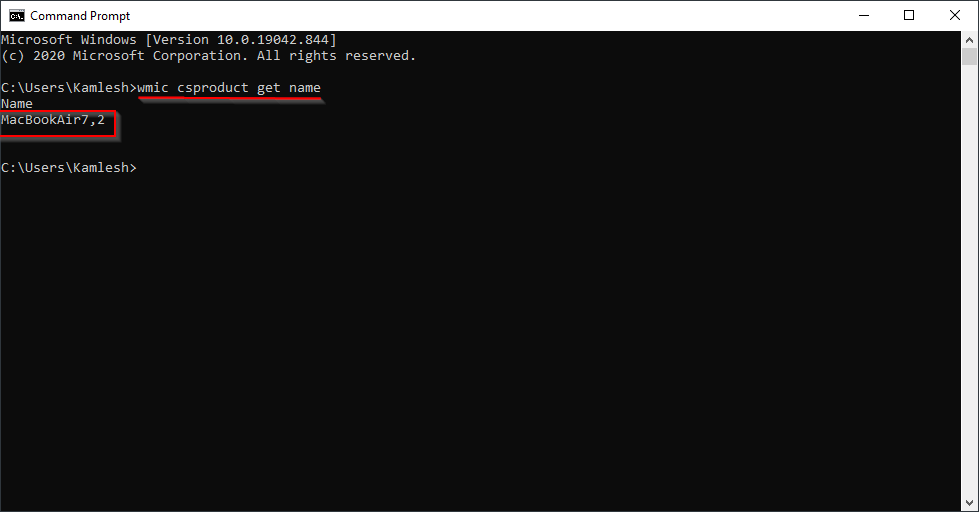
Conclusion
In conclusion, knowing the model number and serial number of your computer or laptop on Windows 11 can be helpful in various situations, such as upgrading components, troubleshooting problems, and maintaining a proper inventory of devices. Windows 11 provides several easy ways to find out this information – using System Information, Windows PowerShell, Command Prompt, and more. With these methods, you can quickly note down the model number and serial number of your computer or laptop, regardless of the make, such as Dell, HP, Lenovo, Acer, or any other brand.
Very nice information