If you’re looking for a way to check or view the serial number of your hard disk or SSD on your computer or laptop, perhaps for inventory management purposes, this guide will help. While it’s easy to view the serial number of a hard disk or SSD that’s not fitted to your PC by simply looking at the sticker, it’s not as straightforward if you’ve purchased a branded PC or notebook. Unscrewing your computer to find the serial number on the sticker of the hard disk is not recommended, as it may void your warranty. However, there’s a way to find out the serial number of your PC without having to unscrew the device.
So what exactly is a serial number? Manufacturers use serial numbers to identify devices for warranty and replacement purposes. In this guide, we’ll show you how to find the serial number of your hard disk or SSD on your computer or laptop without voiding your warranty.
In this post, we will guide you with at least four ways through which you can find out the serial number of your hard disk or SSD fitted on your computer or notebook. These are the following:-
- Check the hard disk sticker label to find out the serial number.
- Find out the HDD (Hard Disk Drives) or SSD (Solid State Drives) serial number using Command Prompt.
- Get the Hard Disk Drives or Solid State Drives’ serial numbers using PowerShell.
- Check out the hard disk serial number using Third-Party Software.
How to check the hard disk sticker label to find out the serial number?
If you have purchased the hard disk separately, you can see the serial number on the hard disk case, or even it will be written on the hard disk sticker. On the sticker or case of the hard disk, look for a serial number listed after the word “Serial No,” “S/N,” or “SN.”
In some of the hard drives, you will find a QR code printed on the label. Just scan the QR code, and you can find the unique serial number associated with your drive. Further, you can use the serial number to see the warranty status from its manufacturer’s website.

How to find out the Hard Disk Drive (HDD) or Solid State Drive (SSD) serial number using Command Prompt on Windows 11/10?
This is the best way to find out the SSD or hard drive serial number using Command Prompt. Perform the following steps:-
Step 1. Open an elevated Command Prompt.
To open the Command Prompt with an administrative privilege, click the Start button on Windows 11/10 and type “command.”
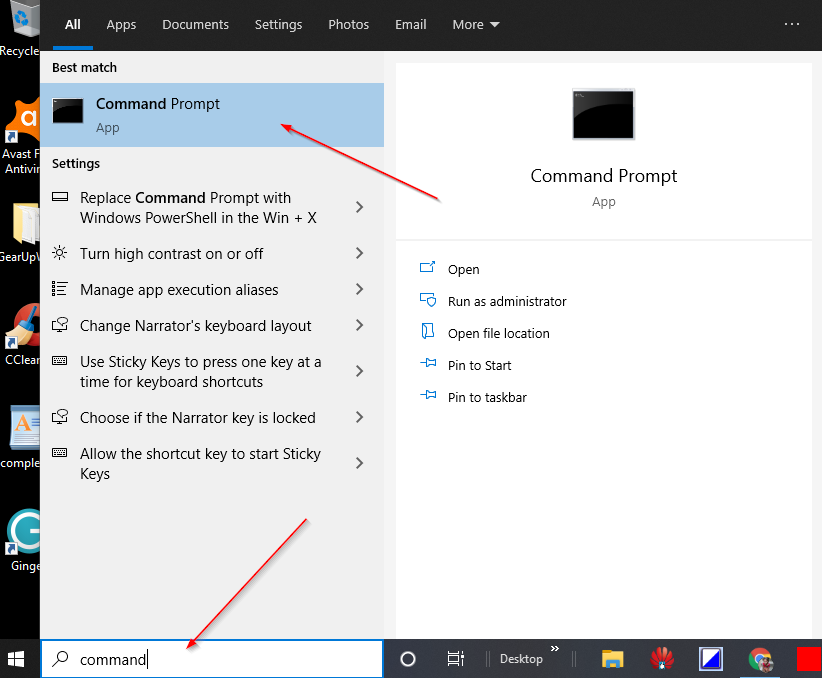
In the available search results, right-click on the “Command Prompt” and choose the “Run as administrator” option.
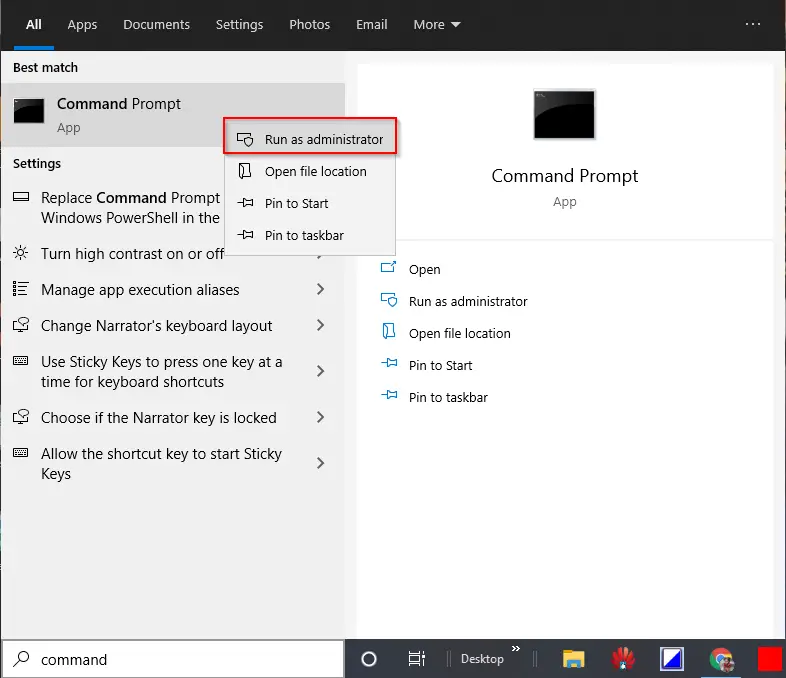
If the “User Account Control” window requests permission to continue, click Yes.
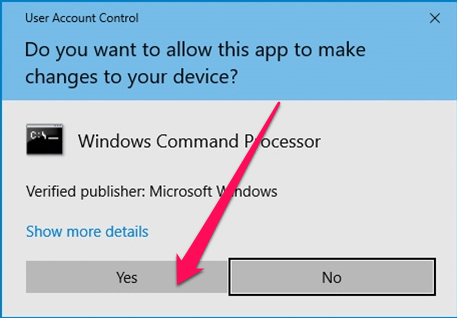
Step 2. In the administrative Command Prompt window, type the following and press Enter from the keyboard:-
wmic diskdrive get model,name,serialnumber or, wmic diskdrive get serialnumber
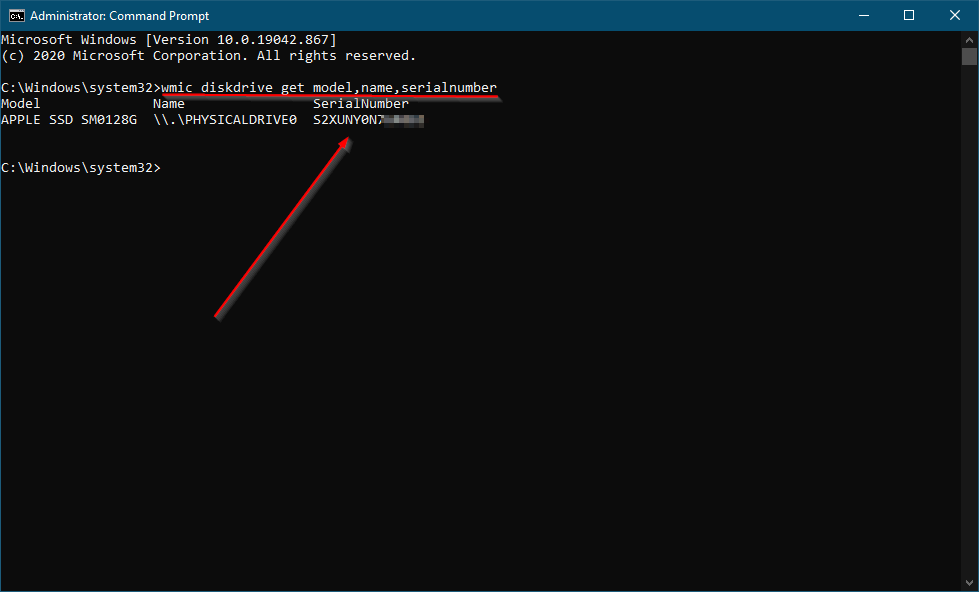
Step 3. Once you execute the above command, it will show the Model Number of the HDD/SSD and the Serial Number.
How to Obtain the HDD (Hard Disk Drive) or SSD (Solid State Drives) serial number using PowerShell?
This is another method to find the HDD (Hard Disk Drive) or SSD (Solid State Drives) serial number using PowerShell. To get the serial number, do the following steps:-
Step 1. Click on the Start button/menu of Windows 11/10 and type PowerShell.
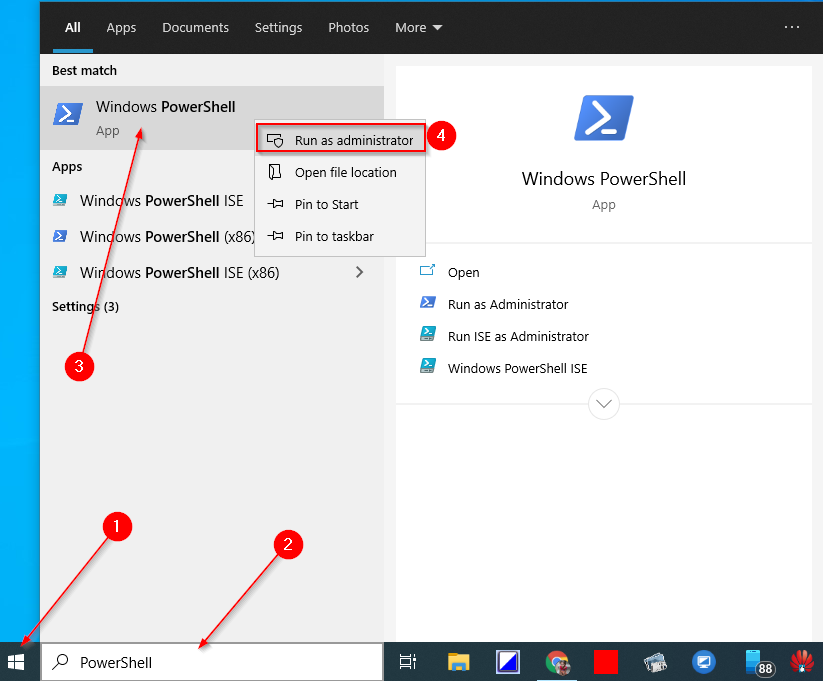
Step 2. On the top search result, right-click on the Windows PowerShell entry and select “Run as administrator.”
Step 3. If User Account Control (UAC) prompts, click the Yes button to continue.
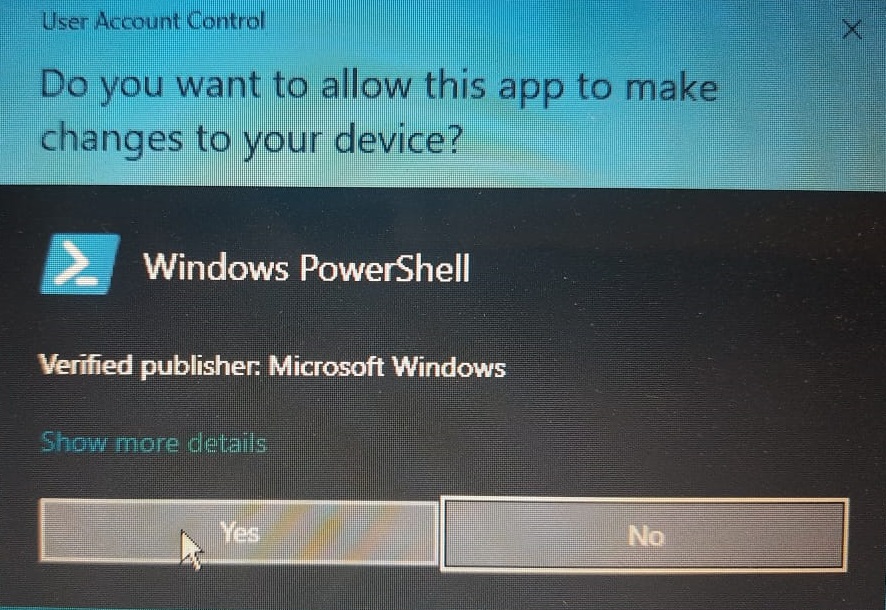
Step 4. On the Windows PowerShell, copy and paste the following command and then press Enter from the keyboard to execute it:-
Get-PhysicalDisk | Select-Object FriendlyName,SerialNumber or, Get-PhysicalDisk | Select-Object MediaType, SerialNumber
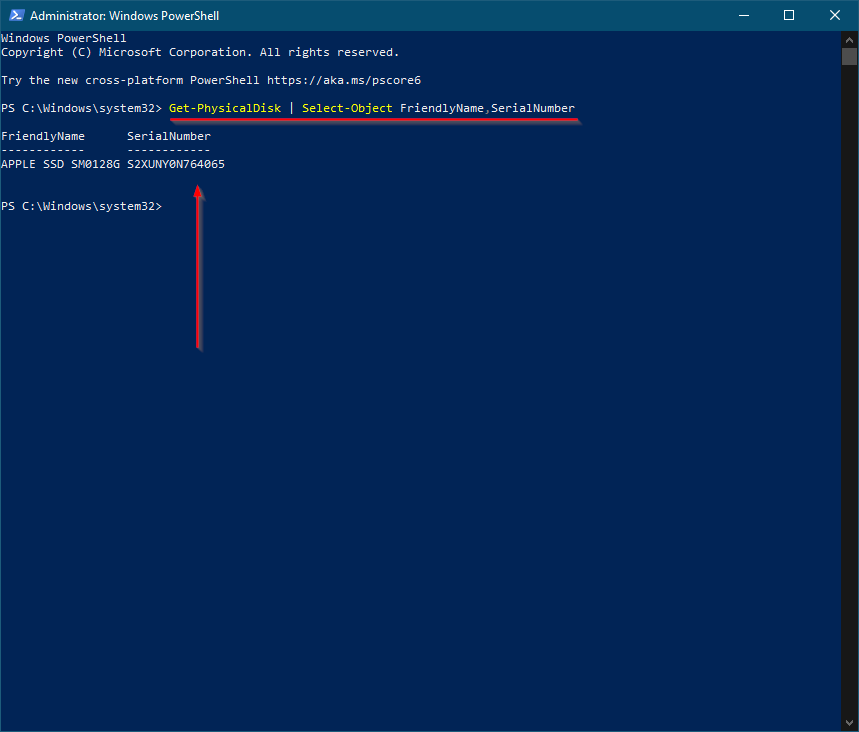
Once you complete the above steps, you will see the Model Number (Friendly Name) and Serial Number of the HDD or SSD. If your PC is fitted with more than one HDD or SSD, you will have more than one entry in the PowerShell output.
The above-mentioned command also works with NVMe storage devices.
How to check out the Hard Disk Drives (HDD) or Solid State Drives (SSD) serial number using a Third-Party Tool?
This may be your preferred method if you want to check the serial number of the HDD or SSD using a third-party tool. Seagate, the hard disk manufacturer, has created a straightforward tool called Seagate Drive Detect, which lets you check the serial number and the model number of all Seagate, Samsung, Maxtor, and Apple brands drives connected to your computer or laptop.
Step 1. To check the serial number of the HDD or SSD, download the portable freeware tool Seagate Drive Detect from this link.
Step 2. Double-click on the downloaded executable file DriveDetect to launch it.
Step 3. Once you run this utility, it will show the serial number and the model number of the attached HDD or SSD to your PC.
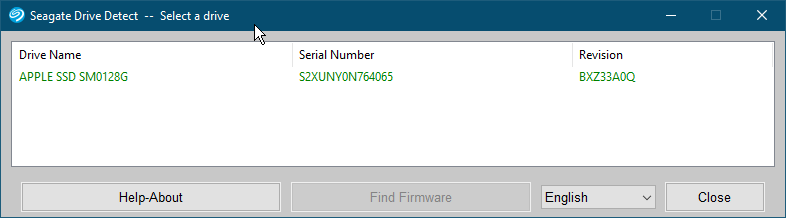
The Drive Detect utility also helps you to find out the firmware of your HDD or SSD. Just select the hard disk entry and click on “Find Firmware.” It will open the manufacturer’s webpage, where you can download the firmware of your HDD or SSD.
Conclusion
In conclusion, finding the serial number of a hard disk or SSD on your computer or laptop can be a daunting task, especially if you’ve purchased a branded PC or notebook. However, there are several ways to obtain the serial number without voiding your warranty, such as checking the sticker label, using Command Prompt, PowerShell, or third-party software like Seagate Drive Detect. By following the steps outlined in this guide, you can easily find the serial number of your hard disk or SSD and use it for warranty and replacement purposes. Remember to exercise caution and avoid unscrewing your device, which may void your warranty.