Users who use Microsoft Office are familiar with the significance of Excel Worksheet. Excel offers a range of functionalities that allow users to organize data and perform financial analysis. It is frequently used by small and large organizations for data entry and financial calculations. With its built-in functions, Excel makes accounting easy. For instance, the SUMPRODUCT function multiplies the number of cells or arrays and returns a sum of products.
In this context, we will not delve into how this function works but will focus on how to restore the Microsoft Excel Worksheet option to the desktop right-click context menu.
To create a new Excel Worksheet, you can follow these steps:-
Step 1. Right-click on the Desktop of your computer.
Step 2. Next, select “New” from the context menu.
Step 3. From the submenu, choose “Microsoft Excel Worksheet.”
This will create a new Excel Worksheet, which you can then process as needed.
By following these simple steps, you can easily create a new Excel Worksheet and begin working on your data. This method can be especially useful if you frequently work with Excel and want to quickly create a new worksheet without having to open Excel first. It can also be a convenient way to organize your files directly from the Desktop of your computer.
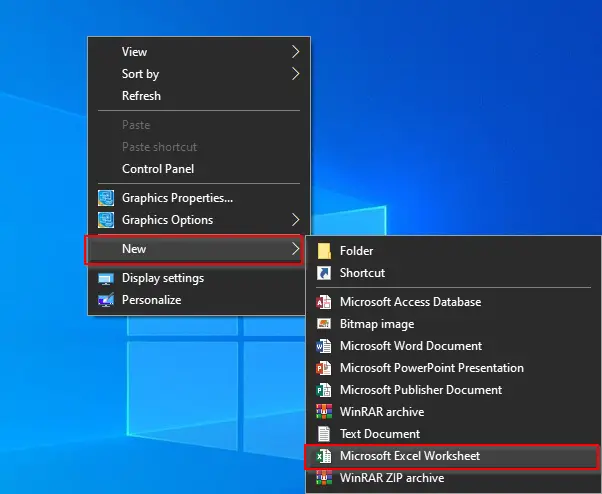
Many users have experienced the common issue of not being able to locate the Microsoft Excel Worksheet option when attempting to create a new file. This problem can occur when you right-click on a free area of your Windows 10 Desktop or in a folder and select “New.” If you are facing this issue, rest assured that you are not alone.
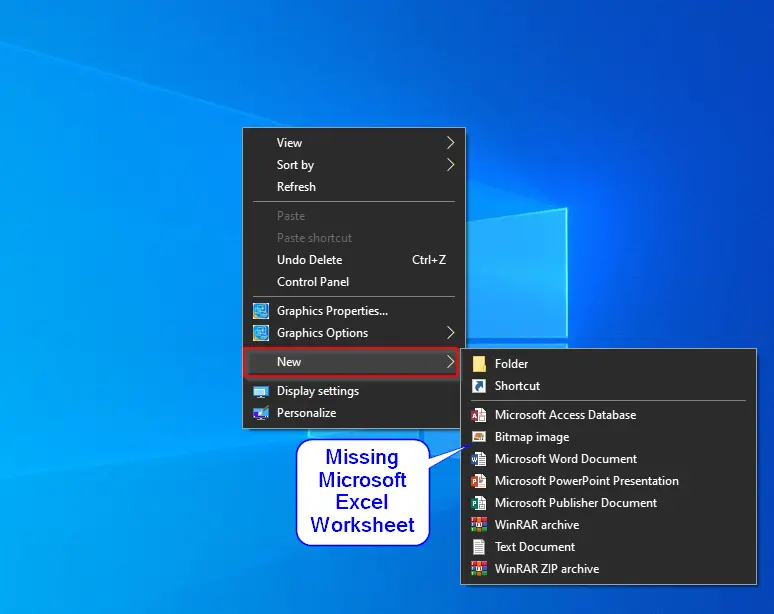
If you find that the Microsoft Excel Worksheet option is missing from the context menu when you right-click on a free area of the Windows 10 desktop or in a folder and select New, there could be various reasons behind it. It is possible that third-party software may have altered the registry keys, which can cause this issue. To resolve this problem, registry hacks can be utilized.
One helpful resource for fixing the missing Excel option in the right-click context menu is the gearupwindows article. This article provides detailed instructions and steps to help you resolve the issue and restore the Excel Worksheet option in the context menu. By following the guide, you can easily fix the problem and avoid any further complications.
Fix: Microsoft Excel Option is Missing from the Right-Click Context Menu
This procedure involves a registry hack; hence, we recommend taking full back of the Windows Registry and creating a system restore point. Furthermore, one should note that this procedure will work for MS Office 2007 and later versions.
Step 1. Press the Windows logo + R keys simultaneously to open the Run command box.
Step 2. Type regedit in the Run box and hit Enter or press OK to open the Registry Editor.


Step 3. Navigate to the following path in the Registry Editor:-
HKEY_CLASSES_ROOT\.xlsx\Excel.Sheet.12\ShellNew
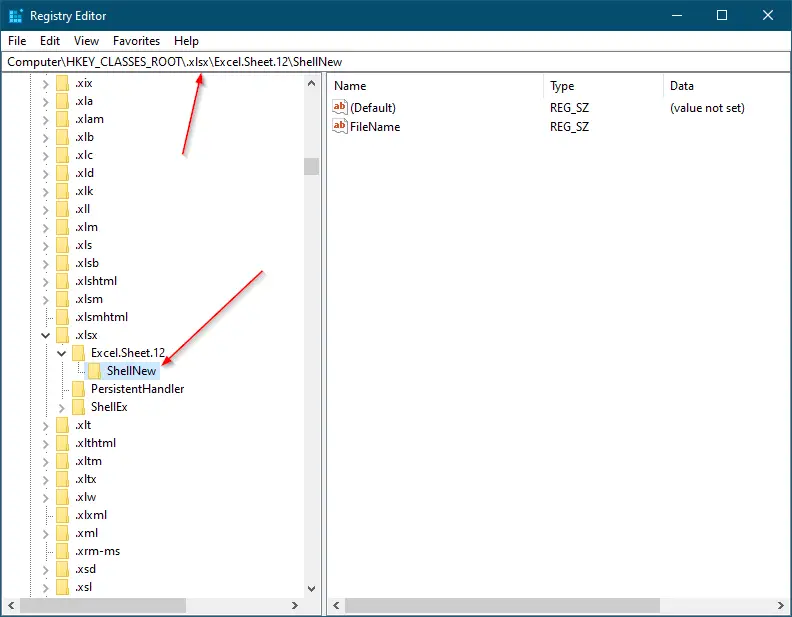
Step 4. On the right side pane of the ShellNew key, double-click on the FileName string to change its Value data.
Note: If you don’t see the FileName string on the opposite side of the ShellNew key, then right-click on the ShellNew, select New, and then the String Value option.
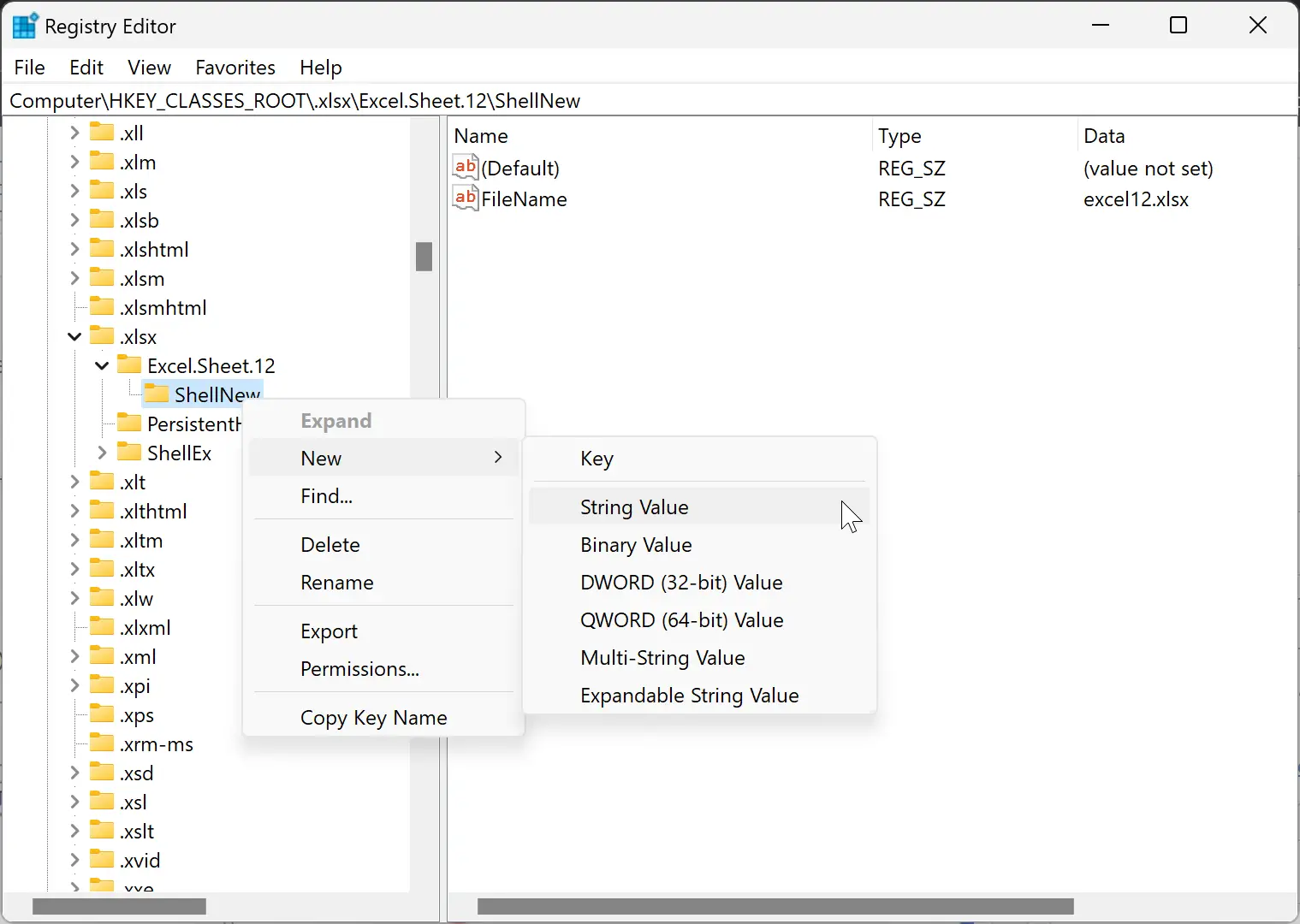
Step 5. Replace the default Value data with the following:-
excel12.xlsx
Note: You can also use an absolute path, in place of excel12.xlsx, like:-
C:\Program Files (x86)\Microsoft Office\Root\VFS\Windows\ShellNew\excel12.xlsx
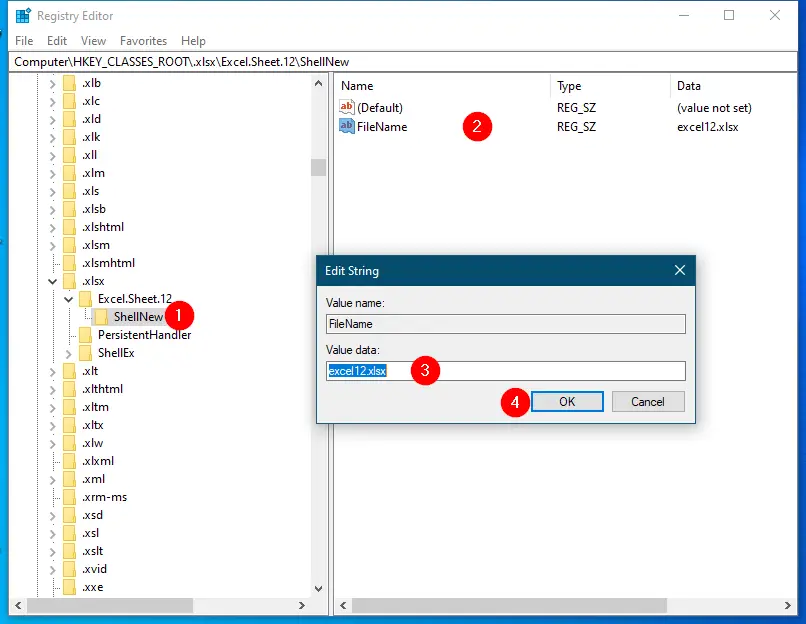
Step 6. Click OK.
Step 7. Close the Registry Editor.
Once you complete the above steps, right-click on the free space of the Windows 10 Desktop and navigate to New > Microsoft Excel Worksheet; you will see the option in the right-click context menu. You can now open Excel Worksheet by right-clicking on the Desktop or in any Folder.
That’s all!!!
Conclusion
In conclusion, Microsoft Excel Worksheet is an essential tool used by organizations and individuals to organize data and perform financial analysis. However, some users may face the issue of the Microsoft Excel Worksheet option being missing from the right-click context menu when attempting to create a new file. This problem can occur due to various reasons, including third-party software altering the registry keys.
Fortunately, by following the steps provided in this article, users can restore the Excel Worksheet option in the right-click context menu. However, it is important to note that this procedure involves a registry hack and should be done carefully after creating a backup of the Windows Registry and creating a system restore point.
By restoring the Microsoft Excel Worksheet option, users can save time and increase efficiency when working with Excel. The steps provided in this article can be particularly useful for those who frequently work with Excel and want to quickly create a new worksheet without having to open Excel first.
Hello sir,
i am using Microsoft Office Professional plus 2019,
i just followed the above steps mentioned by you to enable Excel worksheet in Right click option.
but in wasn’t worked.
can you please help with this problem.
Hi!
I am also using MS Office 2019, followed all the above mentioned steps, but the Right click option is still missing.
Please help me.
-Pranil
Dear Prnil,
We personally tested it with MS Office 2016 and shared screenshots in the article tool, we have to check with Office 2019.
it didn’t work for me either but I exported it from another working computer and it worked right away.
if you want you can copy this in text editor then change the extension to ( .reg) then just click on it
everything inside the { }
{
Windows Registry Editor Version 5.00
[HKEY_CLASSES_ROOT\.xlsx]
“PerceivedType”=”document”
@=”Excel.Sheet.12″
“Content Type”=”application/vnd.openxmlformats-officedocument.spreadsheetml.sheet”
[HKEY_CLASSES_ROOT\.xlsx\Excel.Sheet.12]
[HKEY_CLASSES_ROOT\.xlsx\Excel.Sheet.12\ShellNew]
“FileName”=”C:\\Program Files\\Microsoft Office\\Root\\VFS\\Windows\\ShellNew\\excel12.xlsx”
[HKEY_CLASSES_ROOT\.xlsx\PersistentHandler]
@=”{4887767F-7ADC-4983-B576-88FB643D6F79}”
[HKEY_CLASSES_ROOT\.xlsx\ShellEx]
[HKEY_CLASSES_ROOT\.xlsx\ShellEx\PropertyHandler]
@=”{33154C99-BF49-443D-A73C-303A23ABBE97}”
[HKEY_CLASSES_ROOT\.xlsx\ShellEx\{8895b1c6-b41f-4c1c-a562-0d564250836f}]
@=”{00020827-0000-0000-C000-000000000046}”
[HKEY_CLASSES_ROOT\.xlsx\ShellEx\{BB2E617C-0920-11d1-9A0B-00C04FC2D6C1}]
@=”{72B66649-3DBF-429F-BD6F-7774A9784B78}”
}