Have you installed Microsoft 365 Apps for enterprise, Office LTSC 2021, Office 2019, Office 2016, or Office 2013 on your Windows PC? By default, these are configured to update automatically when new updates are available from Microsoft. However, if you find that in backstage, updates are disabled, or the command to manage updates is disabled or hidden. For example, the following image indicates that updates are disabled in backstage.
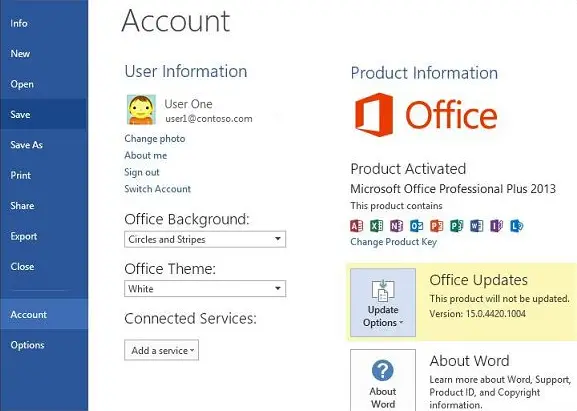
If you wish, you can hide the option to enable or disable Office Updates with the help of the Registry Editor or Local Group Policy Editor on Windows 11 or 10 machines.
How to Hide Enable or Disable Office Automatic Updates using Local Group Policy Editor?
To hide, enable or disable Office Automatic Updates using Local Group Policy Editor, you need to install the Office’s Group Policy template first. For that, navigate the Microsoft website and download the latest admin templates. MS Office 2013 Group Policy template, you can download from here.
Once you have downloaded the Office’s Group Policy template, double-click on the setup files to extract its contents, and select a blank folder on your computer when prompted for the path. Now open the folder and copy all contents of the sub-folder admx into the C:/Windows/PolicyDefinitions/ folder. Then, copy the admin folder contents to the language-locale subfolder (for instance, “en-US”) into the respective language-locale folder under C:/Windows/PolicyDefinitions/.
When done, you can proceed with the following steps to hide, enable or disable Office Automatic Updates:-
Step 1. Open Local Group Policy Editor.

Step 2. Then, navigate to the following path in the left sidebar of Local Group Policy Editor:-
Computer Configuration > Administrative Templates > Microsoft Office 2016 (Machine) > Updates
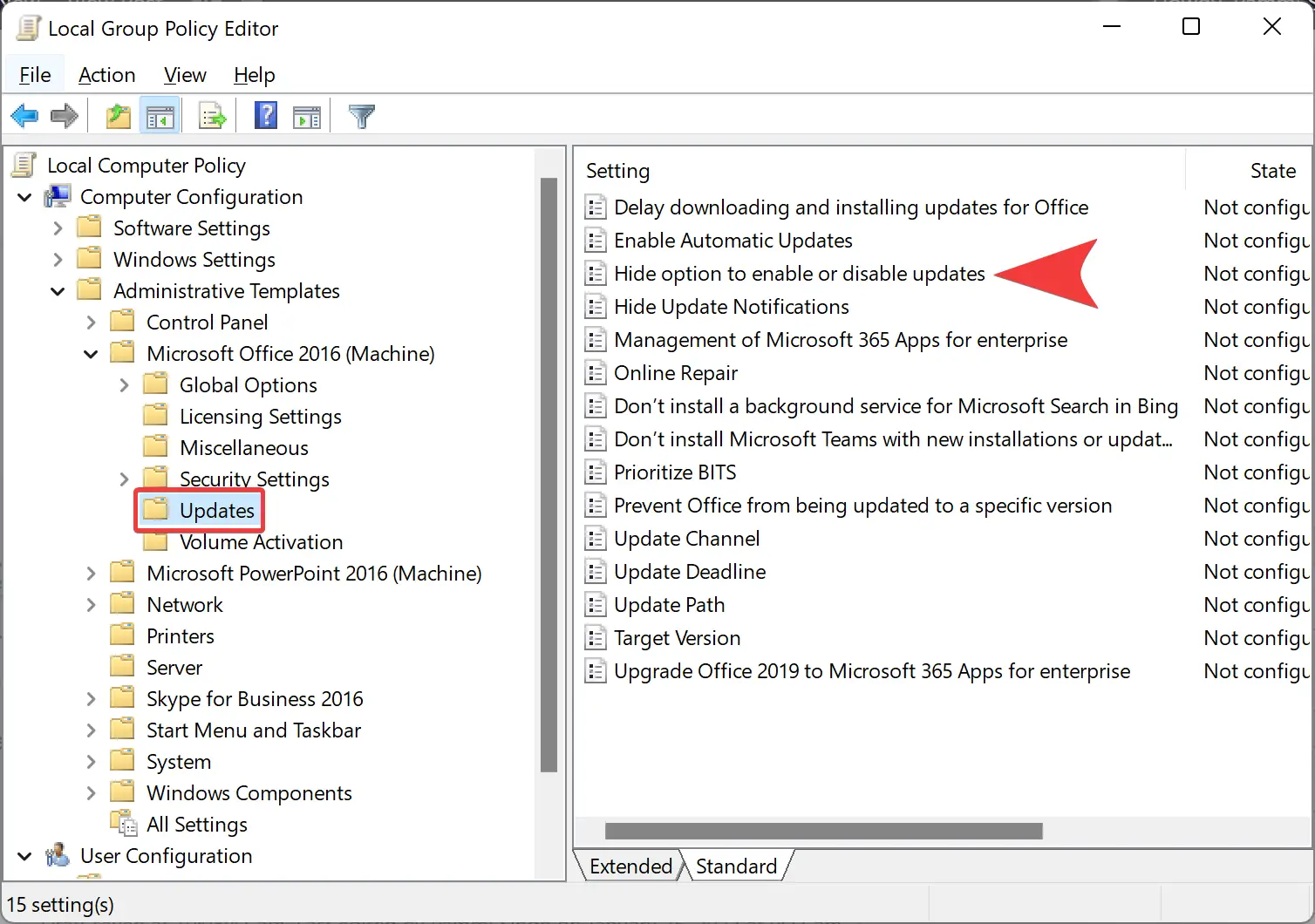
Step 3. On the right side, double-click the policy “Hide option to enable or disable updates.”
Step 4. Select the Enabled option to hide option to enable or disable updates. Select the Not Configured option to unhide enable or disable updates.
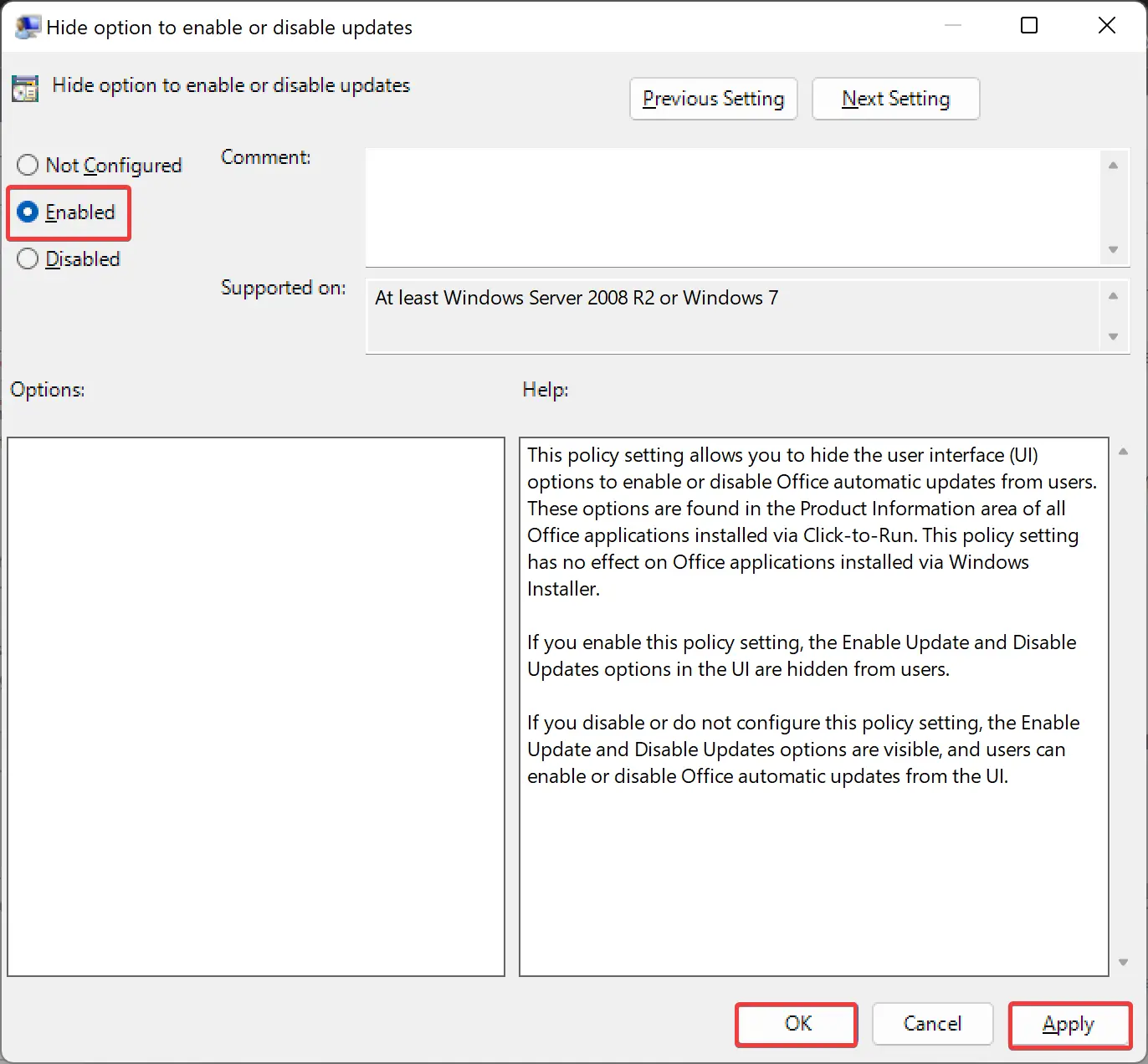
Step 5. Click Apply.
Step 6. Click OK.
How to Hide Option to Enable or Disable Updates for Office apps using Registry Editor?
To hide options to enable or disable updates for Office apps through Windows 11 or 10 Registry Editor, use these steps:-
Step 1. Open Registry Editor.

Step 2. Then, navigate to the following path in the Registry Editor:-
HKEY_LOCAL_MACHINE\software\policies\microsoft\
Note: For Office 2013, you’ll need to navigate to the following path accordingly; if you don’t find then create:-
HKEY_LOCAL_MACHINE\software\Wow6432Node\microsoft\office\15.0\common\OfficeUpdate
Step 3. Right-click on the Microsoft folder and select the New > Key option.
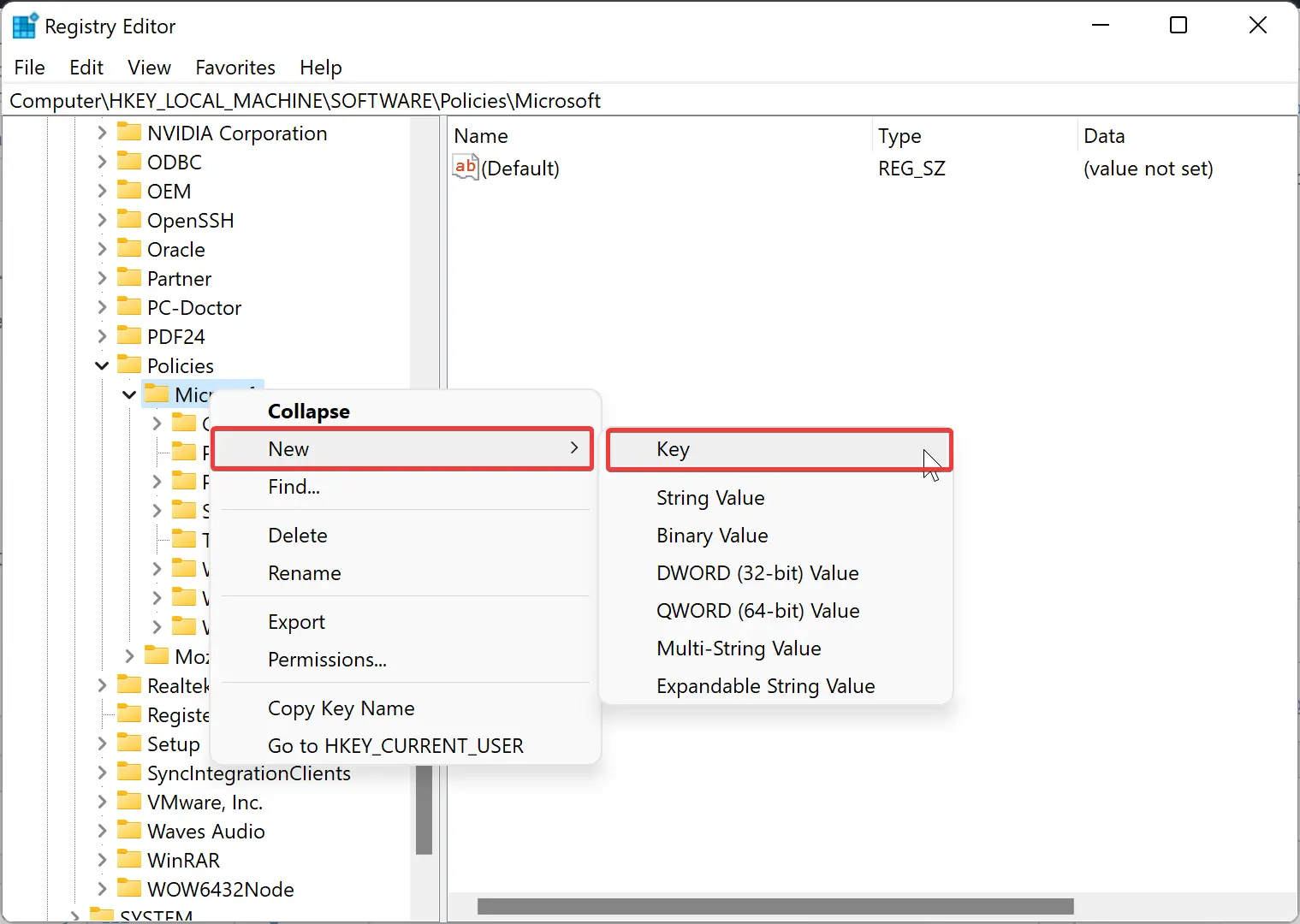
Step 4. Name the newly created key office. Then, right-click on office and select New > Key. Name it 16.0.
Step 5. After that, right-click on the 16.0 folder. Select the New > Key option and set the name as common.
Step 6. Now, please right-click on the common key and select New > Key. Name it officeupdate.
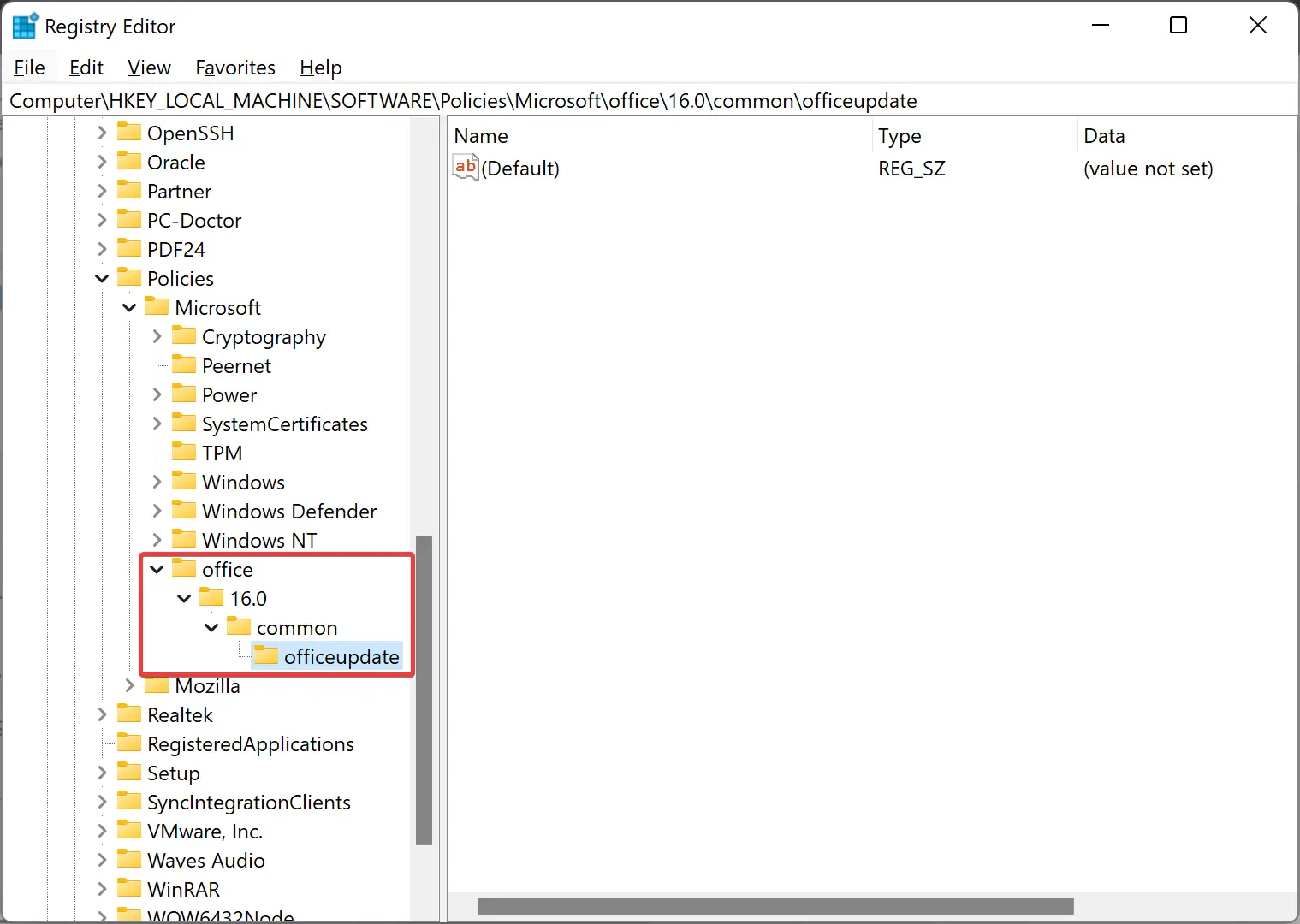
Step 7. Then, right-click on the officeupdate key and select New > DWORD (32-bit) Value. Set the name as HideEnableDisableUpdates.
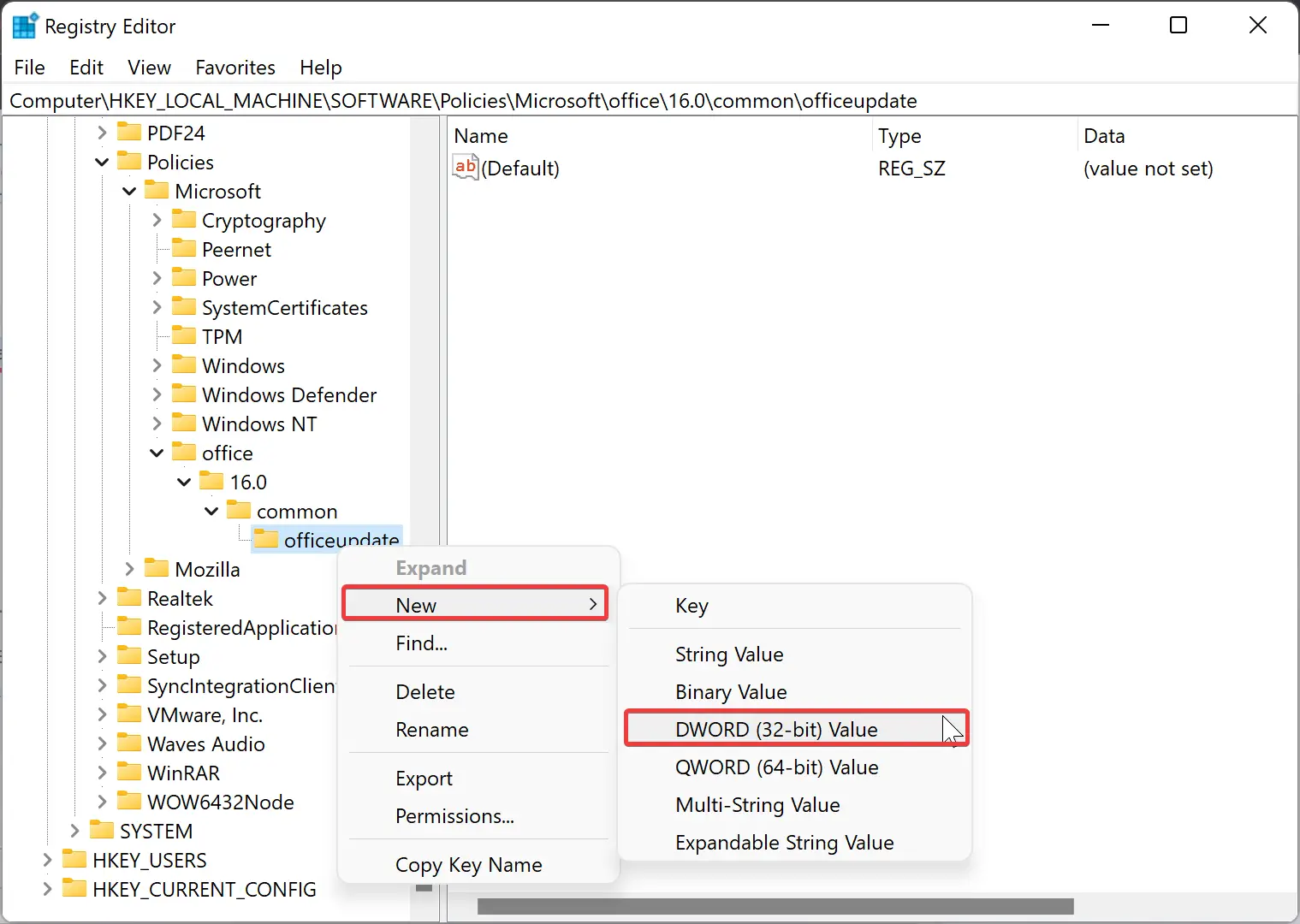
Step 8. Double-click on the HideEnableDisableUpdates REG_DWORD value and set the Value data as:-
- 1 = To hide the menu option to enable or disable automatic updates.
- 0 = To show the menu option to enable or disable automatic updates.
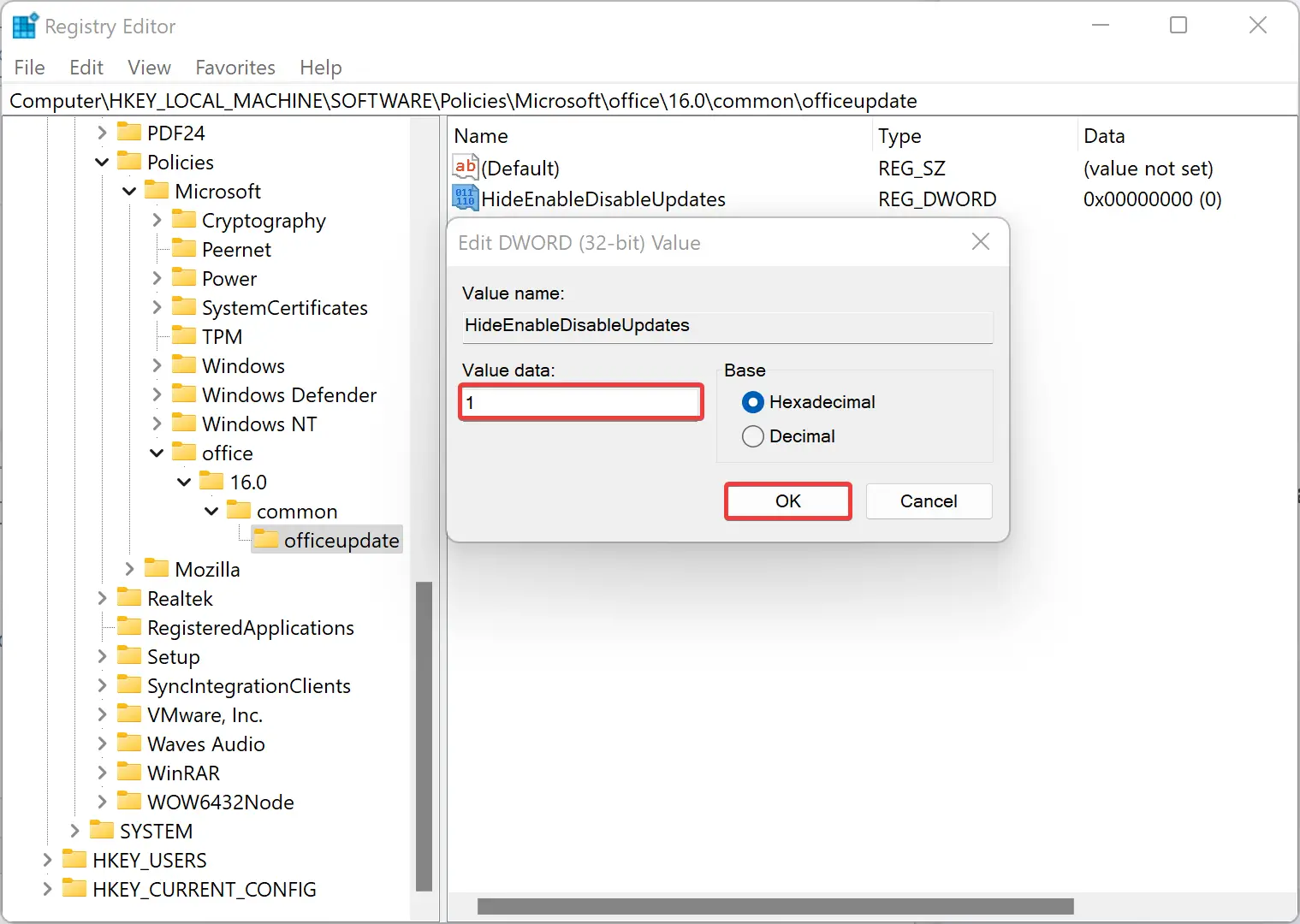
Step 9. Click OK.
Step 10. To enable or disable Office automatic update, right-click on the officeupdate key and select New > DWORD (32-bit) Value. Set the name as EnableAutomaticUpdates.
Step 11. Double-click on the EnableAutomaticUpdates REG_DWORD value and set the “Value data” as:-
- 0 = Automatic updates are disabled
- 1 = Automatic updates are enabled
Step 12. Click OK.
Good luck.
Conclusion
In conclusion, if you have installed Microsoft 365 Apps for enterprise, Office LTSC 2021, Office 2019, Office 2016, or Office 2013 on your Windows PC and you find that updates are disabled in backstage or the command to manage updates is disabled or hidden, you can hide the option to enable or disable Office Updates. This can be done using either the Local Group Policy Editor or the Registry Editor on Windows 11 or 10 machines. The process involves installing the Office’s Group Policy template, navigating to the relevant path, and selecting the appropriate options to hide, enable or disable Office Automatic Updates. These steps are detailed in the article and should enable you to manage Office updates efficiently if followed correctly.