Disk Management is a built-in system utility of Windows 10 OS that allows you to perform advanced storage-related tasks like creating or formatting a hard disk partition, resizing a partition by extending or shrinking the volume, etc. If you simply connect a new internal drive to your PC, it will not show up in File Explorer because it’s basically a disk with no allocated space.
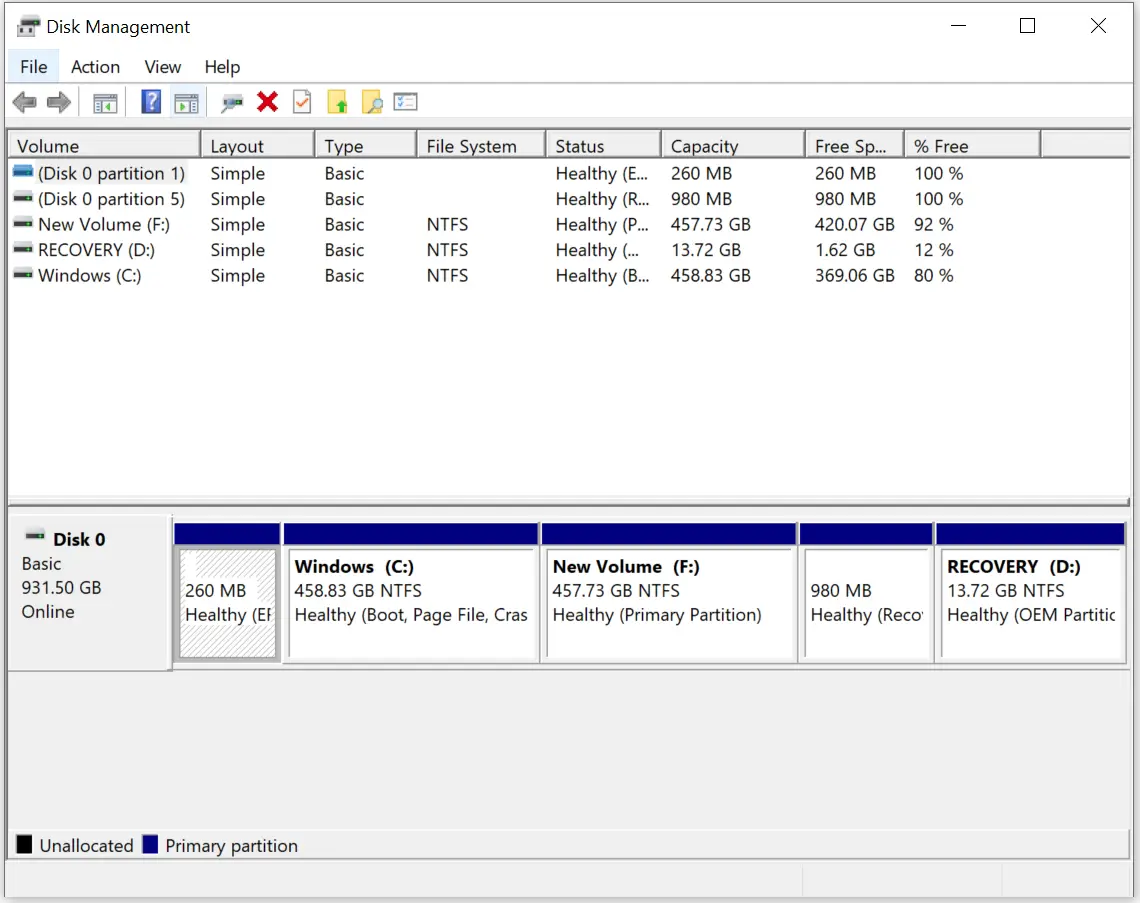
You will need to use the Disk Management tool to create a hard disk partition to make your new drive usable in the operating system.
However, when you connect an external hard drive to your computer, Windows will assign a new Drive Letter to them and appear on File Explorer. That means you can start using your external hard disk without partitioning.
In this gearupwindows article, we will guide you with several easy methods to open Disk Management in Windows 10. These are the following:-
- Using Windows 10 Search
- From Quick Access Menu
- Through the Run dialog box
- Via Control Panel
- Using Computer Management
- From Command Prompt or PowerShell
How to Open Disk Management using Windows 10 Search?
Type Disk Management in Windows 10 Taskbar search and then click on “Create and format hard disk partitions” in the result. Disk Management will appear.
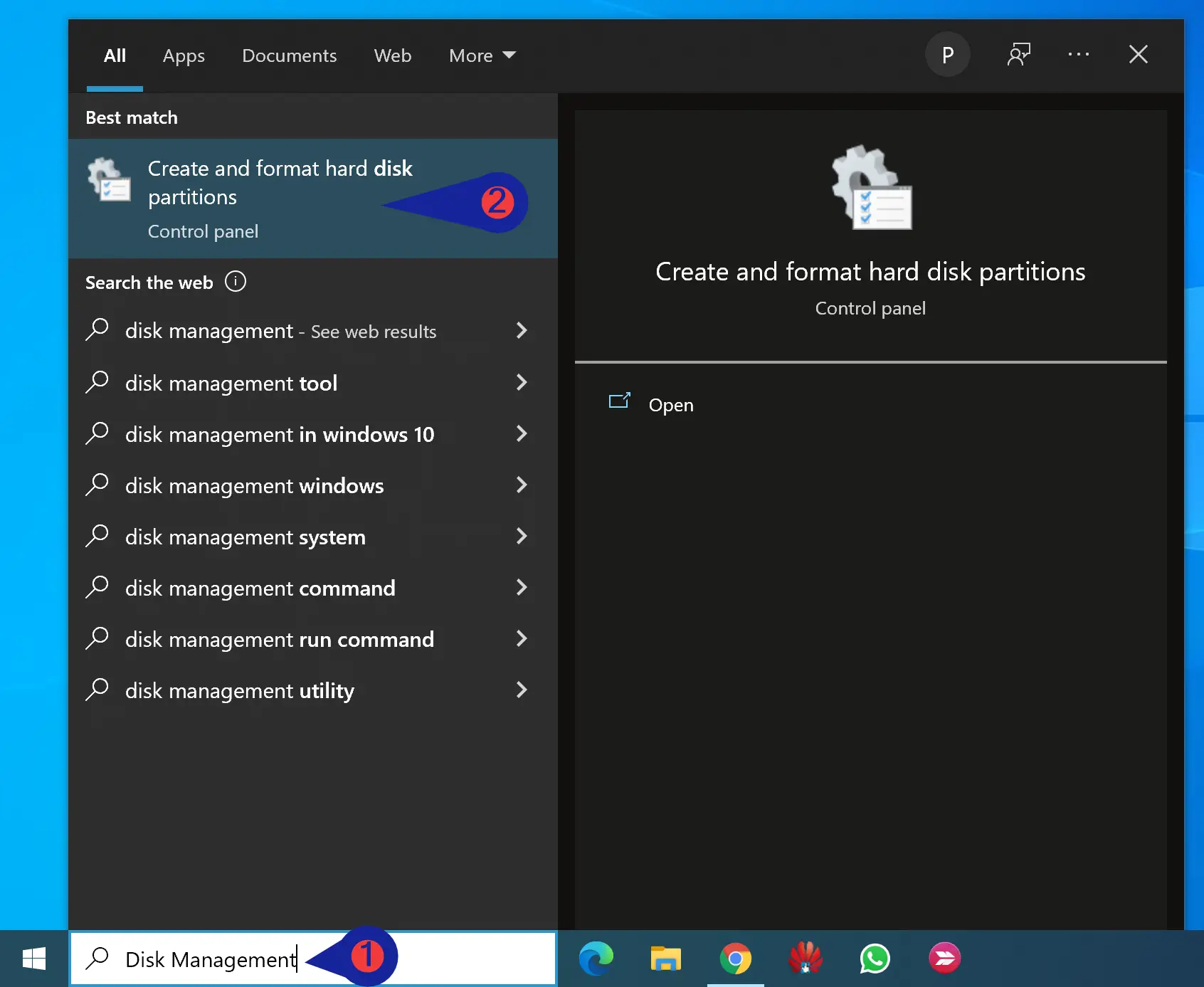
Alternatively, press the Windows button on the keyboard and type Disk Management. Click on the “Create and format hard disk partitions” in the search result to open Disk Management.
How to Launch Disk Management from Quick Access (Power User) Menu?
Just right-click on the Windows logo on the Windows 10 Taskbar and then choose Disk Management from the context menu. Disk Management will open immediately.
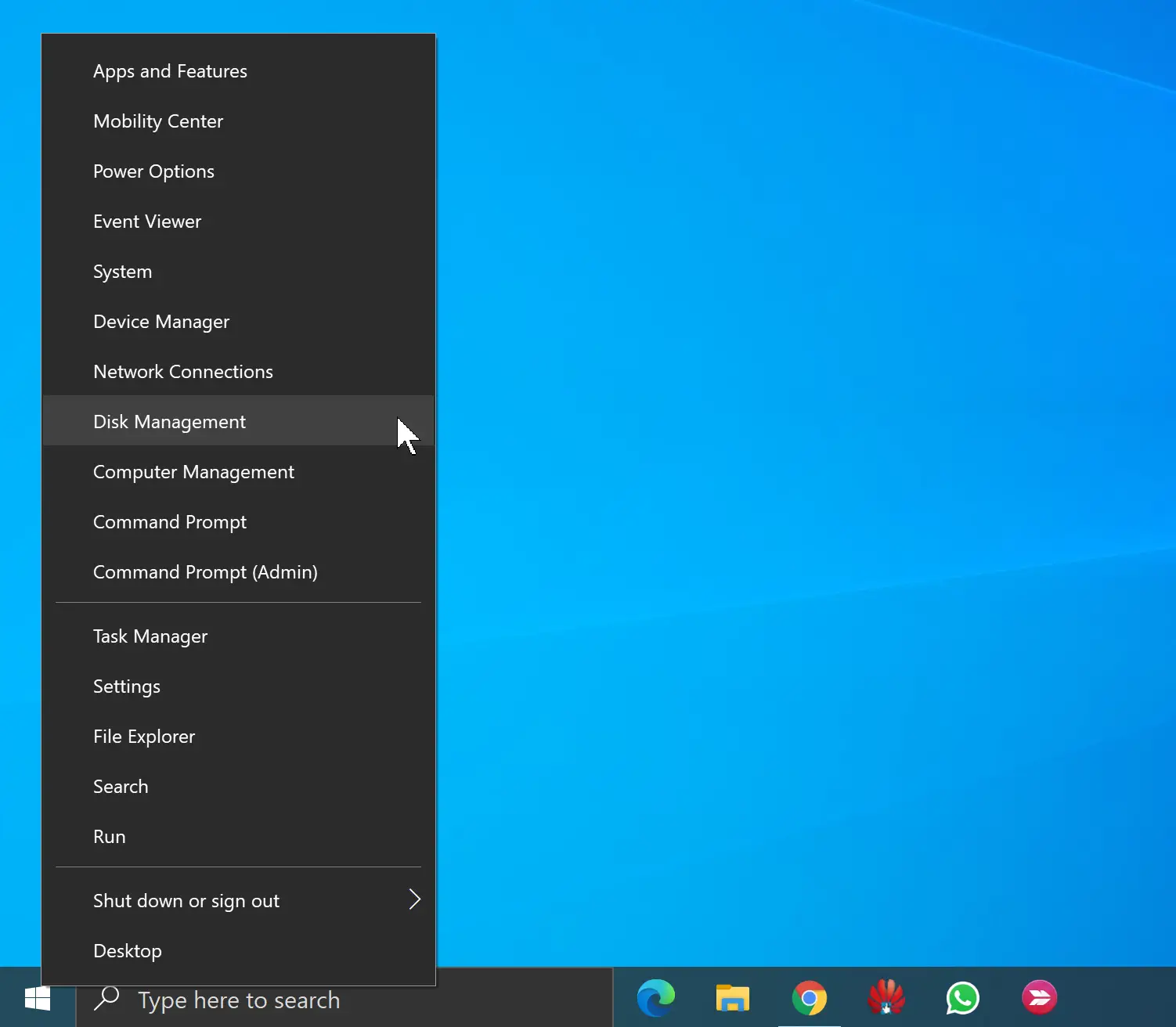
How to Open Disk Management through the Run Dialog?
First, open the Run dialog box by pressing Windows + R keys on the keyboard. In the Run box, type diskmgmt.msc and hit the Enter key to launch Disk Management.
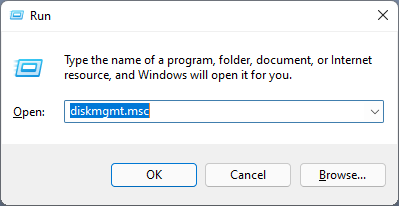
How to Launch Disk Management via Control Panel?
First, open the Control Panel. When the Control Panel opens, select System and Security.
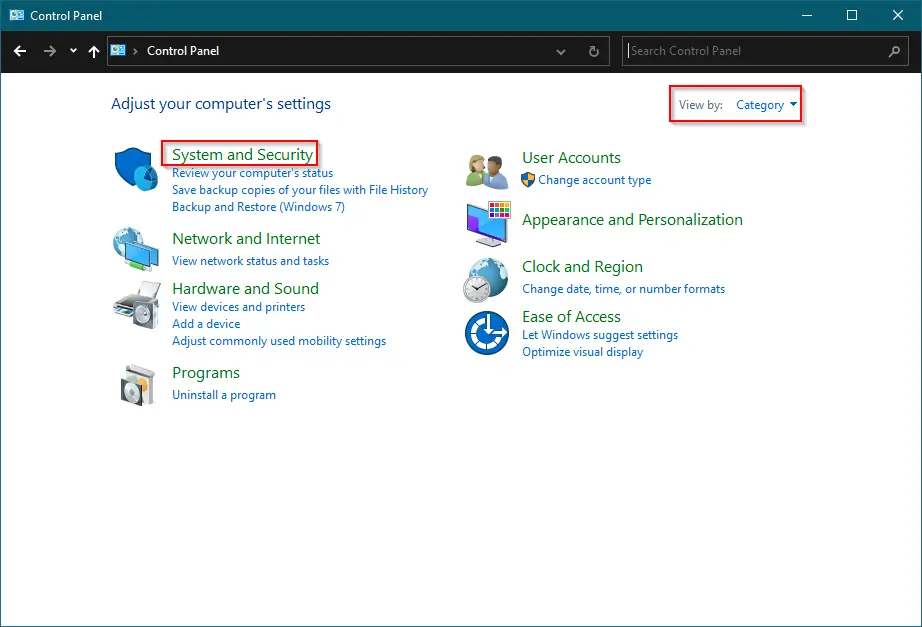
Under Administrative Tools, click on Create and format hard disk partitions to open Disk Management.
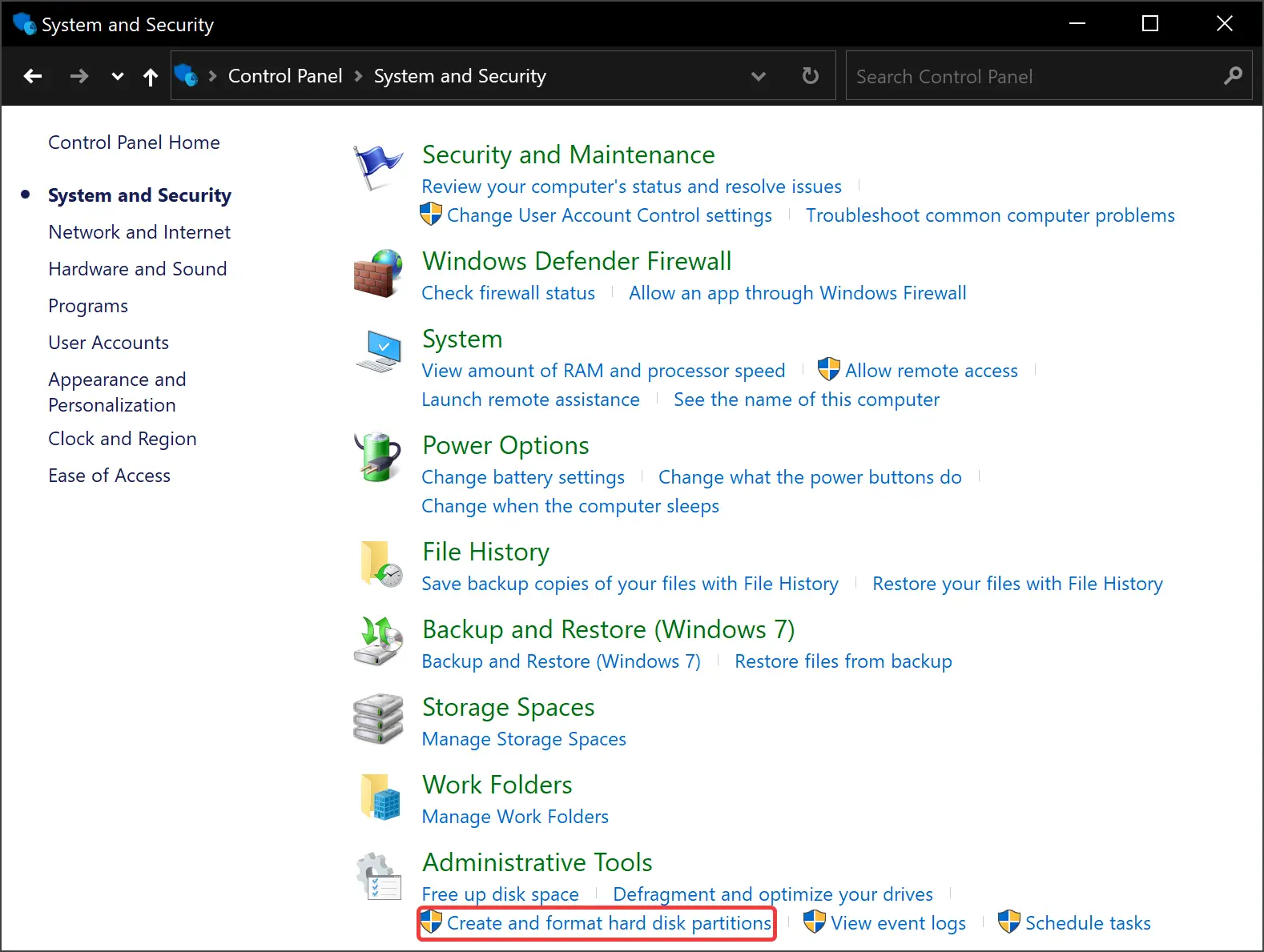
How to Access Disk Management using Computer Management?
First, open Computer Management. Then, click the Disk Management option under Storage.
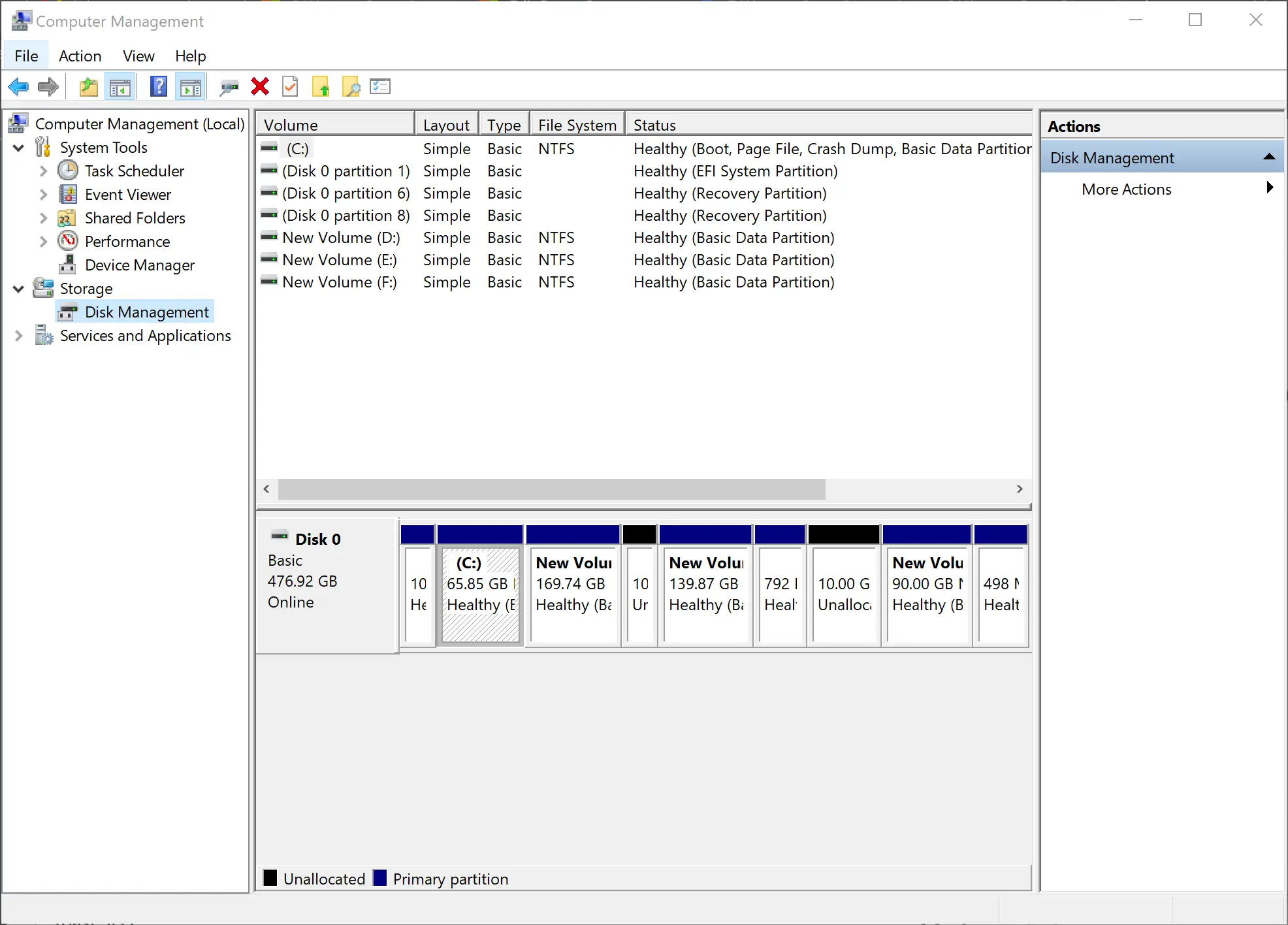
How to Open Disk Management from Command Prompt or Windows PowerShell?
Open the Command Prompt or Windows PowerShell. Then, type diskmgmt and hit the Enter key to open Disk Management.
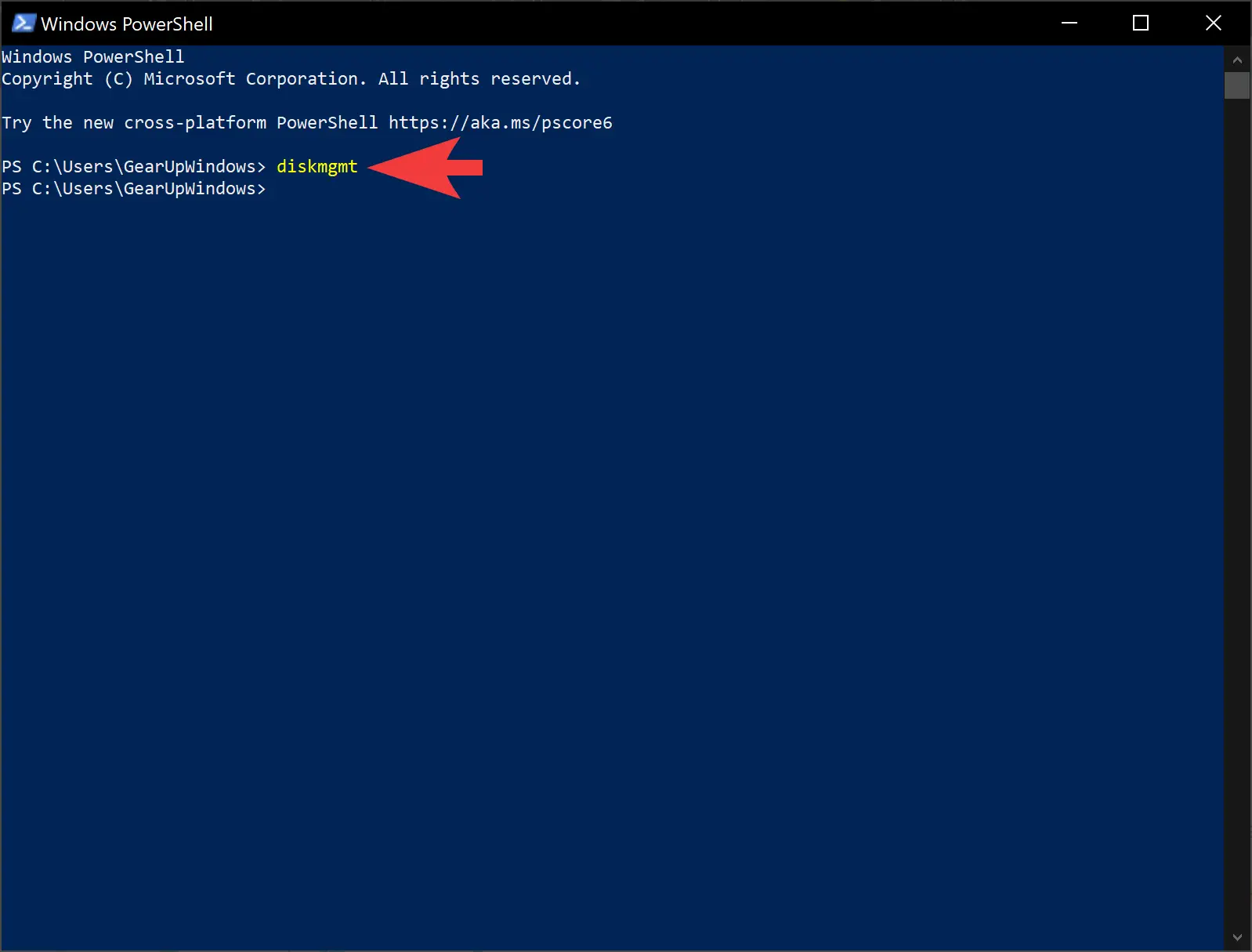
Conclusion
In conclusion, Disk Management is a powerful tool that enables Windows 10 users to perform various storage-related tasks such as creating, formatting, resizing, and managing hard disk partitions. The tool is built-in to Windows 10 and can be accessed using various methods such as Windows 10 Search, Quick Access Menu, Run Dialog, Control Panel, Computer Management, and Command Prompt/PowerShell. With these easy-to-follow methods, users can easily open Disk Management and start managing their disk partitions efficiently.