Microsoft Excel is a powerful tool for organizing and analyzing data, and one of its fundamental features is the ability to hide and unhide columns. Whether you’re working on a complex financial spreadsheet, creating a database, or just want to present your data more effectively, knowing how to manage your columns can significantly improve your Excel skills. In this gearupwindows article, we will delve into the art of hiding and unhiding columns in Excel, exploring various techniques and scenarios for effectively managing your data.
Why Hide and Unhide Columns?
Before we dive into the practical aspects of hiding and unhiding columns, let’s understand why these features are valuable:-
Data Organization: Hiding columns helps you maintain a clean and uncluttered spreadsheet, making it easier to focus on the relevant information.
Data Presentation: You can selectively hide columns to present your data more effectively, highlighting key information without overwhelming your audience with unnecessary details.
Formula Protection: Hiding columns containing sensitive or complex formulas prevents accidental tampering and maintains data integrity.
Print Optimization: When printing your Excel sheet, hiding irrelevant columns can reduce the number of pages and save paper.
How to Hide Columns in Excel?
Hiding columns in Excel is straightforward. Follow these steps:-
Step 1. Click on the lettered header of the column(s) you want to hide. You can select multiple columns by holding down the Ctrl key while clicking.
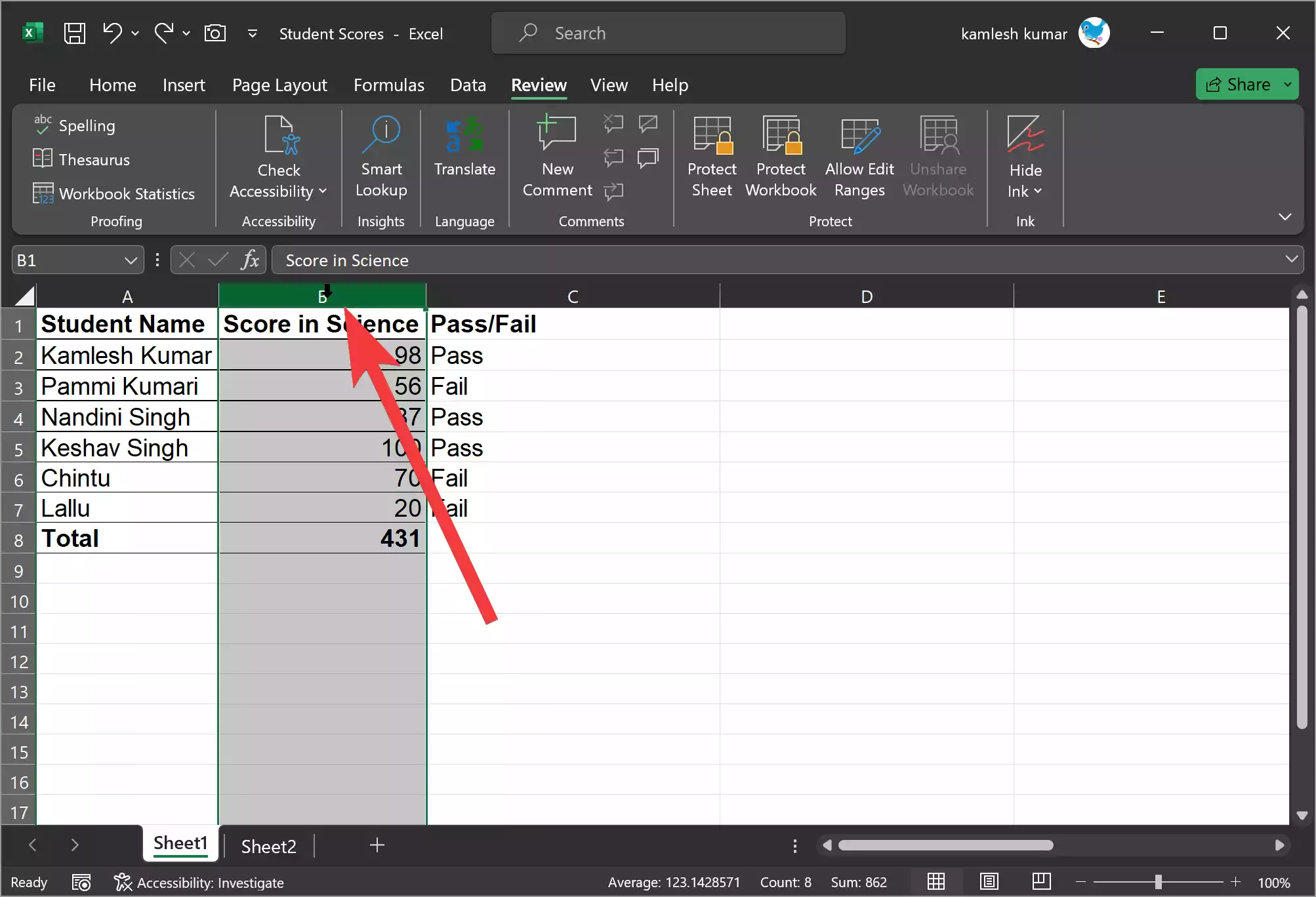
Step 2. Right-click on the selected column headers to open a context menu.
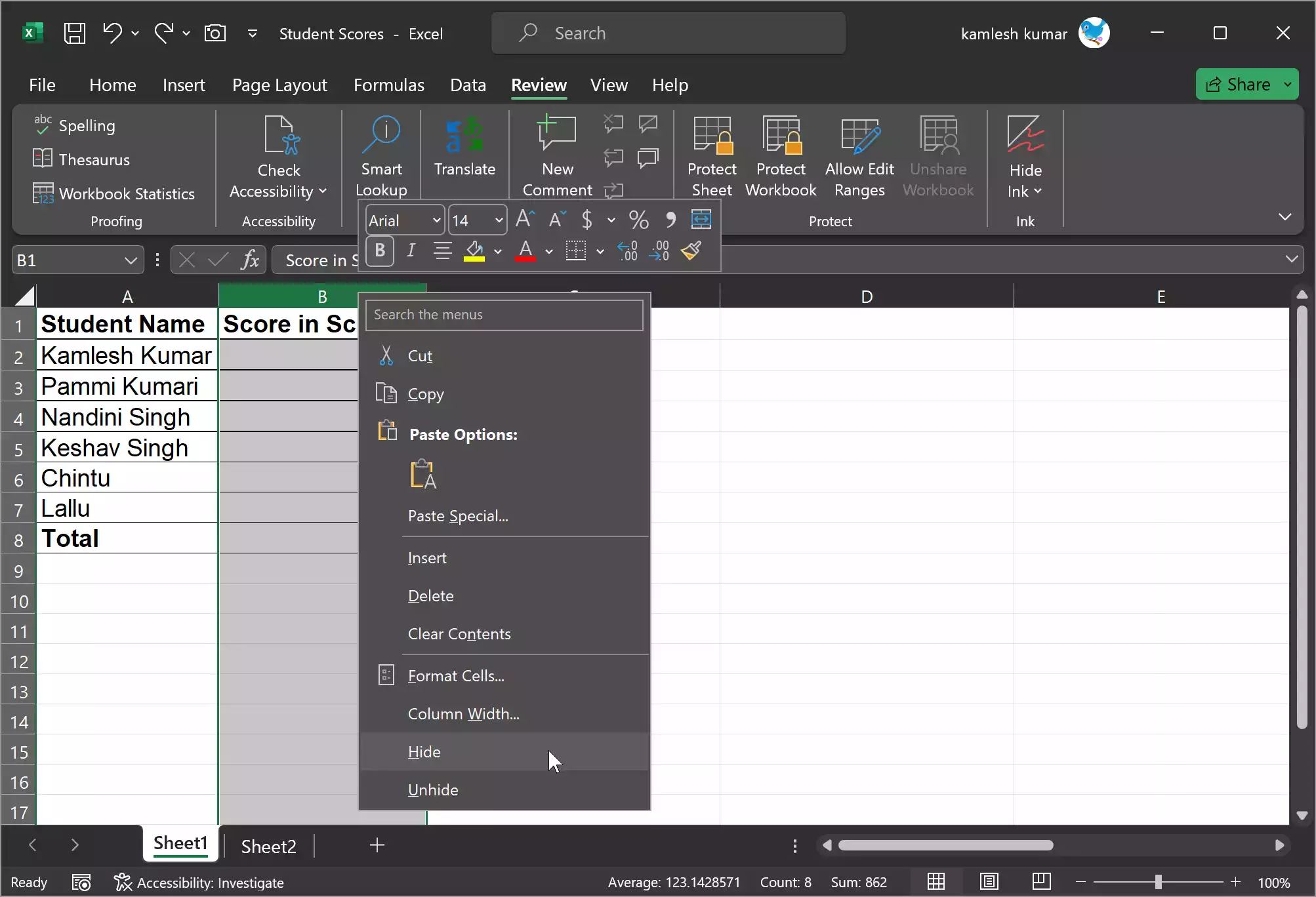
Step 3. From the context menu, select “Hide.” Excel will hide the selected columns, and they will disappear from your view.
Alternatively, you can use the keyboard shortcut `Ctrl + 0` (zero) to hide selected columns.
How to Unhide Columns in Excel?
If you’ve hidden columns but need to bring them back into view, Excel offers several options:-
Option 1: Unhide a Single Column
Step 1. Click on the column headers on both sides of the hidden column.
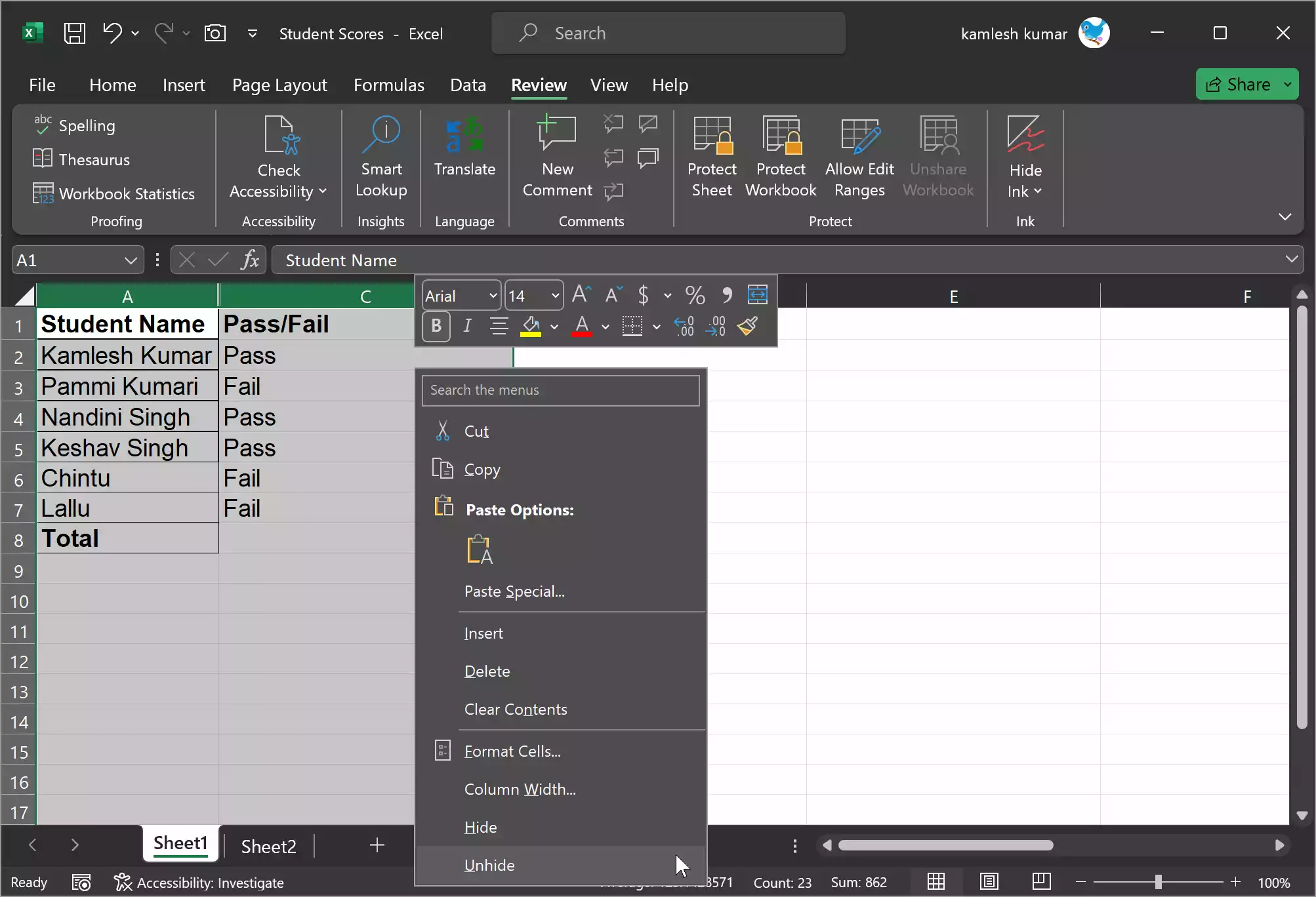
Step 2. Right-click on the selected column headers.
Step 3. From the context menu, select “Unhide.” The hidden column will reappear.
Option 2: Unhide Multiple Columns
If you’ve hidden multiple columns and want to unhide them all at once, follow these steps:
Step 1. Click and drag your cursor over the column headers to select the entire range of hidden columns.
Step 2. Right-click on any of the selected column headers.
Step 3. Select “Unhide” from the context menu, and all hidden columns within the range will be visible again.
Option 3: Using the Ribbon
Step 1. Click and drag your cursor over the column headers to select the entire range of hidden columns.
Step 2. Navigate to the “Home” tab in the Excel ribbon.
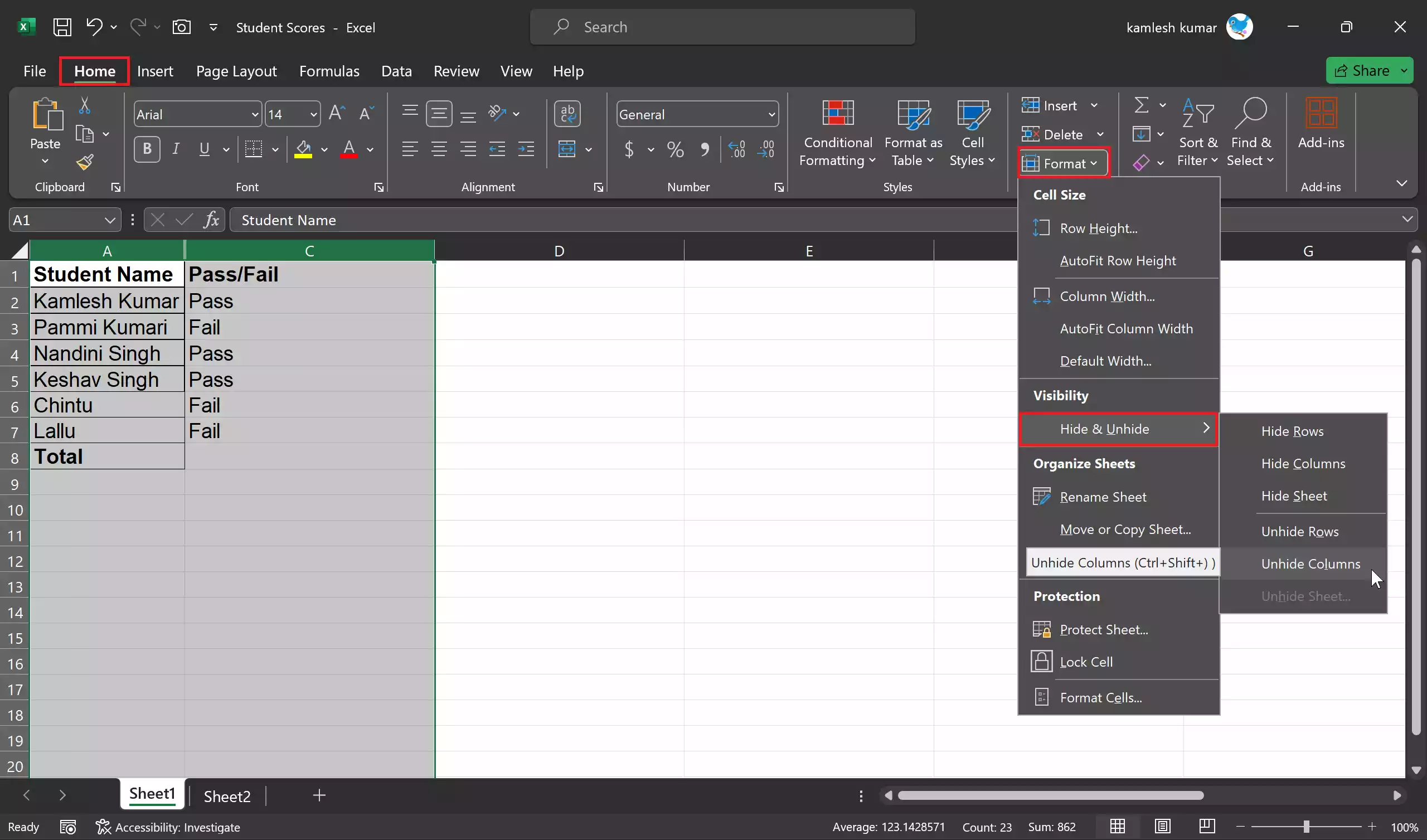
Step 3. In the “Cells” group, find the “Format” dropdown.
Step 4. Click on the dropdown and select “Hide & Unhide.” You can then select “Unhide Columns.”
Advanced Techniques for Managing Hidden Columns
Protecting Hidden Columns: To protect hidden columns from accidental unhide, you can lock your worksheet or protect it with a password. Right-click the sheet tab, select “Protect Sheet,” and set your preferred protection options.
Hiding Multiple Non-Adjacent Columns: Hold down the Ctrl key while selecting non-adjacent columns, then follow the same steps for hiding columns.
Using VBA (Visual Basic for Applications): Advanced users can create custom macros using VBA to hide or unhide columns automatically based on specific conditions.
Common Use Cases
Financial Modeling: In financial models, you can hide columns with intermediate calculations to present a clean summary of the results.
Data Entry Forms: To simplify data entry forms, hide irrelevant columns and reveal them as needed.
Comparing Data: When comparing two sets of data, hide one set of columns and switch between them easily.
Data Privacy: Hide columns containing sensitive information when sharing spreadsheets with others.
Conclusion
Mastering the art of hiding and unhiding columns in Excel is a fundamental skill for anyone working with data. Whether you’re organizing your information, creating presentations, or protecting sensitive data, Excel’s column management capabilities are indispensable. By following the simple steps outlined in this guide and exploring advanced techniques, you can take full control of your Excel spreadsheets, making them more efficient and effective tools for data management and analysis.
Also Read: How to Hide or Unhide Rows in Excel?
