Windows 11 provides an easy way to access your frequently used files by pinning them to the Favorites section of the File Explorer Home page. Similarly, the Recent section displays the recently opened files. However, some users may find this feature unnecessary or even distracting. If you are one of those users, you can hide Favorites and Recent files in File Explorer Home on Windows 11 with a simple command. In this article, we will guide you through the process step by step.
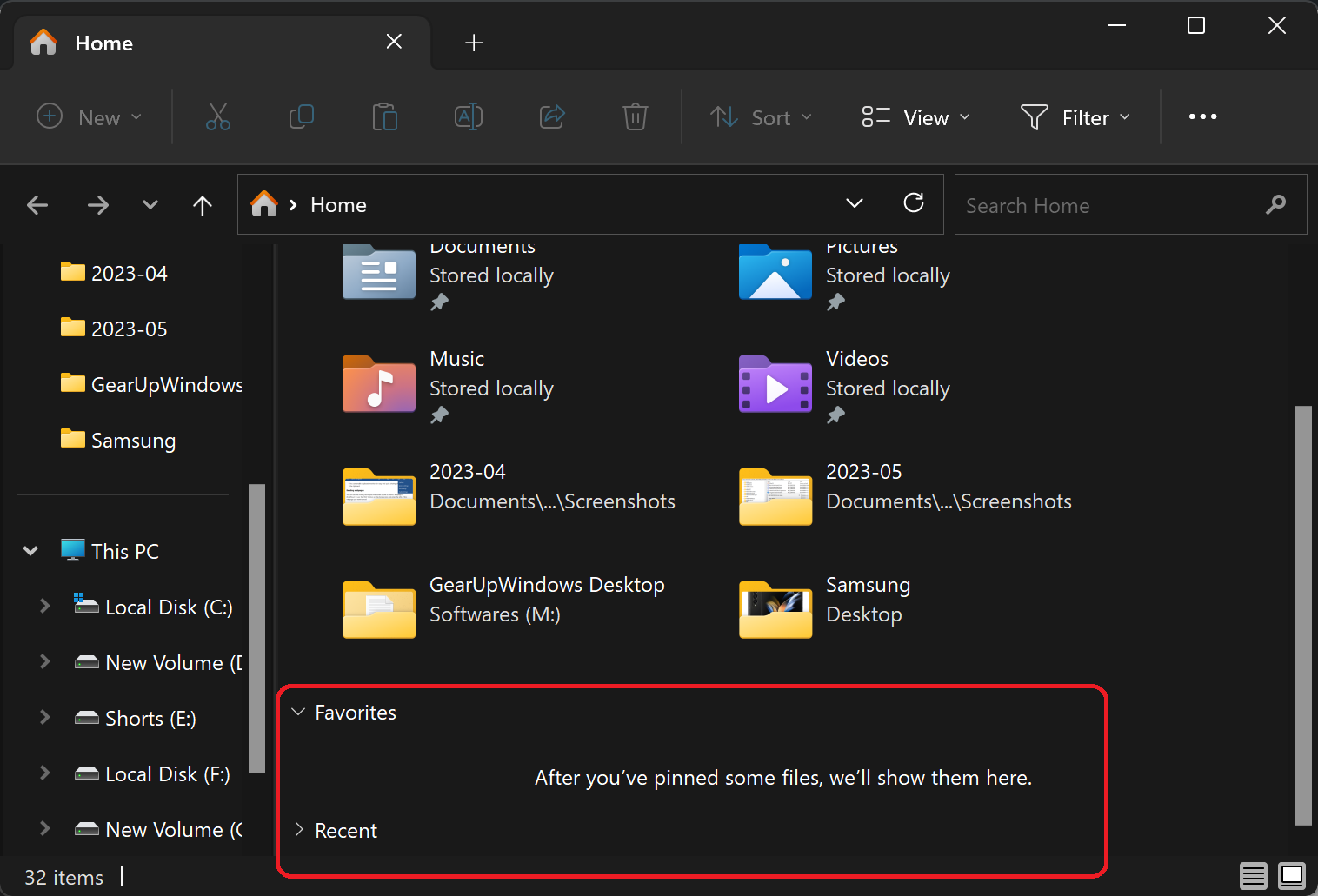
How to Hide Favorites and Recent Files in File Explorer Home on Windows 11?
Follow these steps to hide Favorites and Recent Files in File Explorer Home on Windows 11:-
Step 1. Open an elevated Terminal.
To do so, right-click the Start button and choose “Terminal (Admin)” from the pop-up menu. This will open an elevated command prompt or PowerShell with administrator privileges.
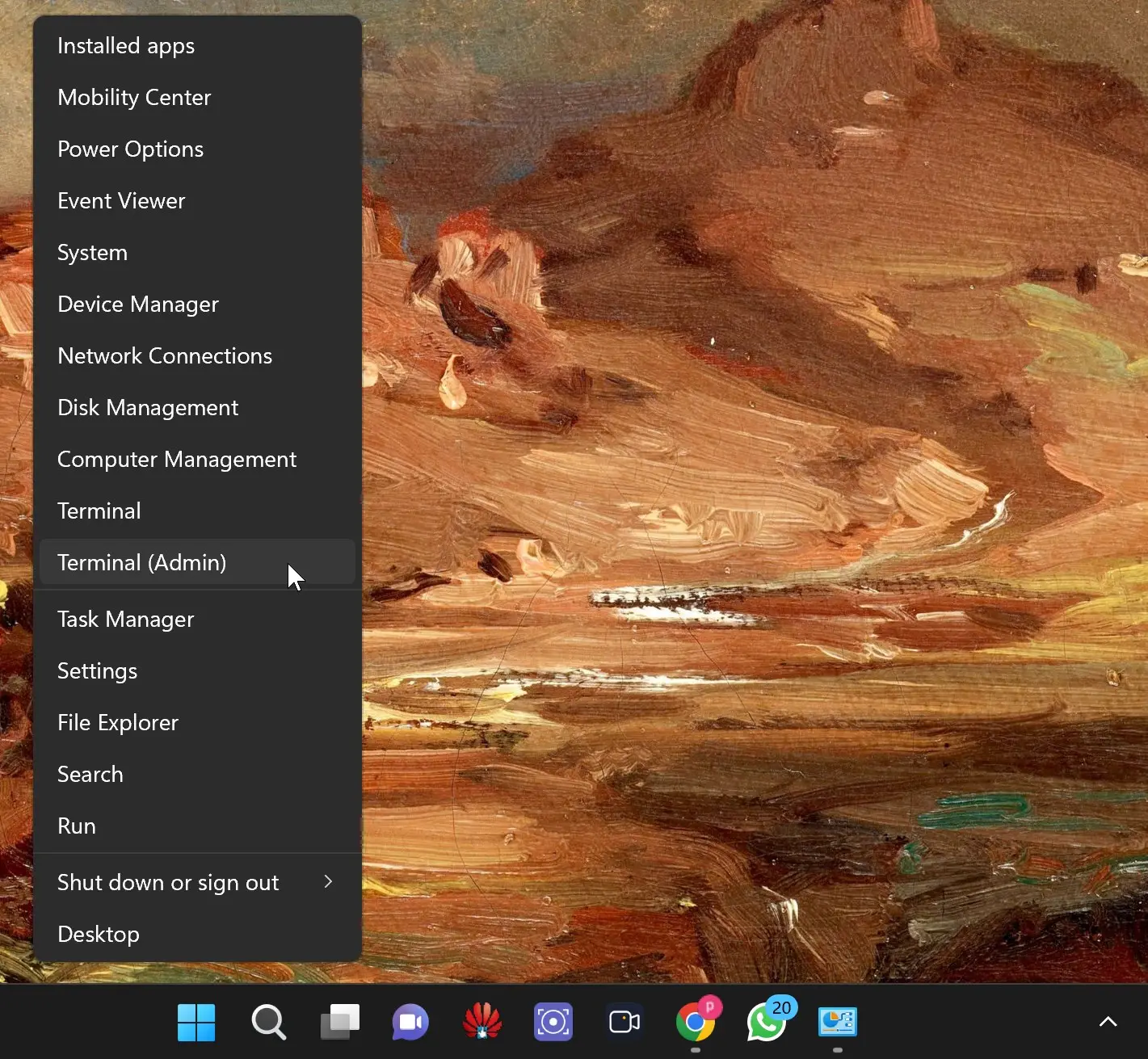
Step 2. In the Terminal window, copy and paste the following command and press Enter to execute:-
reg delete "HKEY_LOCAL_MACHINE\SOFTWARE\Microsoft\Windows\CurrentVersion\Explorer\HomeFolderMSGraph\NameSpace\DelegateFolders\{3134ef9c-6b18-4996-ad04-ed5912e00eb5}" /f
This command will remove the registry entry responsible for displaying the Favorites and Recent files on the File Explorer Home page.
Step 3. Now, you need to restart File Explorer to apply the changes. Open the Task Manager by pressing Ctrl+Shift+Esc and find “Windows Explorer” under the “Processes” tab. Right-click it and choose “Restart.”
After File Explorer restarts, open the File Explorer to see if the Favorites and Recent sections are hidden. You should no longer see any pinned or recent files under both sections.
Step 5. If you ever need to restore the Favorites and Recent files, you can run the following command in an elevated Terminal:
reg add "HKEY_LOCAL_MACHINE\SOFTWARE\Microsoft\Windows\CurrentVersion\Explorer\HomeFolderMSGraph\NameSpace\DelegateFolders\{3134ef9c-6b18-4996-ad04-ed5912e00eb5}" /ve /d "Recent Files Folder"
This will restore the registry entry and display the Favorites and Recent files on the File Explorer Home page.
Conclusion
By following the steps above, you can easily hide the Favorites and Recent files in File Explorer Home on Windows 11. This feature is helpful for users who prefer a cleaner interface without unnecessary elements. However, if you change your mind later, you can always restore the Favorites and Recent files using the command mentioned in this article.
