Managing Microsoft Office settings across an organization can be a complex task. However, Group Policy Administrative Templates (ADMX) make this process considerably easier. These templates allow administrators to configure and enforce policy settings for Office applications on multiple computers within a Windows domain. In this article, we will walk you through the steps to install MS Office Group Policy Administrative Templates in Windows 11 or 10.
How to Install MS Office Group Policy Administrative Templates (ADMX) in Windows 11 or 10?
Step 1. The first step in installing MS Office Group Policy Administrative Templates is to obtain the necessary files. Microsoft provides these templates as a separate download. Here is the list of administrative template downloads for different Office versions:-
- GPO administrative templates for Office LTSC 2021, Office 2019, Office 2016, and Office 365 (Microsoft 365 Apps for enterprise)
- GPO admx templates for Office 2013
- Group policy administrative templates for Office 2010
Step 2. Navigate to the appropriate link and click on the download link for the appropriate version to start the download process.
Step 3. Save the downloaded file to a location on your computer.
Step 4. Once the download is complete, you will need to extract the contents of the downloaded ZIP file. To do that, navigate to the folder where you saved the downloaded file. Right-click on the ZIP file and select “Extract All” from the context menu. Choose a destination folder for the extracted files and click the “Extract” button. If the downloaded file is a .exe file, run it to extract its contents into a folder.
Step 5. The extracted files will include an “admx” folder containing the administrative templates you need. You need to copy them to the PolicyDefinitions folder on your Windows 11 or 10 computer. To do that, navigate to C:/Windows/PolicyDefinitions/ folder and copy all contents of the “admx” folder into it.
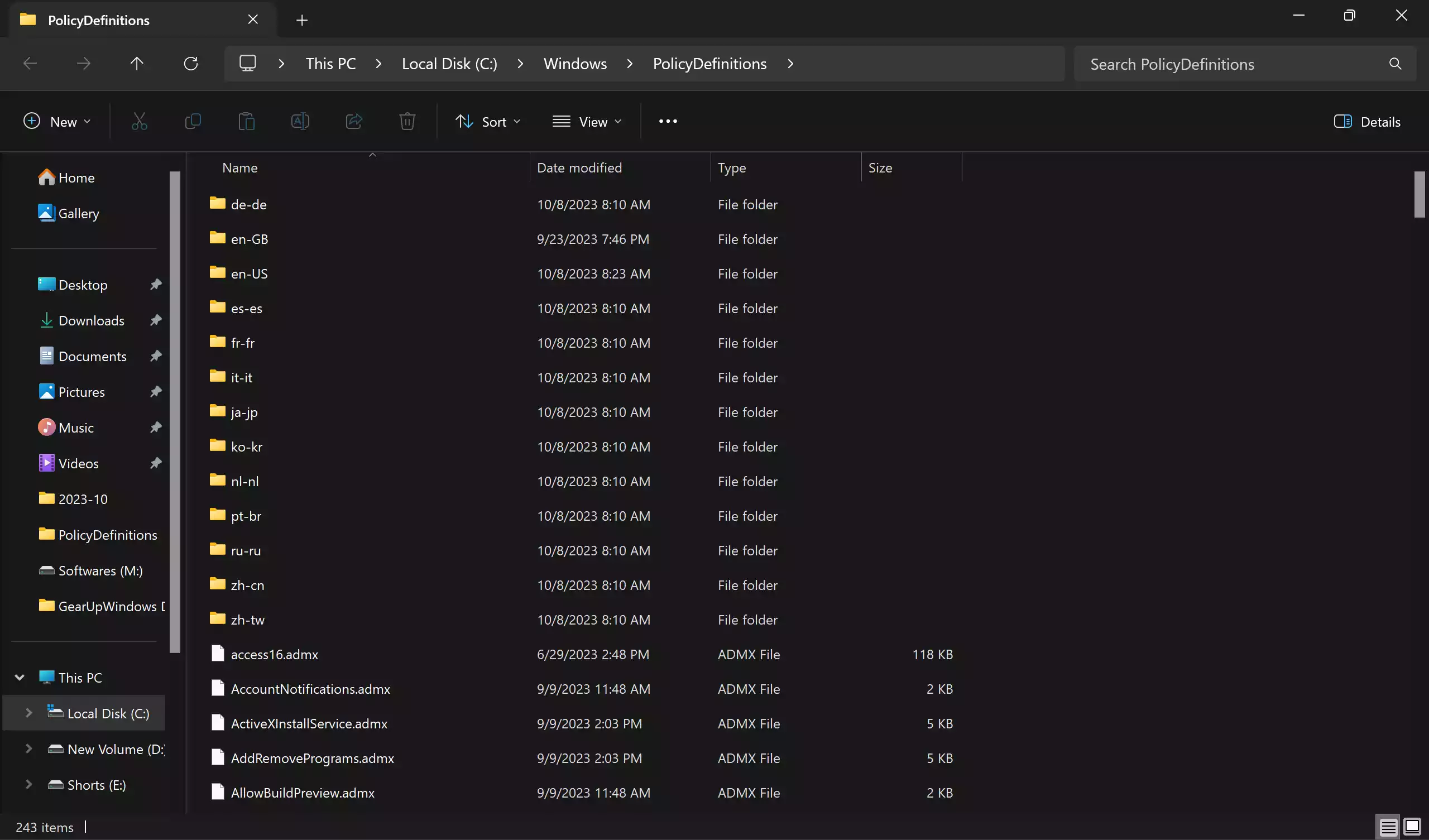
Step 6. Then, copy the admin folder contents to the language-locale subfolder (for instance, “en-US”) into the respective language-locale folder under C:/Windows/PolicyDefinitions/.
Verify the Installation
To ensure that the administrative templates have been successfully installed, follow these steps:-
Step 1. In the Local Group Policy Editor, navigate to the following path:-
"User Configuration" > "Administrative Templates"
Step 2. You should now see the Office-related policies listed in opposite side folders.
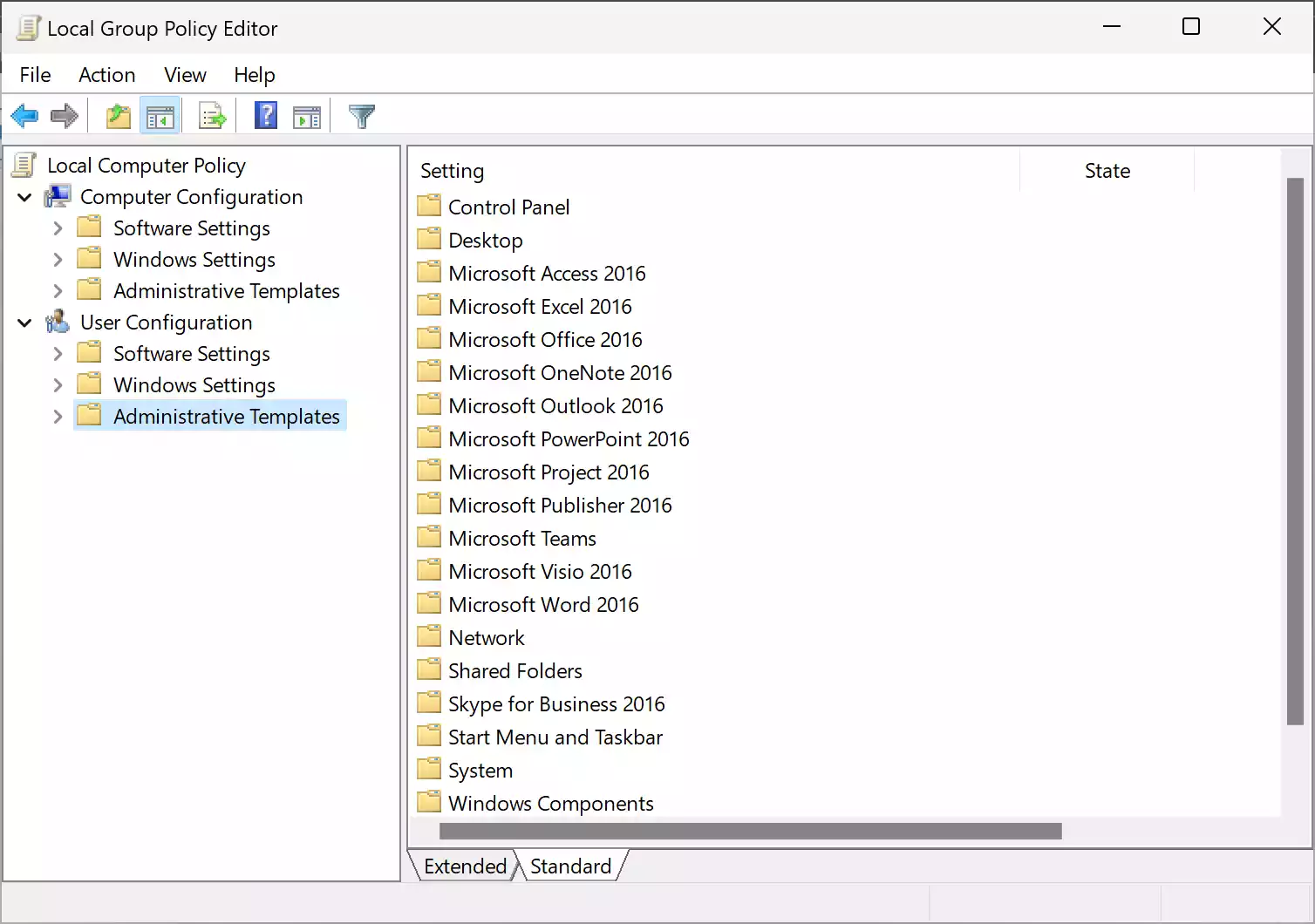
You can now configure and apply these policies as needed to manage Microsoft Office settings on your Windows 11 or 10 computers.
Conclusion
Installing MS Office Group Policy Administrative Templates in Windows 11 or 10 is a straightforward process that enables administrators to efficiently manage Office settings across an organization. By following the steps outlined in this article, you can easily download, extract, and add these templates to the Local Group Policy Editor, allowing you to enforce policies and configurations for Office applications with ease. This central management capability can greatly streamline your IT administration tasks and help maintain a consistent Office environment throughout your organization.