For years, Windows users have faced a frustrating limitation when it comes to file paths: the 260-character limit. This restriction meant that file paths, including folders and filenames, couldn’t exceed 260 characters, making it a headache for those dealing with lengthy and complex directory structures. However, with the introduction of Windows 10, Microsoft addressed this limitation and introduced Extended File Path Support, allowing users to break free from the constraints of the 260-character limit.
In this article, we’ll explore what the 260-character limit is, why it was a problem, and how to unlock Extended File Path Support in Windows 10.
Understanding the 260-Character Limit
The 260-character limit has been a long-standing issue in Windows. It refers to the maximum length a file path (the complete address to a file, including folder names and the file name itself) could be in Windows. This limitation stems from the MS-DOS era, where file systems like FAT16 and NTFS were designed with specific constraints in mind.
The 260-character limit had several implications:-
- Data Loss: When attempting to move or copy files with long paths, users would encounter errors, leading to data loss or corruption.
- Application Compatibility: Many older applications were not designed to handle long file paths and would crash or misbehave when presented with such paths.
- Productivity Hurdles: Managing files in deep directory structures or with long names became a time-consuming and error-prone task, as users had to carefully navigate the path length limitations.
- Collaboration Challenges: Sharing files with long paths via email or cloud storage services was often problematic, as these services had their own path length restrictions.
Unlocking Extended File Path Support
With Windows 10, Microsoft introduced Extended File Path Support, often referred to as Long Paths. This feature allows users to work with file paths exceeding the 260-character limit, providing much-needed relief. To enable Extended File Path Support, follow these steps:-
Method 1: Using Registry Editor
Step 1. Begin by pressing “Windows + R” simultaneously. This key combination opens the Run dialog, which is your gateway to the Windows Registry.
Step 2. In the Run dialog, type “regedit” and hit Enter. This action opens the Registry Editor, where you can make the necessary changes.
Step 3. Inside the Registry Editor window, navigate to the following path from the left side pane:-
HKEY_LOCAL_MACHINE\SYSTEM\CurrentControlSet\Control\FileSystem
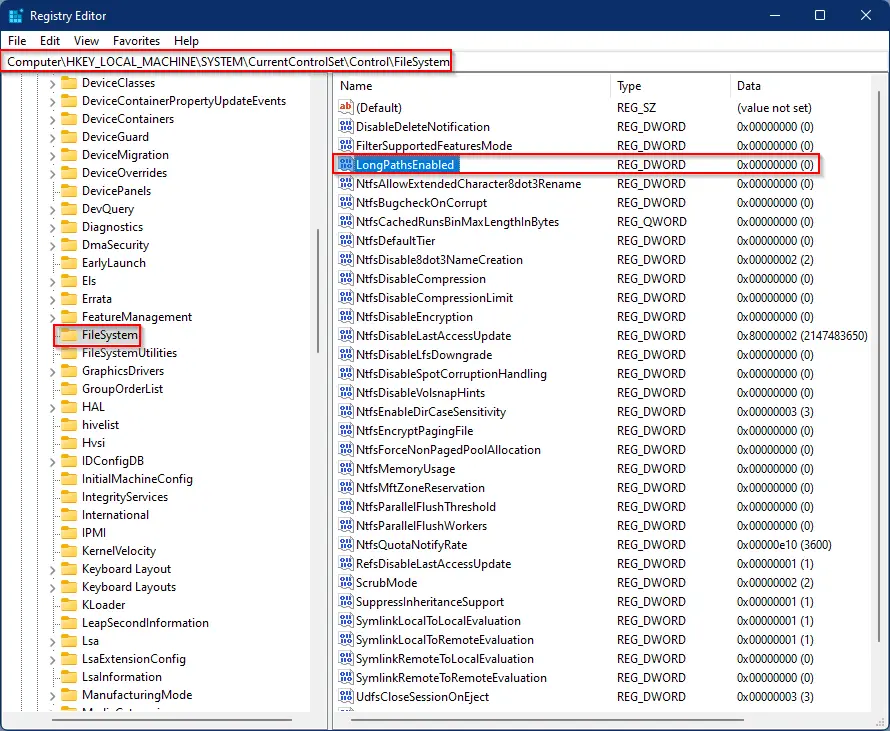
Step 4. Once you’ve reached the “FileSystem” key, look for an entry named “LongPathsEnabled” on the right side of the window. If it doesn’t exist, you can create it. Double-click on “LongPathsEnabled” to open its settings. Set the “Value data” to “1” to enable long paths.
Step 5. Click OK to save the changes you made to the “LongPathsEnabled” entry.
Step 6. For the changes to take effect, you’ll need to reboot your computer. Once it’s restarted, the Windows file system should now support longer file paths.
And if you ever need to revert to the default settings, simply follow the same steps but change the “Value data” from “1” back to “0.” Happy file managing!
Method 2: Through Group Policy Editor
Step 1. Open Local Group Policy Editor.
To begin, simultaneously press the Windows + R keys on your keyboard. This will launch the Run command box. In the Run box, type “gpedit.msc” and hit Enter. This action will open the Local Group Policy Editor, a powerful tool that allows you to configure various settings on your Windows system.
Step 2. In the Local Group Policy Editor window, you’ll see a hierarchical structure on the left side pane. First, locate and click on “Computer Configuration.” Then, navigate to “Administrative Templates” > “System” > “Filesystem.” This is where you’ll find the policy that will enable long file paths.
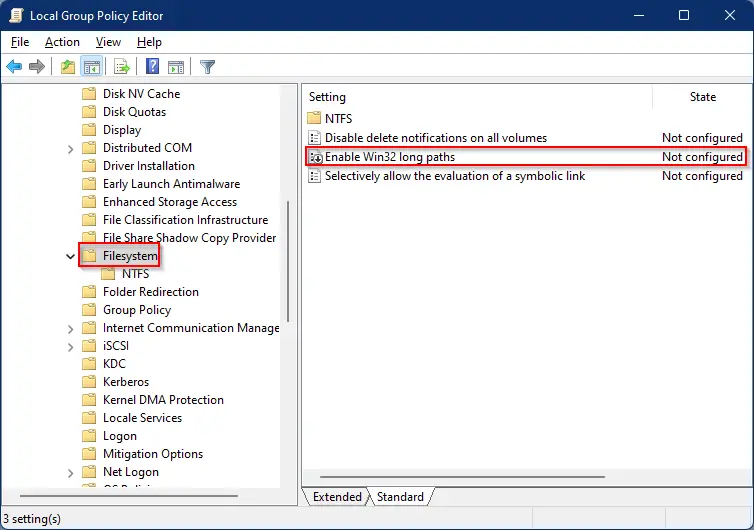
Step 3. Now, you’ll be in the “Filesystem” folder. Look to the right-side pane, and you’ll find various policies listed. Among them, locate “Enable Win32 long paths” and double-click on it. This action will open the policy settings.
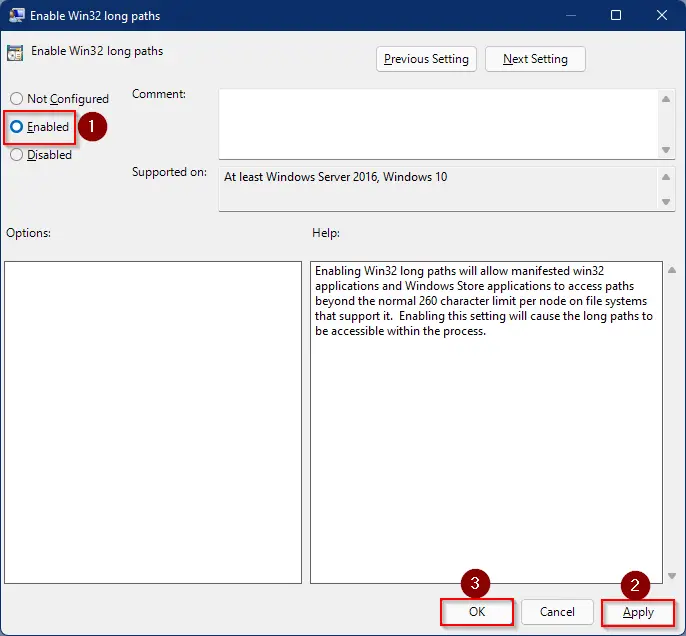
Step 4. Within the policy settings, you’ll see three options: “Not Configured,” “Enabled,” and “Disabled.” To enable long file paths, select the “Enabled” option. This setting will allow manifested Win32 applications and Windows Store applications to access paths beyond the traditional 260-character limit, provided the file system supports it.
Step 5. After selecting “Enabled,” click the “Apply” button to apply the policy changes. This ensures that the changes take effect.
Step 6. To confirm and save the changes made to the policy, click “OK.”
Step 7. To ensure that the changes are fully implemented, it’s essential to restart your computer or laptop. Once you’ve completed this step, you’ll be able to work with longer file and folder paths without encountering the “Destination Path Too Long” error.
If you ever wish to revert to the default behavior of limiting path lengths to 260 characters, simply follow the same steps mentioned above. However, in Step 4, select either “Not Configured” or “Disabled” instead of “Enabled.” This will disable the long path support, restoring the standard 260-character limit.
Benefits of Extended File Path Support
Enabling Extended File Path Support in Windows 10 brings several benefits:-
- No More Path Length Limitations: You can create, copy, move, and manage files with significantly longer paths without encountering errors.
- Improved Compatibility: Many modern applications have been updated to support extended file paths, reducing compatibility issues.
- Enhanced Productivity: Managing files in deep directory structures or with lengthy names becomes more efficient and less error-prone.
- Effortless Collaboration: Sharing files with extended paths via email, cloud storage, or network shares is no longer a headache.
Conclusion
The introduction of Extended File Path Support in Windows 10 was a significant step forward, addressing a long-standing limitation that had plagued users for years. By enabling Extended File Path Support, you can work with longer file paths, improving productivity and compatibility across a wide range of applications. Whether you’re a power user or just someone dealing with lengthy file paths occasionally, this feature is a valuable addition to your Windows 10 experience.
