The Task Manager is a powerful tool in Windows 10 that allows you to monitor the performance of your computer and manage running processes. However, it can be frustrating when the Task Manager window disappears behind other windows, making it difficult to keep an eye on important metrics. Fortunately, there is a simple solution to this problem: you can keep the Task Manager always on top of other windows. In this article, we will guide you through the steps to keep the Task Manager always on top in Windows 10, so you can easily monitor your computer’s performance.
Keeping the Task Manager always on top is a useful feature that can help you stay on top of your computer’s performance, especially when you need to monitor it closely. This feature ensures that the Task Manager window stays visible on top of other windows, even when you switch between applications or open new windows. By keeping the Task Manager always on top, you can easily monitor CPU and memory usage, manage running processes and troubleshoot performance issues. In the following sections, we will explain how to keep the Task Manager always on top in Windows 10.
How to keep the Task Manager always on top in Windows 10?
There are at least four ways through which you can place the Task Manager on top of other applications or programs:-
- Options menu of Task Manager,
- Notification Icon of Task Manager,
- Using hotkeys,
- Using a third-party software or tool.
How to keep the Task Manager always on top in Windows 10 using Task Manager’s Options menu?
Follow these steps to keep the Task Manager always on top in Windows 10 using Task Manager’s Options menu:-
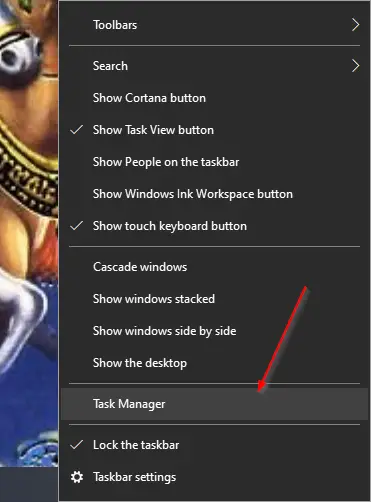
If the Task Manager is opened in compact mode, use the More details option to view Task Manager in full view mode.
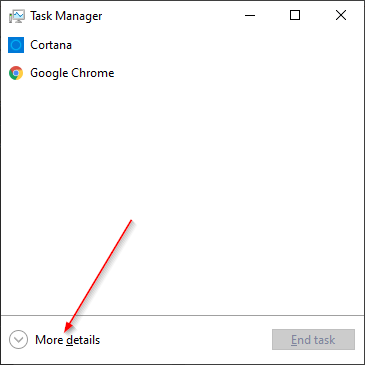
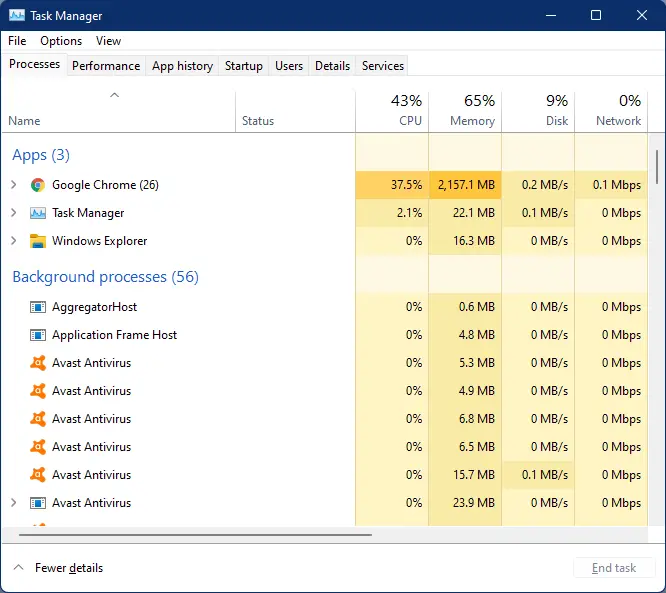
Step 2. Click on the Options menu and select “Always on top” from the available options.
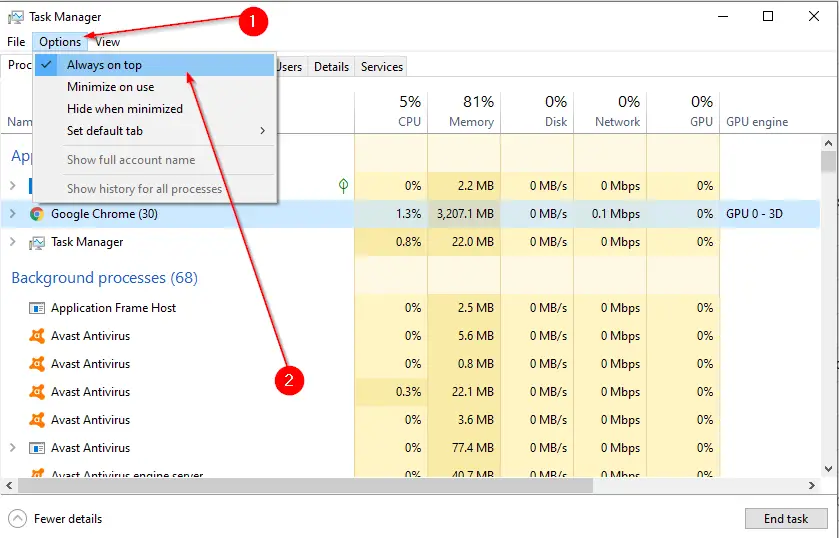
Now, the Task Manager will freeze on the top of your Windows screen. Uncheck the “Always on top” option whenever you want to remove the Task Manager from Always on top mode.
How to keep the Task Manager always on top in Windows 10 using the Notification Icon of Task Manager?
This is another easy way to set Task Manager always on top of other programs on Windows 10. In this method, we will use the notification icon, which is available on the system tray of the Taskbar.
Step 1. Launch the Task Manager by right-clicking on the free area of the Taskbar and selecting Task Manager.
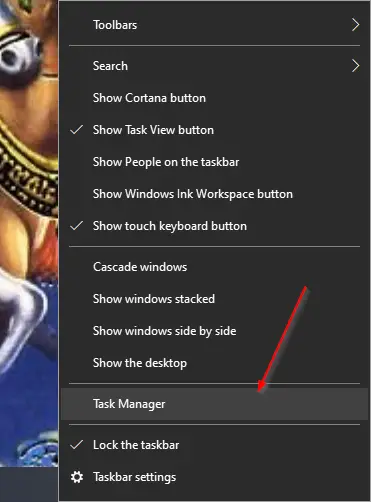
 Step 2. Once the Task Manager runs, click the “Show hidden icons” button to see the notification icons.
Step 2. Once the Task Manager runs, click the “Show hidden icons” button to see the notification icons.
Step 3. Right-click the Task Manager notification icon and click on the Always on top option. The Task Manager window will immediately be available on top of all opened programs on Windows.
How to keep the Task Manager always on top in Windows 10 using Task Hotkeys?
This option is for those users who prefer to use keyboard shortcuts.
Step 1. To make Task Manager remain on top of other applications, launch Task Manager in the More details view mode.
Step 2. Now, press Alt + O from the keyboard. It automatically opens the Options menu. After that, press the A key from the keyboard. The Task Manager immediately comes in always on top mode. To disable or turn off the always-on-top mode, you can use the same hotkeys again.
How to keep the Task Manager always on top in Windows 10 using a third-party tool?
Many third-party free tools are available for Windows 10 that can make a window always stay on top. You can download and install any such tools and pin Task Manager on top using them if you want.
To put the Task Manager always on top in Windows 10, you can use the freeware TurboTop or OnTopReplica.
Conclusion
In conclusion, the Task Manager is an essential tool for monitoring computer performance and managing running processes in Windows 10. Keeping the Task Manager always on top of other windows can help users easily monitor important metrics and troubleshoot performance issues. This article has provided four methods for keeping the Task Manager always on top in Windows 10, including using Task Manager’s Options menu, the Notification Icon of Task Manager, Task Hotkeys, and third-party tools. By following these steps, users can keep the Task Manager window visible at all times and improve their productivity and efficiency.