Microsoft PowerPoint is a versatile tool that enables users to create captivating presentations, and one of its often underutilized features is the ability to merge shapes. Merging shapes allows you to create custom shapes and objects, helping you to make your presentations more visually appealing and engaging. In this article, we will explore the step-by-step process of merging shapes in PowerPoint to enhance your design capabilities.
Why Merge Shapes in PowerPoint?
Merging shapes in PowerPoint can be immensely useful for a variety of reasons:-
- Customization: Merging shapes enables you to create unique and tailored design elements that may not be readily available in the default shape library.
- Visual Impact: Custom shapes can make your presentation more visually engaging and help convey complex ideas in a more accessible manner.
- Icon Creation: You can use the merge shapes feature to design custom icons, logos, and graphics for your slides.
- Infographics: Merging shapes can help in creating custom infographics with shapes and elements that precisely represent your data.
- Animations: Merged shapes can be used in animations to create more dynamic and attention-grabbing effects.
Now, let’s delve into the process of merging shapes in PowerPoint.
How to Merge Shapes in PowerPoint?
To merge or join Shapes in PowerPoint, use these steps:-
Step 1. Open PowerPoint and create a new slide, or select an existing one where you want to merge shapes.
Step 2. Click on the “Insert” tab in the PowerPoint ribbon at the top of the window.
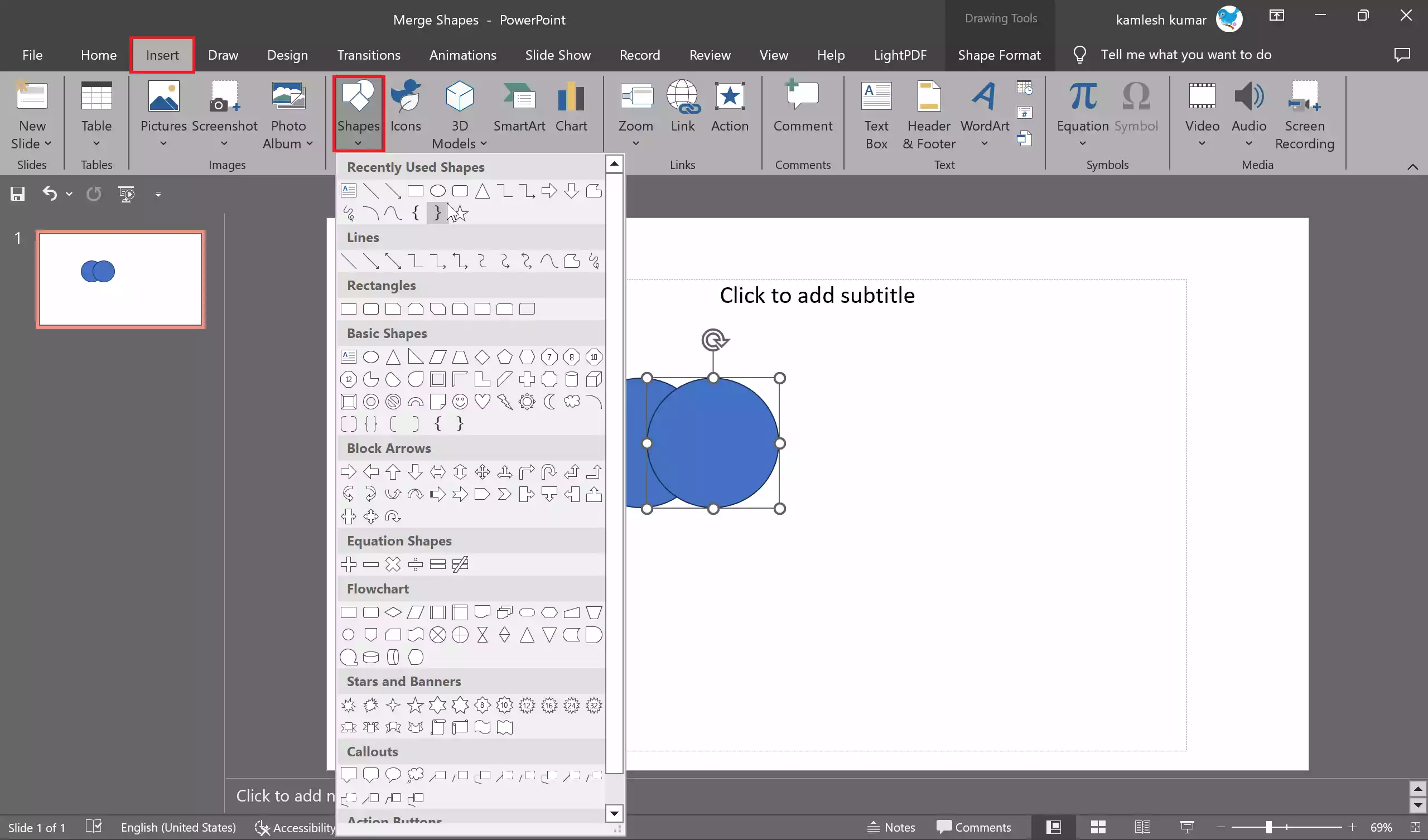
Step 3. Under the “Shapes” dropdown, select the shapes you want to merge. You can choose basic shapes like circles, rectangles, triangles or more complex ones like arrows and stars.
Step 4. Click and drag your chosen shape onto the slide to create the first shape you want to merge. This will serve as the base shape for your merged design.
Step 5. Insert additional shapes that you want to merge with the base shape.
Step 6. Position the shapes as desired, making sure they overlap in the way you want the merged shape to appear.
Step 7. Hold down the “Shift” key on your keyboard and click on each of the shapes you want to merge. This will select multiple shapes at once.
Step 8. With the selected shapes, go to the “Shape Format” tab on the PowerPoint ribbon. Look for the “Merge Shapes” option in the “Insert Shapes” group. Click on it to reveal a dropdown menu.
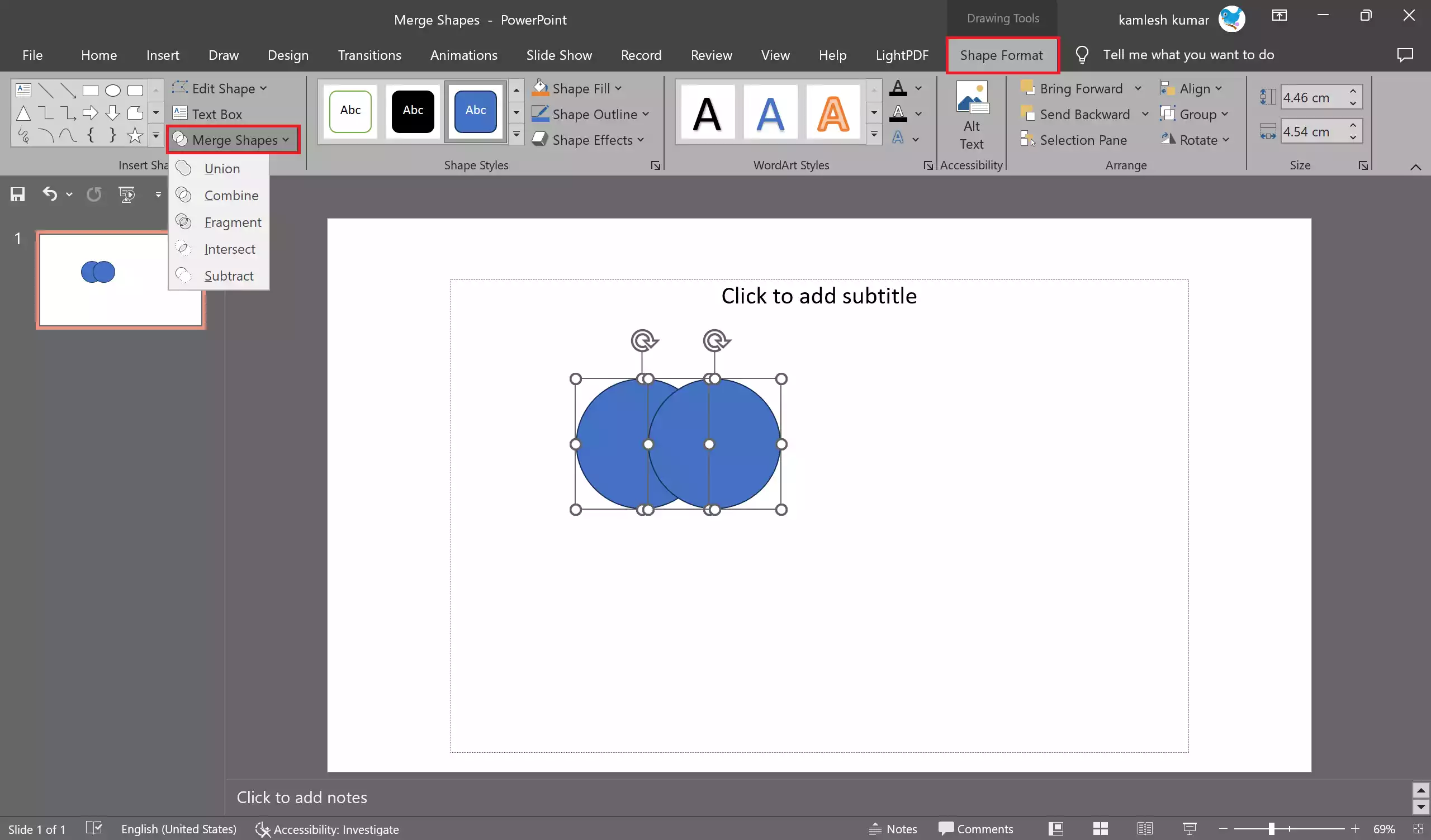
Step 9. You will have several merge options to choose from, including “Union,” “Combine,” “Fragment,” “Intersect,” and “Subtract.” Each option serves a different purpose:-
- Union: This combines the selected shapes into a single shape.
- Combine: This joins the shapes but removes overlapping sections.
- Fragment: It divides the shapes where they overlap and separates them into individual pieces.
- Intersect: It keeps only the overlapping areas of the selected shapes.
- Subtract: It removes the area where the shapes overlap.
Step 10. Select the appropriate merge option based on your desired outcome.
Step 11. Once you’ve merged the shapes, you can further customize your new shape. Right-click on it and choose “Format Shape” to access options like fill color, outline, shadow, and more.
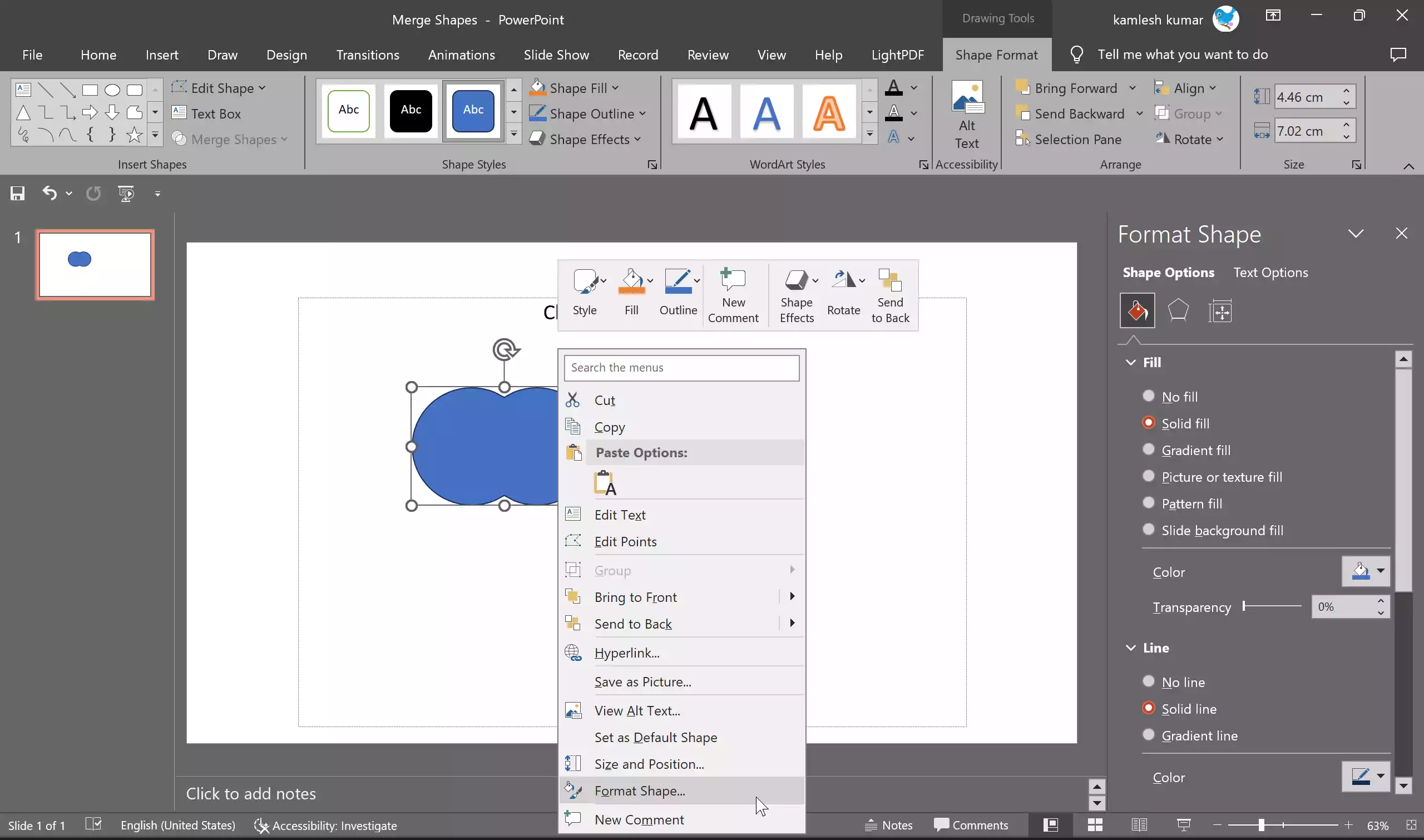
Step 12. You can also adjust the size, rotation, and other properties as needed.
Step 13. If your merged shape consists of multiple individual shapes, you can group them together by selecting them all and right-clicking to choose “Group.” This allows you to manipulate the merged shape as a single entity.
Step 14. Save your presentation to retain the merged shape for future use.
By following these steps, you can efficiently merge shapes in PowerPoint to create custom design elements and enhance the visual appeal of your presentations.
Tips for Effective Shape Merging in PowerPoint
Experiment: Try different merge options and combinations to achieve the desired shape.
Alignment: Ensure that your shapes are properly aligned and overlapped for successful merging.
Practice: The more you practice, the more proficient you’ll become in creating custom shapes.
Conclusion
In conclusion, merging shapes in PowerPoint is a valuable tool for creating engaging and visually appealing presentations. It offers the flexibility to design custom shapes and graphics that cater to your specific needs. With some creativity and practice, you can take full advantage of this feature to make your PowerPoint presentations more dynamic and informative.
