Windows 11, the latest iteration of Microsoft’s operating system, comes with a sleek and modern interface that aims to streamline the user experience. One aspect of this interface is the taskbar, which, by default, groups taskbar buttons from the same application to save space. While this can be convenient, it may not be everyone’s preference, especially if you want to quickly access specific open windows. Fortunately, Windows 11 provides options to control how taskbar buttons are combined. In this article, we will guide you through the process of never combining taskbar buttons on Windows 11.
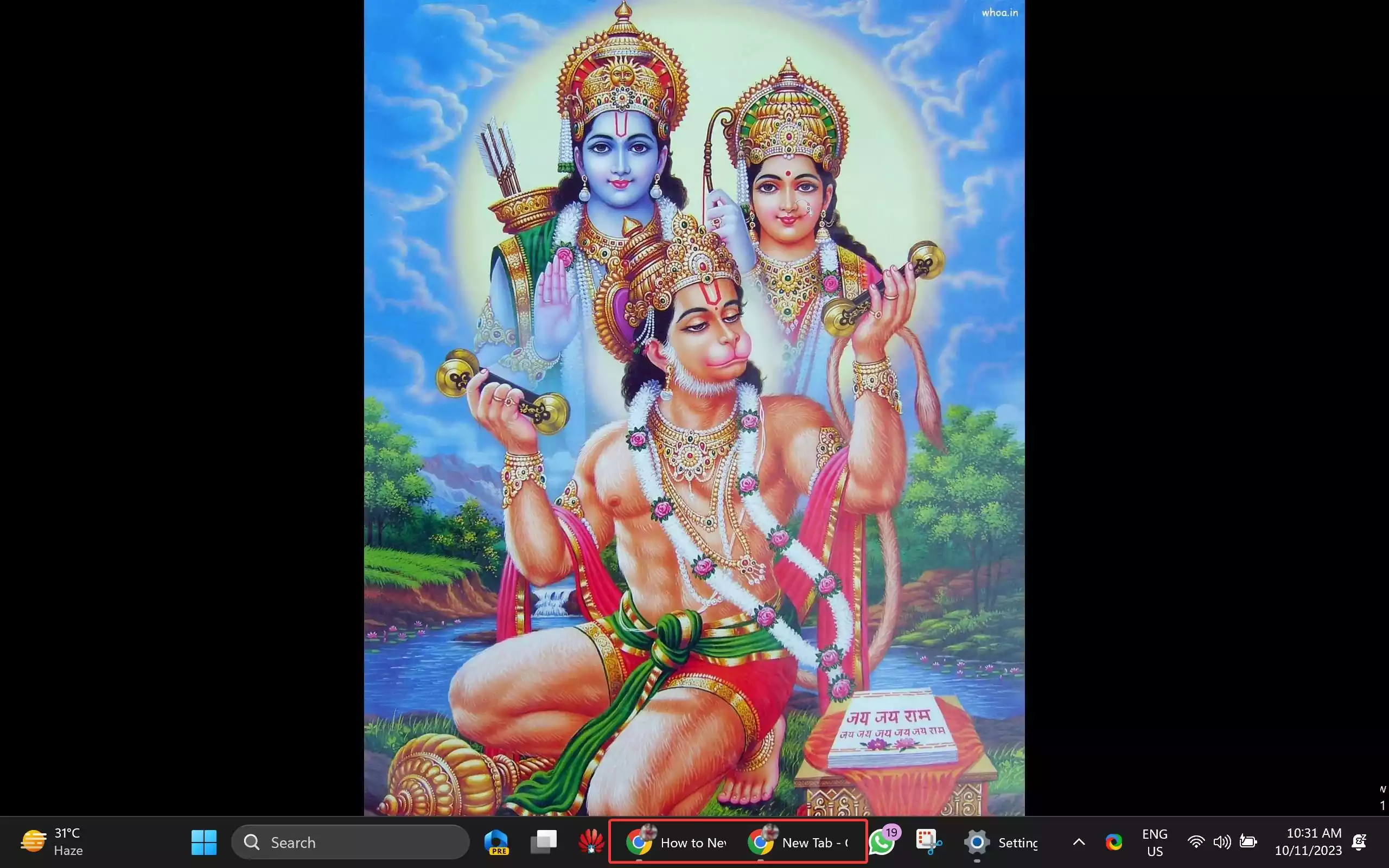
How to Never Combine Taskbar Buttons on Windows 11?
Method 1: Using Windows Settings
Windows Settings provide a user-friendly way to configure the taskbar behavior. Here’s how to set taskbar buttons never to combine:-
Step 1. Open Windows Settings.
![]()
To do that, click on the Start button and select the gear-shaped Settings icon to open the Windows Settings.
Step 2. Once the Windows 11 Settings opens, click on “Personalization” from the left pane.

Step 3. Click on “Taskbar” on the right side.
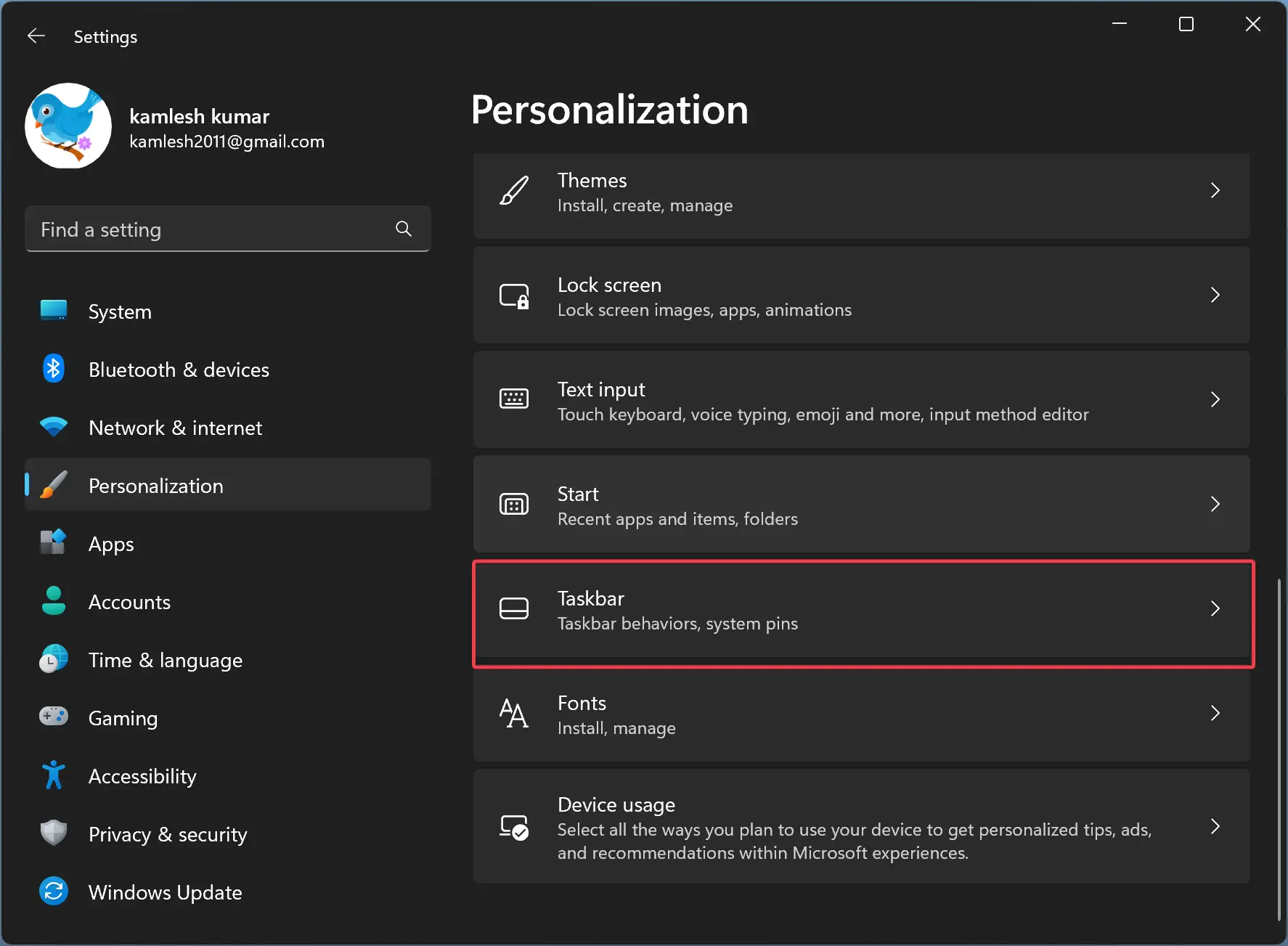
Step 4. Scroll down to the bottom and click on the “Taskbar behaviors” header to expand it.
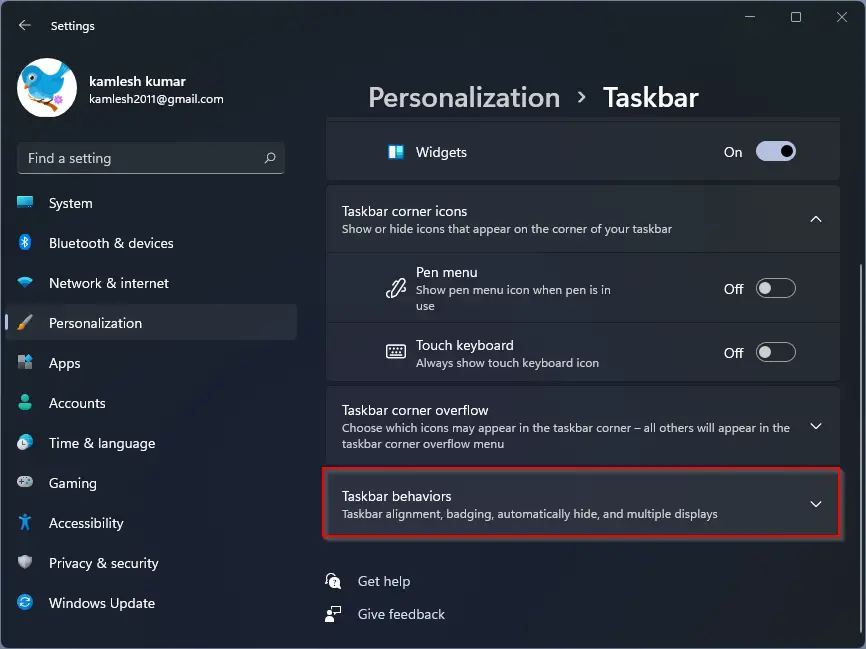
Step 5. In the “Taskbar behaviors” section, find the “Combine taskbar buttons and hide labels” option.
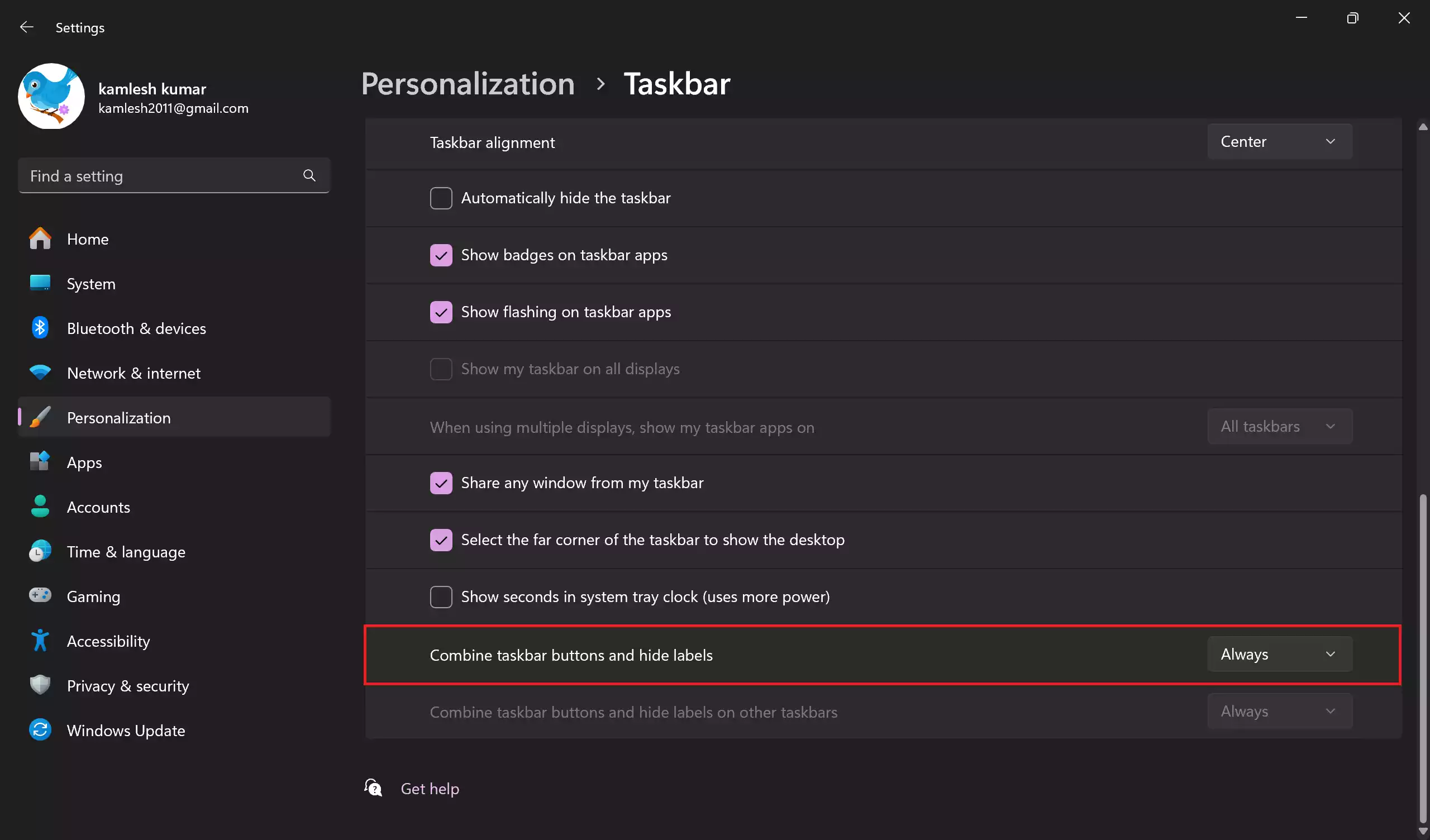
Step 6. Use the drop-down menu, and you’ll be presented with three options: “Always,” “When taskbar is full,” and “Never.” Choose “Never.”
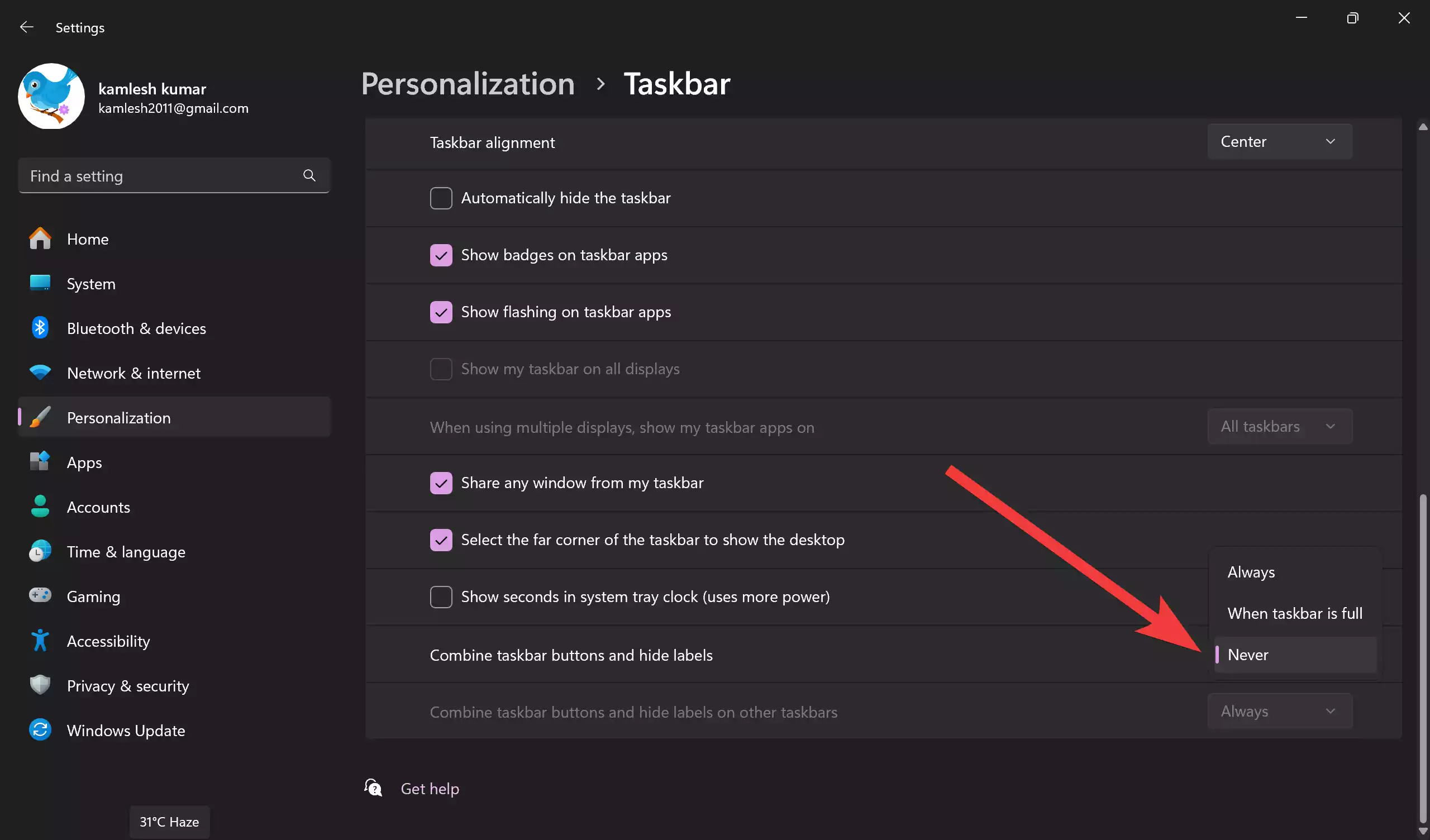
By selecting “Never,” your taskbar buttons will no longer combine, and each window will appear as an individual item with labels. This setting is particularly useful when you have multiple open windows from the same application, as it allows for easy identification and quick access.
Method 2: Modifying the Registry
For more advanced users who prefer direct control, you can make this adjustment through the Windows Registry:-
Step 1. Open the Registry Editor.

To do that, press `Win + R` to open the Run dialog. Then, type “regedit” and press Enter.
Step 2. In the Registry Editor, navigate to the following path:-
Computer\HKEY_CURRENT_USER\Software\Microsoft\Windows\CurrentVersion\Explorer\Advanced
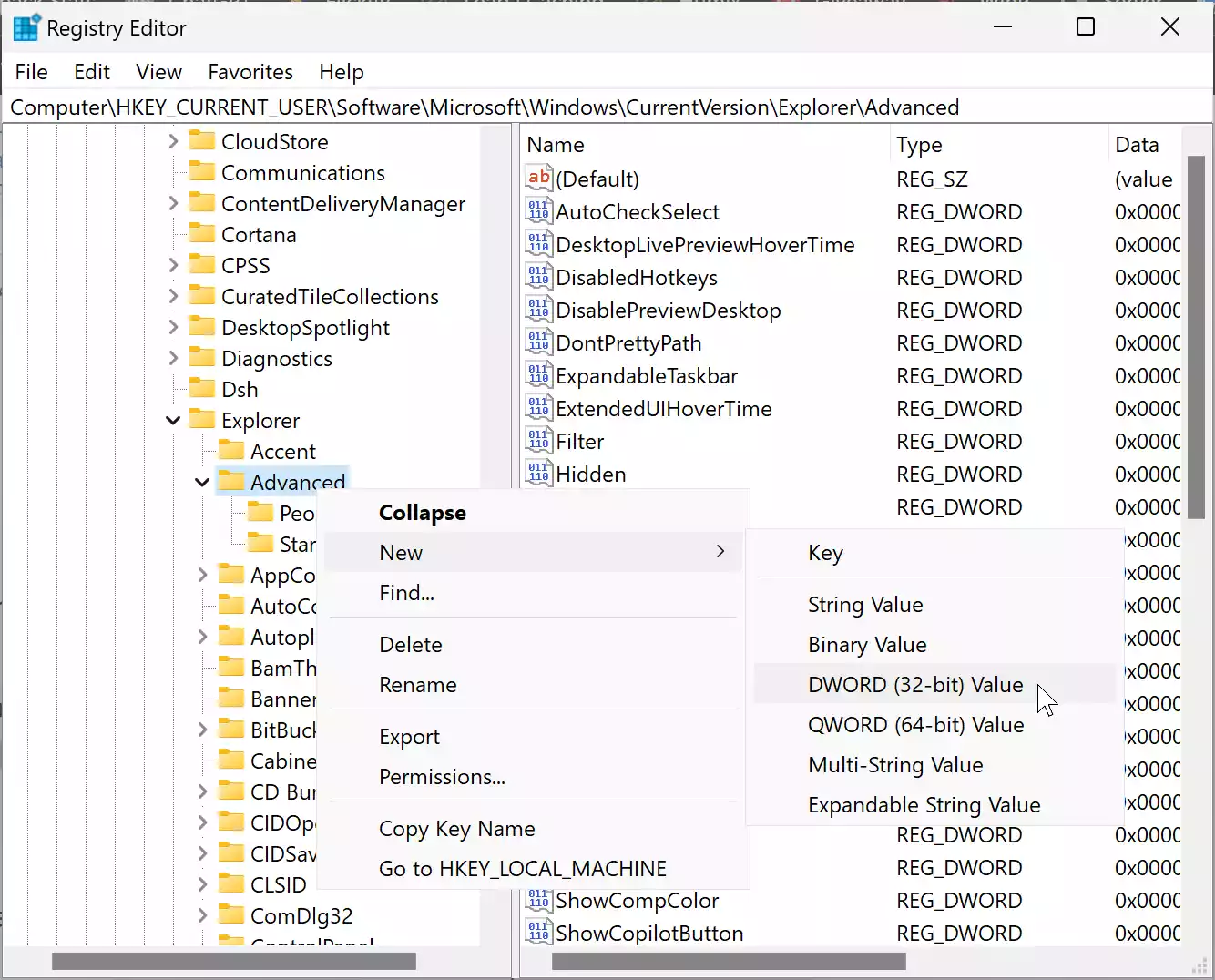
Step 3. Right-click the “Advanced” folder on the left pane.
Step 4. Choose “New” and then “DWORD (32-bit) Value” from the context menu.
Step 5. Rename the new value to “TaskbarGlomLevel.” If a value with this name already exists, you can skip this step.

Step 6. Double-click the “TaskbarGlomLevel” REG_DWORD value on the right side and change the “Value data” field from 0 to 2.
Step 7. Click “OK” to save the changes.
Step 8. Close the Registry Editor and restart your PC. After the reboot, the taskbar will no longer combine buttons from the same application.
Method 3: Using Group Policy (for Multiple PCs)
Group Policy is particularly useful if you want to apply this setting across multiple PCs within a network:-
Step 1. Access Group Policy Editor.
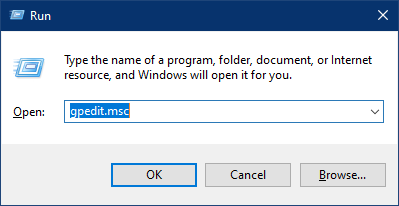
For that, press `Win + R` to open the Run dialog. Then, type “gpedit.msc” and press Enter.
Step 2. In the Group Policy Editor, follow this path:-
User Configuration > Administrative Templates > Start Menu and Taskbar
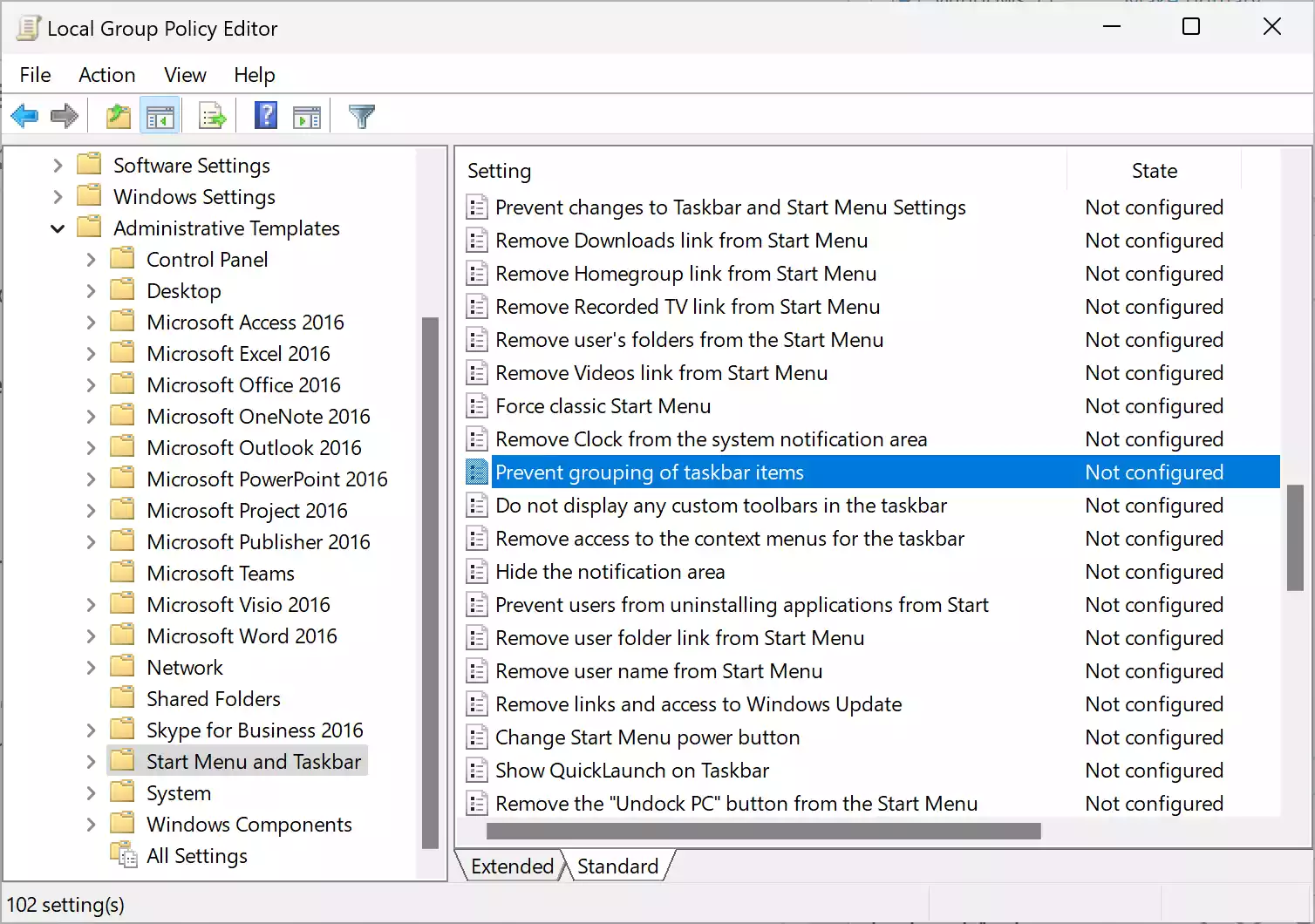
Step 3. Locate the policy named “Prevent grouping of taskbar items” and double-click on it to configure.
Step 4. Select the Enabled option.

Step 5. Click Apply.
Step 6. Click OK.
Step 7. Restart your PC.
Once you complete the above steps, you’ll notice that icons now appear separately on the taskbar for open apps and browsers.
Conclusion
Windows 11 offers various methods to customize your taskbar’s behavior. Enabling the “Never Combine Taskbar Buttons” feature can enhance your productivity by making it easier to access and manage open windows. Whether you prefer the user-friendly approach of Windows Settings, the technical precision of the Registry Editor, or the scalability of Group Policy, you can tailor your taskbar’s behavior to best suit your needs.
