With the default configuration of Windows 11/10, when you double-click on a folder in File Explorer, it opens in the same window. However, if you want to open a folder in a separate window, you need to right-click on the desired folder and select the Open in new window option in the context menu.
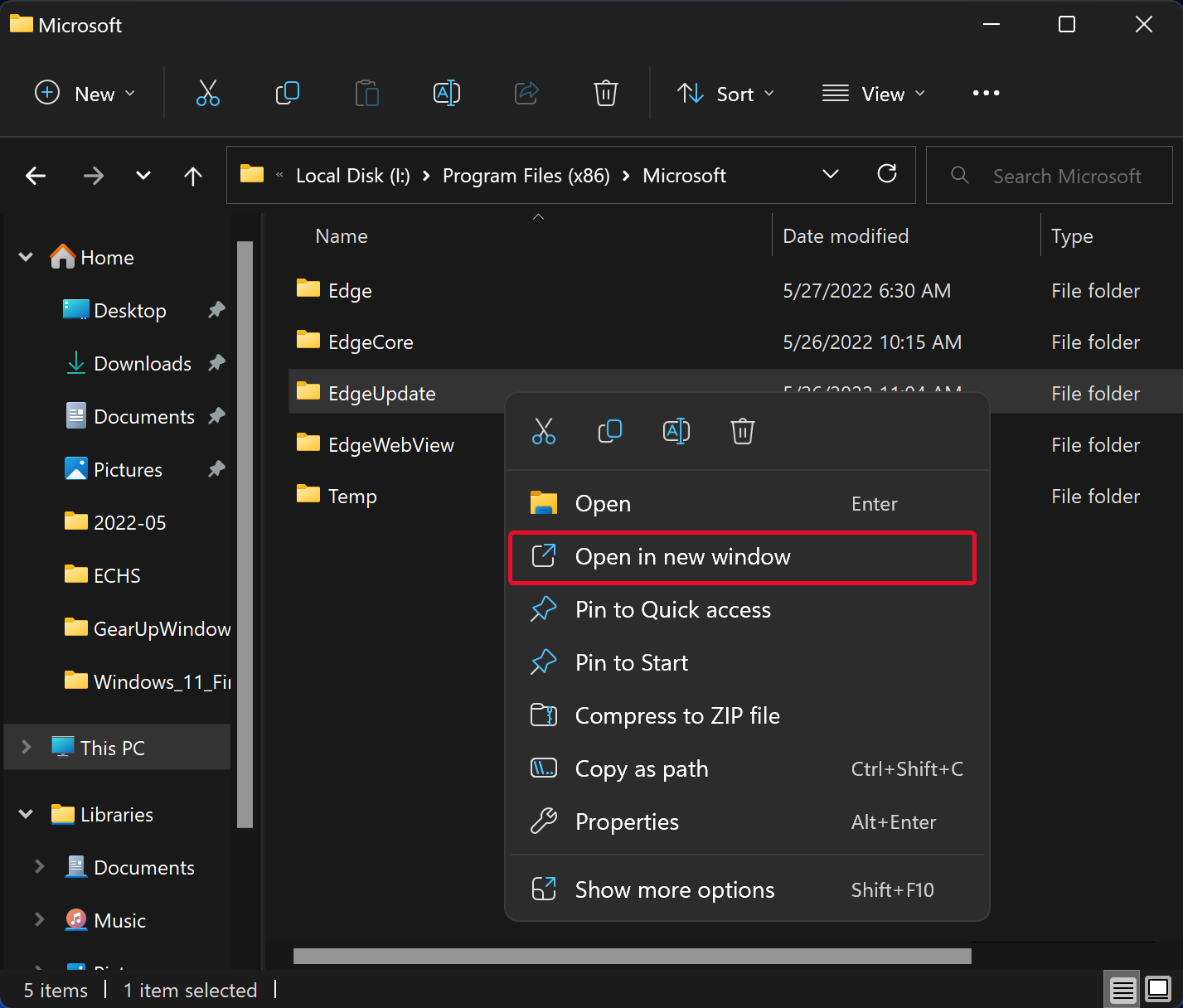
But, if you want every time to open a folder in its own window in Windows 11/10, you need to configure File Explorer to do so. So that every time you double-click on a folder, it will open in a new window by default. This feature is handy for those Windows users who work with multiple windows at a time.
There are at least three methods in Windows 11 that allow you to open a folder in a new window. We will review all these ways in this gearupwindows article.
How to Temporarily Open a Folder in a New Window using Context Menu?
To temporarily open a folder in a new window through Context Menu, use these steps:-
Step 1. Right-click the folder in File Explorer.
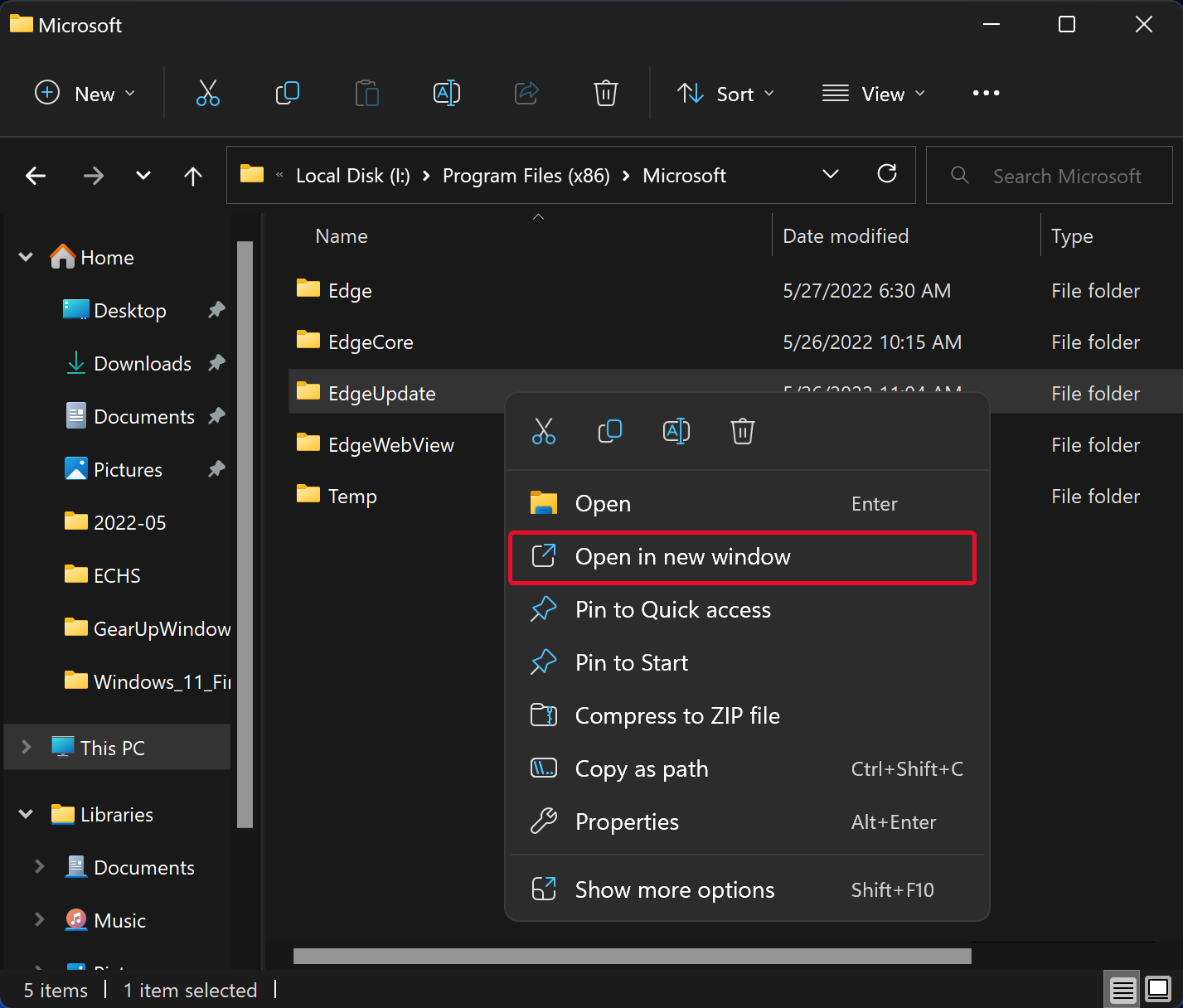
Step 2. Then, choose the Open in new window option in the pop-up context menu.
How to Temporarily Open a Folder in a New Window via Keyboard Shortcut?
To temporarily open a folder in a new window using a keyboard shortcut, do the following:-
Step 1. First, select your desired folder in File Explorer.
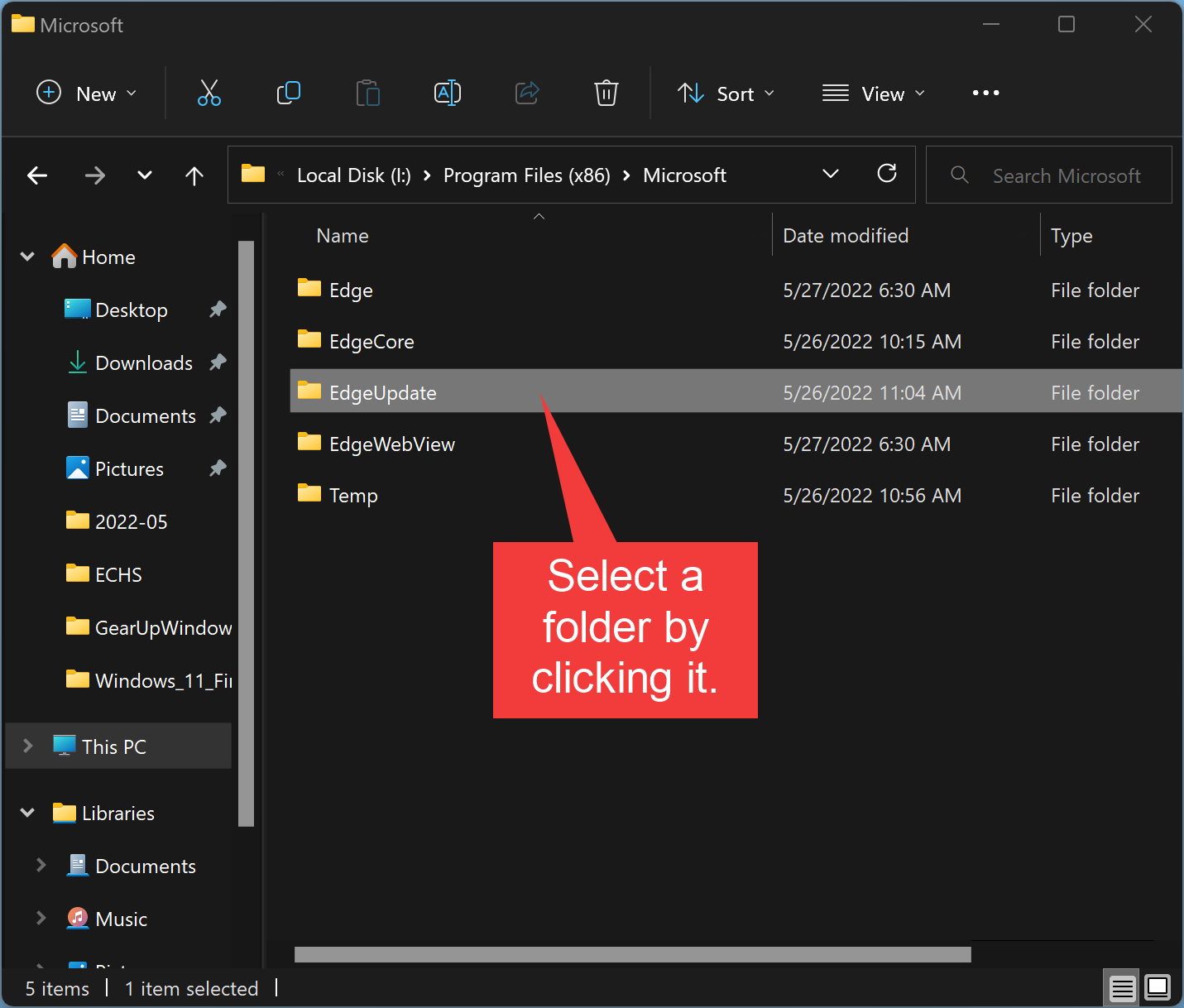
Step 2. Then, press the Ctrl + Enter (or Ctrl + N) keyboard shortcut to open your selected folder in a new window.
How to Permanently Open Folders in New Window using Folder Options?
To always open folders in a new window, use these steps:-
Step 1. First, open Folder Options.
To do that, press the Windows + R keys on the keyboard to bring the Run dialog box.
In the Run box, type the following and hit Enter on the keyboard or click the OK button:-
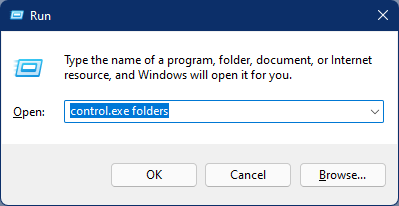
Step 2. In the Folder Options dialog, switch to the General tab.
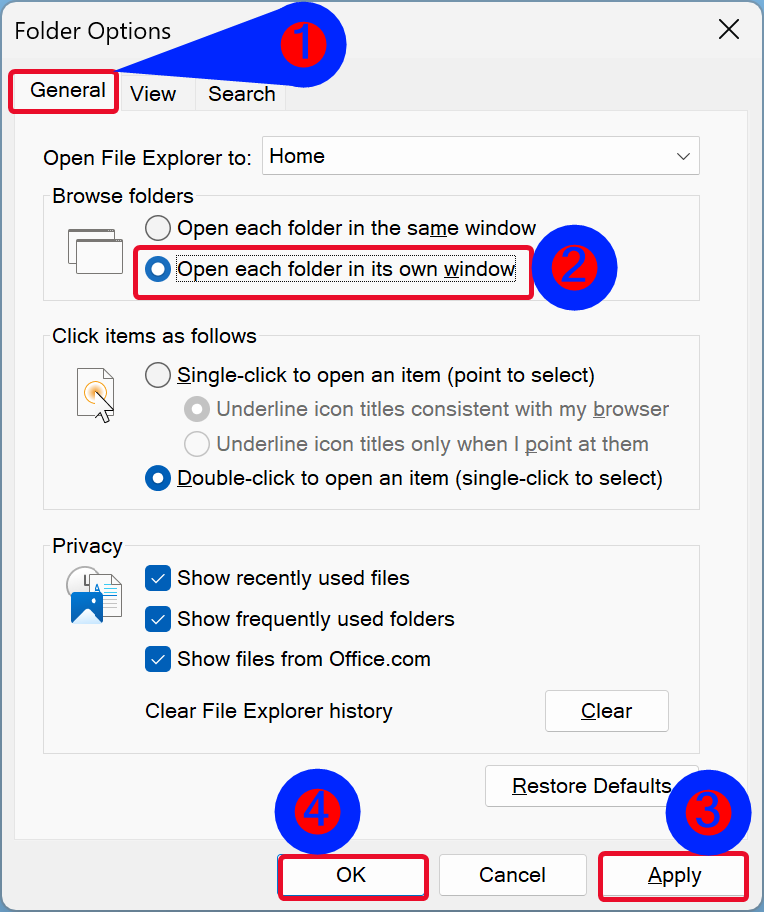
Step 3. Then, select Open each folder in its own window option under the “Open File Explorer to” section.
Step 4. Click Apply.
Step 5. At last, click OK to exit the Folder Options window.
Once you complete the above steps, each time you double-click on a folder in File Explorer, it will open in its own window.
How to Always Open Folders in a New Window using Registry Editor?
To permanently open folders in a new window in Windows 11 or 10 by tweaking the Registry, do the following:-
Step 1. Very first, open Registry Editor.
Step 2. Then, browse to the following key on the left side navigation pane of Registry Editor:-
HKEY_CURRENT_USER\Software\Microsoft\Windows\CurrentVersion\Explorer\CabinetState

Step 3. On the opposite side of the CabinetState folder, double-click on Settings REG_BINARY and select 0A in the 5th column of line 0000.
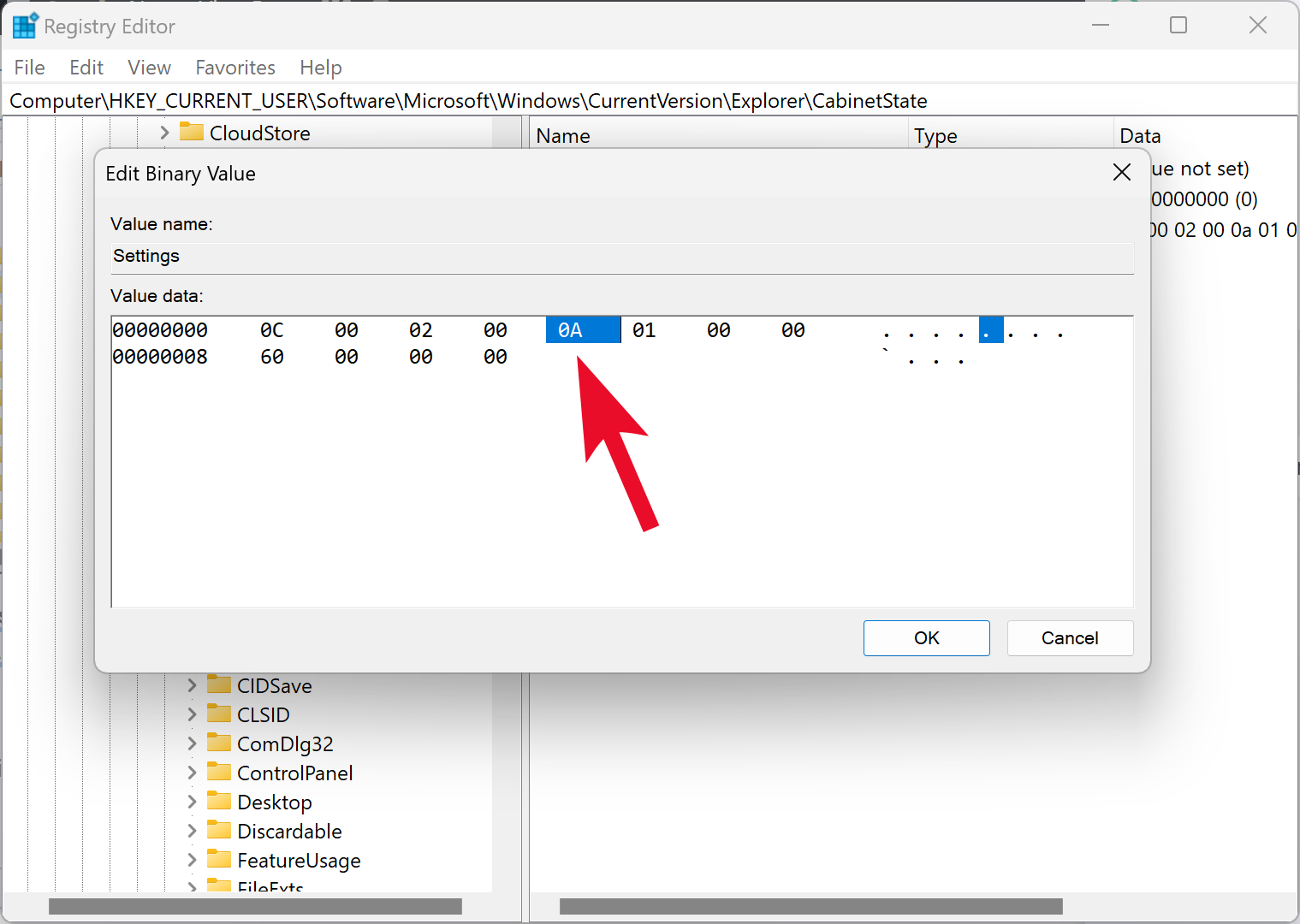
Step 4. Now, type 2A to replace 0A.
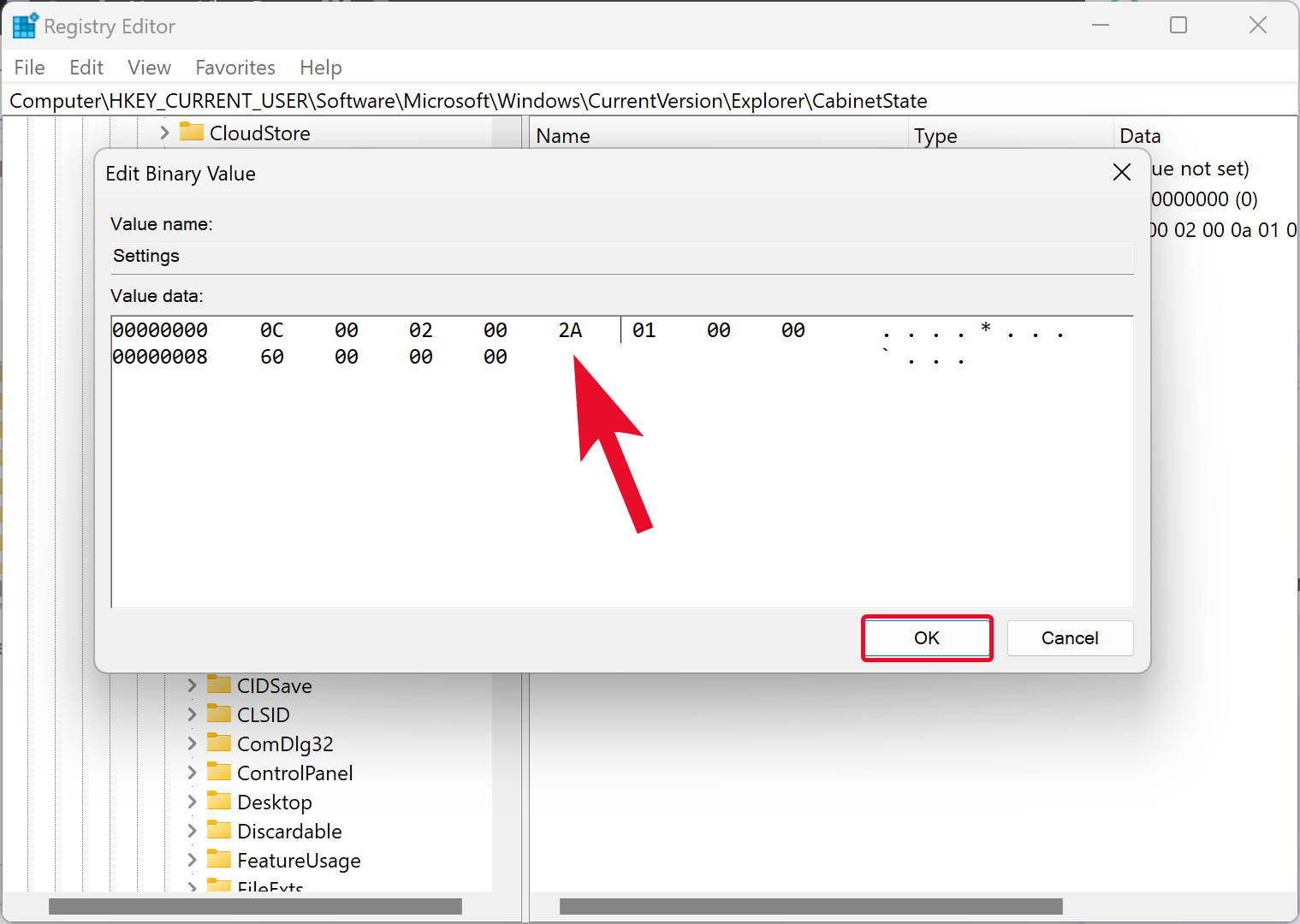
Step 5. Click OK.
Step 6. Finally, reboot your computer to apply the changes.
Conclusion
In conclusion, Windows 11 and 10 have a default setting where when you double-click on a folder in File Explorer, it opens in the same window. However, if you need to open a folder in a separate window, you can use any of the three methods mentioned in this article. These methods include temporarily opening a folder in a new window using the context menu, using a keyboard shortcut, or permanently opening folders in a new window using either the Folder Options or the Registry Editor. Configuring File Explorer to open folders in a new window is beneficial for users who work with multiple windows at the same time. By following the steps in this article, you can easily open folders in new windows using different methods in Windows 11 or 10.
